كيفية استخدام استعادة النظام (Windows 11 ، 10 ، 8 ، 7 ، Vista ، XP)
تعد أداة استعادة النظام في Windows واحدة من أكثر الأدوات المساعدة المتاحة لك وعادة ما تكون خطوة أولى رائعة عندما تحاول إصلاح مشكلة كبيرة في Windows.
باختصار ، ما تتيح لك أداة استعادة نظام Windows القيام به هو الرجوع إلى تكوين برنامج سابق ، وتسجيل ، وبرنامج تشغيل يسمى نقطة استعادة. إنه مثل "التراجع" عن آخر تغيير رئيسي في Windows ، وإعادة الكمبيوتر إلى ما كان عليه عندما تم إنشاء نقطة الاستعادة.
نظرًا لأن غالبية مشكلات Windows تتضمن مشكلات في واحد على الأقل من تلك الجوانب من نظام التشغيل الخاص بك ، فإن System Restore (استعادة النظام) هي أداة رائعة لاستخدامها مبكرًا في عملية استكشاف الأخطاء وإصلاحها. كما أنه يساعد في ذلك هل حقا من السهل القيام به.
عادةً ما يستغرق استخدام أداة "استعادة النظام" للتراجع / عكس التغييرات في Windows في أي مكان من 10 إلى 30 دقيقة ، على الأقل في معظم الحالات. اتبع هذه الخطوات السهلة لإعادة Windows إلى السابق ، كما نأمل عمل، حالة باستخدام استعادة النظام:
تختلف طريقة الوصول إلى "استعادة النظام" بين إصدارات Windows. هي أقل ثلاثة إجراءات منفصلة: واحد لنظام التشغيل Windows 11 أو Windows 10 أو Windows 8 أو Windows 8.1 ، وواحد لنظام التشغيل Windows 7 أو Windows Vista ، والآخر لنظام التشغيل Windows XP. ارى
كيفية استخدام استعادة النظام في Windows 11 أو 10 أو 8 أو 8.1
-
افتح لوحة التحكم. تحقق من الكيفية المرتبطة إذا كانت هذه هي المرة الأولى لك ، أو ابحث عنها فقط من مربع بحث Windows أو شريط Windows 8 / 8.1 Charms Bar.
نحن نحاول الوصول إلى برنامج النظام الصغير في لوحة التحكم ، والذي يمكن القيام به بسرعة كبيرة من قائمة مستخدم الطاقة ولكنها تكون أسرع بهذه الطريقة فقط إذا كنت تستخدم لوحة مفاتيح أو ماوس. صحافة WIN + X أو انقر على اليمين ال يبدأ زر ثم اختر نظام. تخطي إلى الخطوة 4 إذا انتهى بك الأمر بهذه الطريقة.
-
يختار النظام والأمن داخل لوحة التحكم.
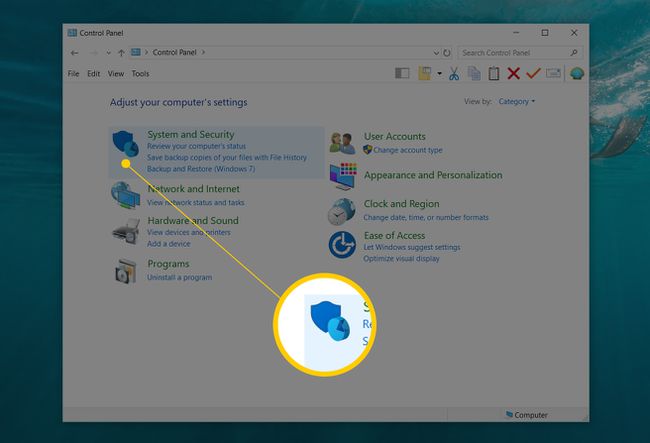
لن ترى النظام والأمن إذا تم تعيين عرض لوحة التحكم على أي منهما أيقونات كبيرة أو أيقونات صغيرة. بدلا من ذلك ، اختر نظام ثم انتقل إلى الخطوة 4.
-
في ال النظام والأمن النافذة المفتوحة الآن ، حدد نظام.

-
يختار حماية النظام.
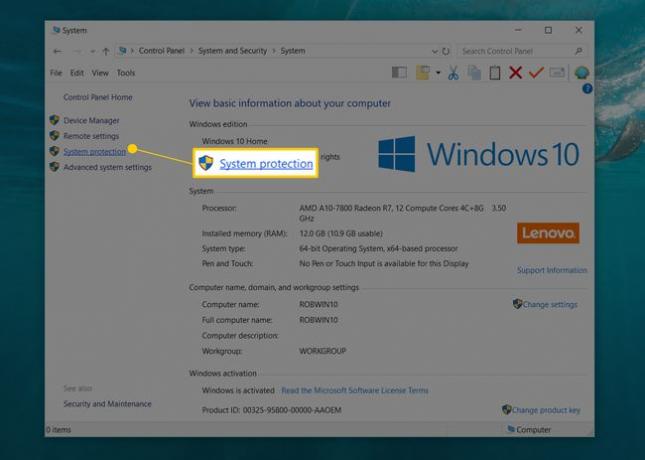
-
من خصائص النظام النافذة التي تظهر ، اضغط استعادة النظام. إذا كنت لا ترى ذلك ، فتأكد من أنك على حماية النظام التبويب.
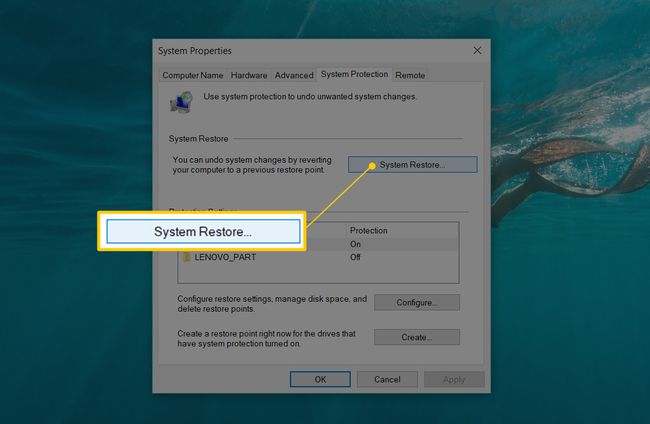
-
يختار التالي> من نافذة استعادة النظام بعنوان استعادة ملفات النظام والإعدادات.
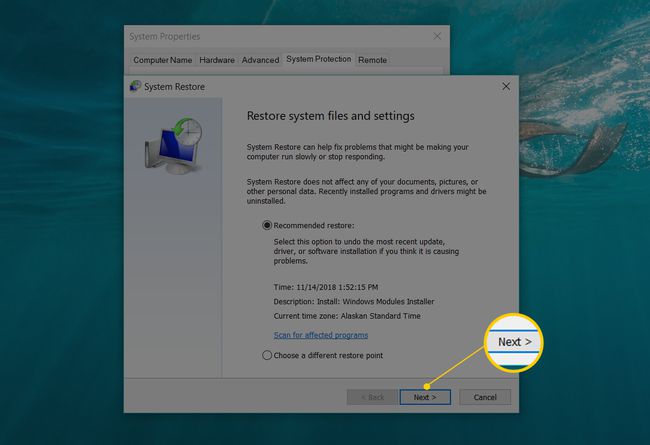
إذا كنت قد أجريت استعادة النظام مسبقًا ، فقد ترى كلا من ملفي تراجع عن استعادة النظام خيار و اختر نقطة استعادة مختلفة اختيار. إذا كان الأمر كذلك ، فحدد اختر نقطة استعادة مختلفة، على افتراض أنك لست هنا للتراجع عن أحد.
-
حدد نقطة الاستعادة التي تريد استخدامها من تلك الموجودة في القائمة.
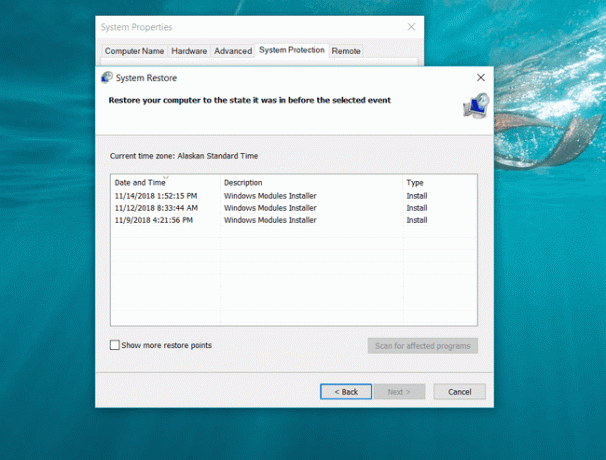
إذا كنت ترغب في رؤية نقاط استعادة أقدم ، فتحقق من إظهار المزيد من نقاط الاستعادة خانة الاختيار.
سيتم هنا سرد جميع نقاط الاستعادة التي لا تزال موجودة في Windows ، طالما تم تحديد مربع الاختيار هذا. لسوء الحظ ، لا توجد طريقة "لاستعادة" نقاط الاستعادة الأقدم. أقدم نقطة استعادة مدرجة هي أبعد نقطة يمكنك استعادة Windows إليها.
مع تحديد نقطة الاستعادة التي اخترتها ، استخدم ملف التالي> زر للمتابعة.
-
قم بتأكيد نقطة الاستعادة التي تريد استخدامها على قم بتأكيد نقطة الاستعادة الخاصة بك نافذة ثم حدد ينهي.

إذا كنت مهتمًا بالبرامج وبرامج التشغيل والأجزاء الأخرى من Windows 11/10/8 / 8.1 ستؤثر استعادة النظام هذه على جهاز الكمبيوتر الخاص بك ، فحدد مسح لبرامج المتضررة الموجود في هذه الصفحة قبل بدء استعادة النظام. التقرير إعلامي فقط ، ولكنه قد يكون مفيدًا في تحرّي الخلل وإصلاحه إذا لم تُصلح استعادة النظام هذه أي مشكلة تحاول حلها.
-
يختار نعم الى بمجرد البدء ، لا يمكن مقاطعة استعادة النظام. هل تريد الاستمرار؟ سؤال.

إذا كنت تقوم بتشغيل "استعادة النظام" من الوضع الآمن ، فيرجى العلم أن التغييرات التي تجريها على جهاز الكمبيوتر الخاص بك لن تكون قابلة للعكس. لا تدع هذا يخيفك - هناك احتمالات ، إذا كنت تقوم باستعادة النظام من هنا ، فذلك لأن Windows لا يبدأ بشكل صحيح ، مما يترك لك خيارات أخرى قليلة. لا يزال ، إنه شيء يجب أن تكون على دراية به.
سيتم إعادة تشغيل جهاز الكمبيوتر الخاص بك كجزء من استعادة النظام ، لذا تأكد من إغلاق أي شيء قد يكون قيد التشغيل الآن.
-
ستبدأ استعادة النظام الآن في إعادة Windows إلى الحالة التي كان عليها في التاريخ والوقت الذي تم تسجيله باستخدام نقطة الاستعادة التي اخترتها في الخطوة 7.
سترى ملف استعادة النظام النافذة التي تقول جاري التحضير لاستعادة النظام الخاص بك ...، وبعد ذلك سيتم إغلاق Windows بالكامل تقريبًا.
-
بعد ذلك ، على شاشة فارغة ، سترى ملف الرجاء الانتظار أثناء استعادة ملفات وإعدادات Windows رسالة.
سترى أيضًا رسائل مختلفة تظهر أسفل مثل تتم تهيئة استعادة النظام ...،استعادة النظام تقوم باستعادة التسجيل ...، و تقوم استعادة النظام بإزالة الملفات المؤقتة .... بشكل عام ، من المحتمل أن يستغرق هذا حوالي 15 دقيقة.
ما تجلس من خلاله هنا هو عملية استعادة النظام الفعلية. لا تقم بإيقاف تشغيل الكمبيوتر أو إعادة تشغيله خلال هذا الوقت!
انتظر حتى يتم إعادة تشغيل جهاز الكمبيوتر الخاص بك.
قم بتسجيل الدخول إلى Windows كالمعتاد. إذا كنت لا تستخدم سطح المكتب ولم يتم التبديل إليه تلقائيًا ، فانتقل إلى هناك بعد ذلك.
على سطح المكتب ، سترى نافذة صغيرة لاستعادة النظام تقول "تمت استعادة النظام بنجاح. تمت استعادة النظام إلى [تاريخ الوقت]. لم تتأثر مستنداتك ".
يختار قريب.
الآن بعد أن اكتملت استعادة النظام ، تحقق لترى أن أي مشكلة كنت تحاول إصلاحها قد تم تصحيحها بالفعل.
إذا لم تصحح "استعادة النظام" المشكلة، يمكنك إما أ) تكرار الخطوات المذكورة أعلاه ، واختيار نقطة استعادة أقدم ، بافتراض توفر واحدة ، أو ب) متابعة استكشاف المشكلة وإصلاحها.
إذا تسببت استعادة النظام هذه في حدوث مشكلة إضافية، يمكنك التراجع عن ذلك ، بافتراض أنه لم يكتمل من الوضع الآمن (راجع ملف الأهمية استدعاء في الخطوة 10). للتراجع عن استعادة النظام في Windows ، كرر الخطوات من 1 إلى 6 أعلاه واختر تراجع عن استعادة النظام.
كيفية استخدام استعادة النظام في Windows 7 أو Windows Vista
انتقل إلى يبدأ > كل البرامج > مستلزمات > ادوات النظام مجموعة البرامج.
-
يختار استعادة النظام.

-
صحافة التالي> على ال استعادة ملفات النظام والإعدادات النافذة التي من المفترض أن تظهر على الشاشة.
إذا كان لديك خياران على هذه الشاشة ، يوصى بالاستعادة و اختر نقطة استعادة مختلفة، تحديد اختر نقطة استعادة مختلفة قبل الاختيار التالي> ما لم تكن متأكدًا تمامًا من أن نقطة الاستعادة المحددة مسبقًا هي النقطة التي تريد استخدامها.
-
اختر نقطة الاستعادة التي تريد استخدامها. من الناحية المثالية ، قد ترغب في اختيار الخيار فقط قبل ملاحظة المشكلة التي تحاول التراجع عنها ، ولكن ليس بعد ذلك. أي نقاط الاستعادة التي قمت بها يدويا إنشاء نقاط الاستعادة المجدولة التي يقوم Windows تلقائيا خلقت وأي خلقت تلقائيا أثناء تثبيت برامج معينة سيتم سردها هنا. لا يمكنك استخدام "استعادة النظام" للتراجع عن تغييرات Windows إلى تاريخ لا توجد له نقطة استعادة.
إذا كنت بحاجة إلى ذلك ، فتحقق من إظهار المزيد من نقاط الاستعادة أو إظهار نقاط الاستعادة الأقدم من 5 أيام خانة الاختيار لرؤية أكثر من أحدث نقاط الاستعادة. ليس هناك ما يضمن وجود أي شيء ولكن الأمر يستحق البحث إذا كنت بحاجة إلى العودة إلى هذا الحد.
يختار التالي>.
-
صحافة ينهي على ال قم بتأكيد نقطة الاستعادة الخاصة بك نافذة لبدء استعادة النظام.
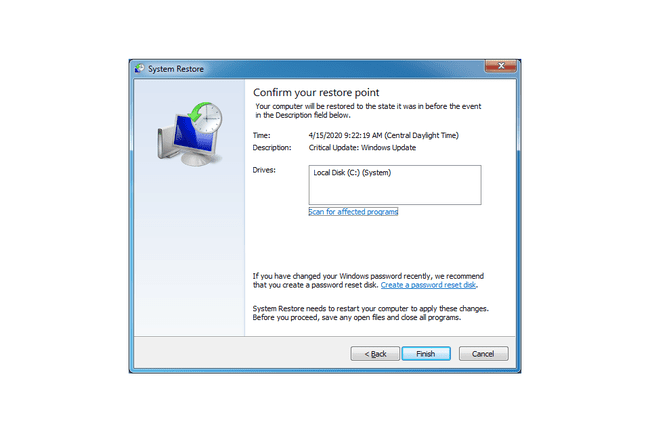
سيتم إيقاف تشغيل Windows لإكمال استعادة النظام ، لذا تأكد من حفظ أي عمل قد تفتحه في برامج أخرى قبل المتابعة.
يختار نعم الى بمجرد البدء ، لا يمكن مقاطعة استعادة النظام. هل تريد الاستمرار؟ صندوق المحادثة.
-
ستعيد استعادة النظام الآن Windows إلى الحالة التي تم تسجيلها في نقطة الاستعادة التي اخترتها في الخطوة 4.
قد تستغرق عملية استعادة النظام عدة دقائق كما ترى ملف "الرجاء الانتظار أثناء استعادة ملفات وإعدادات Windows الخاصة بك" رسالة. سيتم إعادة تشغيل جهاز الكمبيوتر الخاص بك بعد ذلك كالمعتاد عند اكتماله.
مباشرة بعد تسجيل الدخول إلى Windows بعد إعادة التشغيل ، سترى رسالة تفيد بأن اكتملت استعادة النظام بنجاح. يختار قريب.
تحقق لمعرفة ما إذا كانت مشكلة Windows 7 أو Windows Vista التي كنت تحرّي الخلل فيها وإصلاحها قد تم تصحيحها من خلال استعادة النظام هذه. إذا استمرت المشكلة ، يمكنك تكرار الخطوات المذكورة أعلاه واختيار نقطة استعادة أخرى إذا توفرت إحداها. إذا كان هذا الترميم تسبب مشكلة ، يمكنك دائمًا التراجع عن استعادة النظام المحددة هذه.
كيفية استخدام استعادة النظام في نظام التشغيل Windows XP
شق طريقك إلى يبدأ > كل البرامج > مستلزمات > ادوات النظام.
-
يختار استعادة النظام.

اختار استعادة جهاز الكمبيوتر إلى وقت سابق ثم حدد التالي>.
-
اختر تاريخًا متاحًا في التقويم الموجود على اليسار.
التواريخ المتاحة هي تلك التواريخ التي تم فيها إنشاء نقطة استعادة وتظهر بالخط العريض. لا يمكنك استخدام "استعادة النظام" للتراجع عن تغييرات Windows XP إلى تاريخ لا توجد فيه نقطة استعادة.
-
الآن بعد أن تم اختيار التاريخ ، اختر نقطة استعادة محددة من القائمة الموجودة على اليمين.
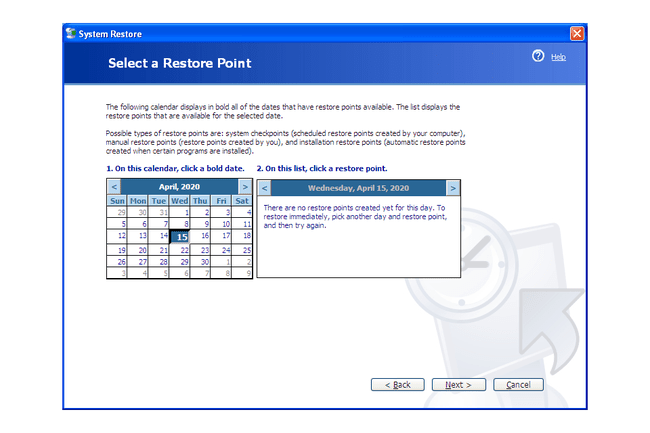
صحافة التالي>.
-
يختار التالي> على ال تأكيد تحديد نقطة الاستعادة النافذة التي تراها الآن.
سيتم إيقاف تشغيل Windows XP كجزء من عملية استعادة النظام. تأكد من حفظ أي ملفات فتحتها قبل المتابعة.
ستقوم استعادة النظام الآن باستعادة نظام التشغيل Windows XP بالسجل وبرنامج التشغيل والملفات المهمة الأخرى كما كانت موجودة عند إنشاء نقطة الاستعادة التي اخترتها في الخطوة 5. وهذا يمكن أن يستغرق عدة دقائق.
بعد اكتمال إعادة التشغيل ، قم بتسجيل الدخول كما تفعل عادةً. بافتراض أن كل شيء سار كما هو مخطط له ، يجب أن ترى ملف اكتملت عملية الاستعادة النافذة ، والتي يمكنك تحديدها قريب تشغيل.
يمكنك الآن التحقق لمعرفة ما إذا كانت استعادة النظام قد أصلحت أي مشكلة في نظام التشغيل Windows XP كنت تحاول إصلاحها. إذا لم يكن كذلك ، يمكنك دائمًا تجربة ملف ابكر نقطة الاستعادة ، إذا كان لديك واحدة. إذا أدت استعادة النظام إلى تفاقم الأمور ، فيمكنك دائمًا التراجع عنها.
المزيد حول استعادة النظام واستعادة النقاط
لن تؤثر الأداة المساعدة لاستعادة نظام Windows بأي شكل من الأشكال على الملفات غير التابعة للنظام مثل المستندات والموسيقى والفيديو ورسائل البريد الإلكتروني وما إلى ذلك. إذا كنت تأمل في استعادة نظام Windows سيكون، في الواقع ، قم باستعادة أو "إلغاء حذف" أي ملفات محذوفة غير تابعة للنظام ، جرب أ برنامج استعادة الملفات في حين أن.
لا يلزم عادةً إنشاء نقاط الاستعادة يدويًا. بافتراض تمكين "استعادة النظام" وتشغيله بشكل صحيح ، يجب أن يكون Windows ، وكذلك البرامج الأخرى ، بشكل منتظم إنشاء نقاط استعادة في المنعطفات الحرجة مثل قبل تطبيق التصحيح ، قبل تثبيت برنامج جديد ، إلخ.
ارى ما هي نقطة الاستعادة؟ لمزيد من المناقشة حول نقاط الاستعادة وكيفية عملها.
يمكن أيضًا بدء استعادة النظام في أي إصدار من Windows عن طريق التنفيذ rstrui.exe، والذي قد يكون مفيدًا في مواقف معينة ، مثل عندما تحتاج إلى تشغيله من "الوضع الآمن" أو موقف آخر محدود الوصول.
ارى كيفية بدء استعادة النظام من موجه الأوامر إذا كنت بحاجة إلى مساعدة في القيام بذلك.
