كيفية تعطيل إعادة تشغيل Windows التلقائية عند فشل النظام
عندما يواجه Windows خطأً فادحًا ، مثل ملف شاشة الموت الزرقاء (BSOD) ، الإجراء الافتراضي هو إعادة تشغيل جهاز الكمبيوتر الخاص بك تلقائيًا ، ويفترض أن تعيد تشغيل الكمبيوتر بسرعة.
تكمن مشكلة هذا السلوك الافتراضي في أنه يمنحك أقل من ثانية لقراءة رسالة الخطأ على الشاشة. يكاد يكون من الممكن معرفة سبب الخطأ في تلك الفترة الزمنية.
يمكن تعطيل إعادة التشغيل التلقائي عند فشل النظام ، مما يمنحك الوقت لقراءة الخطأ وتدوينه حتى تتمكن من البدء في استكشاف الأخطاء وإصلاحها.

بعد تعطيل إعادة التشغيل التلقائي عند فشل النظام ، سيتوقف Windows على شاشة الخطأ إلى أجل غير مسمى ، مما يعني أنك ستحتاج إلى إعادة تشغيل الكمبيوتر يدويًا للهروب من الرسالة.
هذه التوجيهات ذات صلة بأنظمة التشغيل Windows 11 و 10 و 8 و 7 و Vista و XP. ومع ذلك ، تختلف الخطوات المتضمنة في تعطيل خيار إعادة التشغيل التلقائي عند فشل النظام إلى حد ما اعتمادًا على نظام تشغيل Windows الذي تستخدمه. يتم استدعاء هذه الاختلافات الطفيفة أدناه.
كيفية إيقاف إعادة التشغيل التلقائي عند فشل نظام Windows
يمكنك تعطيل خيار إعادة التشغيل التلقائي عند فشل النظام في ملف
-
افتح لوحة التحكم. في الإصدارات الأحدث من Windows ، تكون أسرع طريقة هي البحث عن ملفات مراقبة من قائمة "ابدأ" أو مربع الحوار "تشغيل".
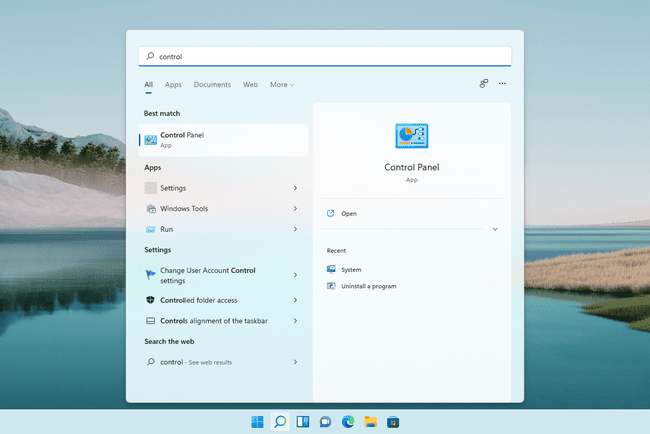
إذا كنت تستخدم إصدارًا أقدم من Windows مثل Windows 7 أو ما قبله ، فانتقل إلى يبدأ > لوحة التحكم.
إذا كنت غير قادر على التمهيد في Windows 7 بعد شاشة الموت الزرقاء ، يمكنك ذلك تعطيل إعادة التشغيل التلقائي من خارج النظام عبر قائمة خيارات التمهيد المتقدمة.
-
في Windows 11 و 10 و 8 و 7 ، حدد النظام والأمن.
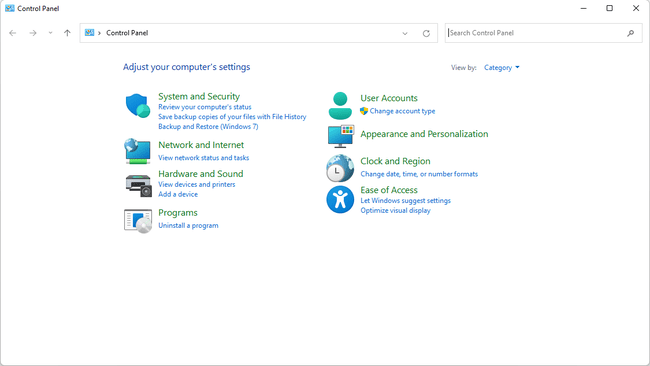
في نظام التشغيل Windows Vista ، اختر نظام والصيانة.
في نظام التشغيل Windows XP ، حدد الأداء والصيانة.
إذا كنت لا ترى هذا الخيار ، فذلك لأنك تشاهد تطبيقات لوحة التحكم من خلال رمزهم وليس الفئة. فقط مفتوحة نظام بدلاً من ذلك ، ثم انتقل إلى الخطوة 4.
-
اختر ال نظام حلقة الوصل.
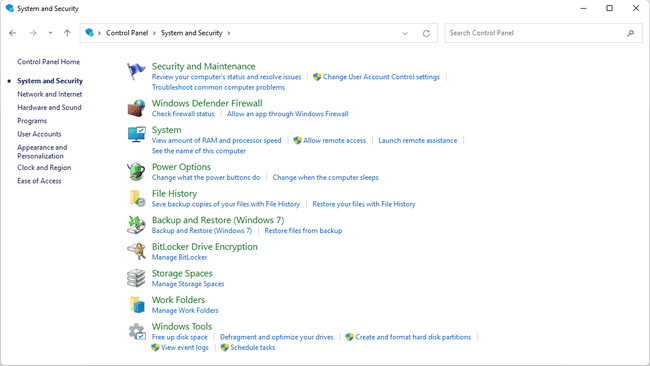
-
يختار إعدادات النظام المتقدمة من اللوحة الموجودة على يسار الشاشة (يُظهر Windows 11 هذا الرابط على اليمين).

Windows XP فقط: افتح ال متقدم علامة التبويب خصائص النظام.
-
في ال بدء التشغيل والانتعاش بالقرب من الجزء السفلي من النافذة الجديدة ، اختر إعدادات.
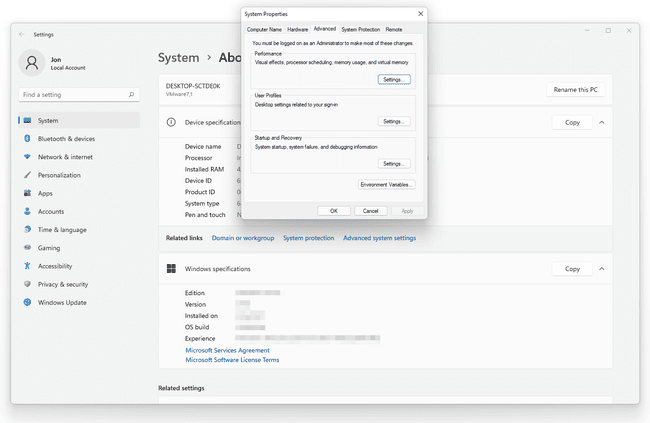
-
حدد المربع بجوار إعادة التشغيل تلقائيًا لإزالة علامة الاختيار الخاصة به.
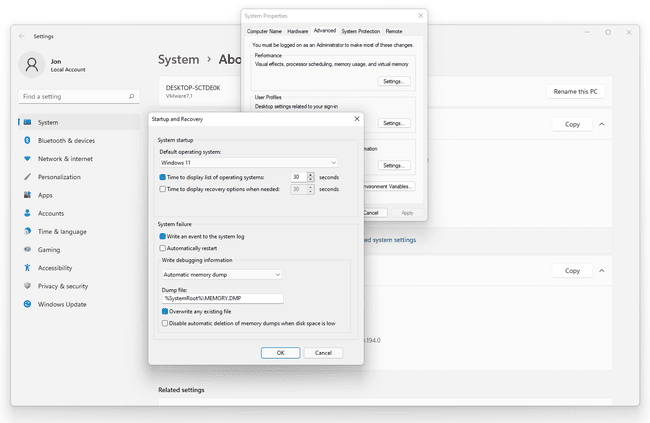
يختار نعم لحفظ التغييرات ، ثم نعم مرة أخرى على خصائص النظام نافذة او شباك.
