كيفية تغيير كلمة المرور على جهاز Mac
ماذا تعرف
- إذا كنت تعرف كلمة المرور الحالية ، فانتقل إلى تفاح القائمة> التفضيلات > المستخدمون والمجموعات > تغيير كلمة المرور. اتبع التعليمات التي تظهر على الشاشة.
- إذا كنت لا تعرف كلمة المرور الحالية ، فقم بتسجيل الدخول إلى حساب مسؤول Mac وانتقل إلى المستخدمون والمجموعات. حدد الحساب واختر إعادة تعيين كلمة المرور.
- إذا لم ينطبق أي منهما ، فاستخدم معرف Apple الخاص بك. بعد ثلاث محاولات فاشلة ، حدد أعد تعيينه باستخدام معرف Apple الخاص بك واتبع التعليمات لإعادة التعيين.
هناك عدة أسباب وراء رغبتك في تغيير كلمة المرور على ماك الحاسوب. مهما كان السبب ، فإننا نوضح لك كيفية إعادة تعيين كلمة المرور الخاصة بك وتقديم بعض النصائح للقيام بذلك بشكل صحيح.
طرق لإعادة تعيين كلمة المرور على نظام التشغيل Mac
إن تغيير كلمة المرور على جهاز Mac ليس بالأمر الصعب ، ولكنه يعقد الأمور إذا لم تتذكر كلمة مرورك القديمة أو لم تكن قادرًا على استخدام التفاح معرف كنسخة إحتياطية.
فيما يلي الطرق الأساسية التي يمكنك استخدامها لإعادة تعيين كلمة مرور Mac:
- إعادة الضبط الأساسية: تعمل هذه الطريقة فقط إذا كنت تتذكر كلمة مرورك الحالية. إذا نسيت كلمة مرورك ، فستحتاج إلى استخدام طريقة مختلفة.
- التغيير عن طريق المسؤول: تعمل هذه الطريقة فقط إذا كان جهاز Mac الخاص بك لديه حساب مسؤول. إذا كان بإمكانك الوصول إلى حساب المسؤول ، فيمكنك استخدامه لتعيين كلمة مرور جديدة لتسجيل الدخول لحسابك العادي. إذا كان شخص آخر يتحكم في حساب المسؤول ، فيمكنك أن تطلب منه المساعدة.
- الاسترداد باستخدام معرف Apple: تتطلب منك هذه الطريقة تذكر تفاصيل تسجيل الدخول إلى معرف Apple الخاص بك. إذا كنت لا تتذكر كلمة مرور معرف Apple الخاص بك ، فستحتاج إلى إعادة تعيين كلمة مرور معرف Apple الخاص بك أولاً.
تشرح هذه المقالة كيفية إعادة تعيين كلمة مرور تسجيل الدخول إلى Mac أو استردادها. إذا نسيت كلمة مرور معرف Apple الخاص بك ، فستحتاج إلى ذلك إعادة تعيين كلمة مرور معرف Apple الخاص بك في حين أن.
كيفية تغيير كلمة المرور على جهاز Mac إذا كنت تعرف كلمة المرور الحالية
هذه هي الطريقة الأسهل والأسرع لتعيين كلمة مرور جديدة لتسجيل الدخول على جهاز Mac ، لذا سترغب في القيام بذلك بهذه الطريقة إذا كنت تتذكر كلمة مرورك الحالية. إذا نسيت كلمة مرورك الحالية ، فستحتاج إلى تجربة إحدى الطرق الأخرى.
-
انقر أو اضغط على قائمة Apple أعلى يسار الشاشة ، ثم اختر التفضيلات.

-
انقر أو اضغط المستخدمون والمجموعات.
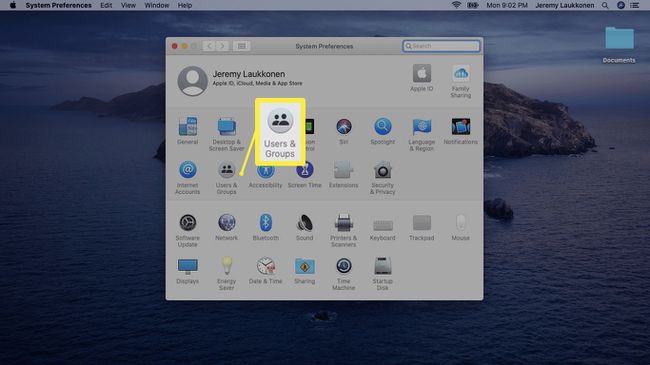
-
تأكد من تحديد حساب المستخدم الخاص بك ، وانقر فوق أو انقر فوق تغيير كلمة المرور.

-
أدخل كلمة مرورك الحالية في كلمة سر قديمة ، أدخل كلمة المرور الجديدة في كلمة مرور جديدة ، ثم أدخله مرة ثانية في التحقق حقل.
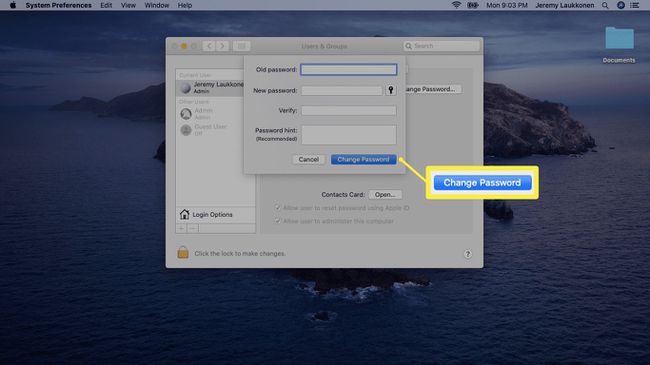
للحصول على معلومات حول كيفية تحديد ملف كلمة مرور آمنة، يمكنك النقر فوق أو النقر فوق رمز المفتاح.
أدخل أ ملحوظة سيساعدك ذلك على تذكر كلمة المرور إذا نسيتها.
انقر فوق تغيير كلمه السر.
في المرة القادمة التي تسجّل فيها الدخول ، ستحتاج إلى استخدام كلمة مرورك الجديدة.
كيفية إعادة تعيين كلمة مرور تسجيل الدخول إلى Mac كمستخدم مسؤول
إذا كان جهاز Mac الخاص بك يحتوي على ملفات حساب المسؤول، يمكنك استخدام ذلك لتغيير كلمة مرور تسجيل الدخول لأي حساب مستخدم عادي. لا يتم إعداد كل جهاز Mac بهذه الطريقة ، ولكنه مفيد بالفعل. ستحتاج إلى الوصول إلى حساب المسؤول لاستخدام هذه الطريقة. إذا كان شخص آخر يتحكم في حساب المسؤول ، فسيتعين عليك مطالبتهم بإعادة تعيين كلمة المرور الخاصة بك.
فيما يلي كيفية إعادة تعيين كلمة مرور Mac باستخدام حساب المسؤول:
-
قم بتسجيل الدخول إلى جهاز Mac باستخدام حساب المسؤول.
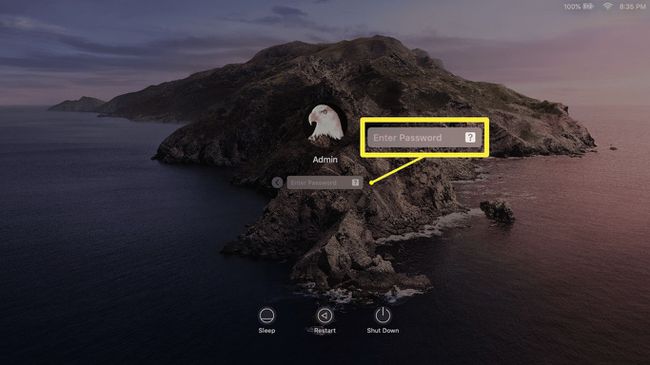
-
انقر أو اضغط على قائمة Apple ، ثم افتح تفضيلات النظام.

-
انقر أو اضغط المستخدمون والمجموعات.
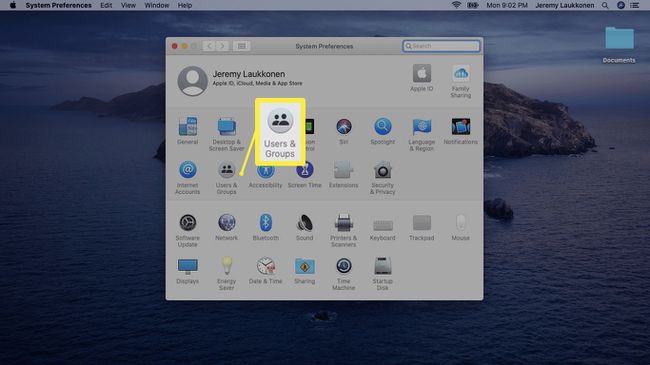
-
انقر على قفل رمز في الزاوية اليسرى السفلية.

-
أدخل اسم المستخدم وكلمة المرور الخاص بالمسؤول ، ثم انقر فوق الغاء القفل.

-
انقر فوق الحساب في الجزء الأيمن الذي نسيت كلمة مرور تسجيل الدخول الخاصة به ، ثم انقر فوق إعادة تعيين كلمة المرور في الجزء الأيسر.
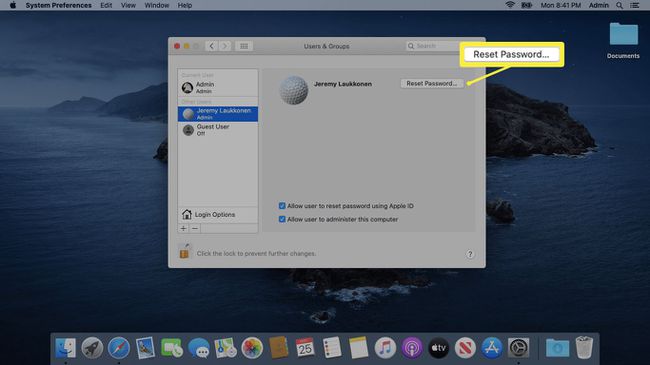
-
أدخل كلمة مرور جديدة وتحقق منها ، وأدخل تلميحًا إذا رغبت في ذلك ، وانقر فوق تغيير كلمة المرور.
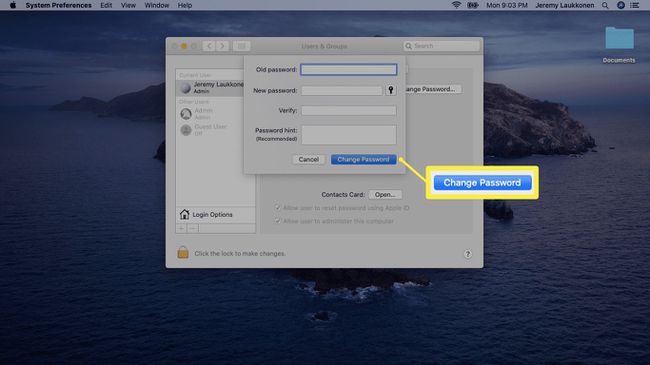
-
انقر أو اضغط على قائمة Apple ، وحدد تسجيل الخروج المسؤول.

قم بتسجيل الدخول إلى حساب المستخدم العادي الخاص بك باستخدام كلمة المرور التي أنشأتها للتو.
كيفية استخدام معرف Apple لتغيير كلمة مرور Mac المنسية
إذا نسيت كلمة مرور تسجيل الدخول لجهاز Mac الخاص بك ، فيمكنك استخدام معرف Apple الخاص بك لإعادة تعيينها. هذه العملية ليست صعبة ، ولكن يجب أن تتأكد من أنك نسيت كلمة المرور الخاصة بك أولاً. تعد كلمات مرور نظام التشغيل Mac حساسة لحالة الأحرف ، لذا تأكد من إيقاف تشغيل caps lock ، وتأكد من كتابة أي أحرف بأحرف كبيرة بالطريقة نفسها التي استخدمتها عند إنشاء كلمة المرور.
إذا أدخلت كلمة مرور خاطئة مرات كافية ، فستظهر أيقونة علامة الاستفهام. انقر أو اضغط على الأيقونة ، وسوف يظهر لك تلميح قد يساعدك على تذكر كلمة مرورك.
إذا لم تكن قادرًا على تذكر كلمة مرورك حقًا ، فإليك كيفية إعادة تعيينها باستخدام معرف Apple الخاص بك:
حاول تسجيل الدخول إلى جهاز Mac الخاص بك عن طريق كتابة كلمة مرور خاطئة عدة مرات.
-
بعد حوالي ثلاث محاولات ، سترى رسالة بجانبها سهم. انقر أو اضغط على رمز السهم بجوار إعادة تعيينها باستخدام معرف Apple الخاص بك.

أدخل تفاصيل معرف Apple الخاص بك.
-
انقر نعم.
إذا أجريت هذه العملية ، فستفقد الوصول إلى سلسلة مفاتيح iCloud. ستحتاج إلى تذكر كلمة مرورك الأصلية للوصول إلى سلسلة المفاتيح القديمة. بالإضافة إلى ذلك ، سيتطلب منك المتابعة بعد هذه النقطة إعادة تعيين كلمات المرور لكل حساب على جهاز Mac الخاص بك.
سيتم إعادة تشغيل جهاز Mac الخاص بك تلقائيًا.
-
انقر نسيت كل كلمات المرور.
إذا كان لديك حساب مسؤول تعرف كلمة المرور الخاصة به ، فيمكنك تحديده خلال هذه الخطوة لإنشاء كلمة مرور جديدة لتسجيل الدخول لحساب المستخدم الخاص بك. إذا لم تقم بذلك ، فستتم مطالبتك باختيار كلمات مرور جديدة لكل حساب على جهاز Mac الخاص بك.
انقر على ضبط كلمة السر زر بجانب حساب المستخدم الخاص بك.
أدخل كلمة مرور جديدة وتلميح وانقر ضبط كلمة السر.
انقر على ضبط كلمة السر بجانب أي حسابات إضافية ، وكرر هذه العملية.
بمجرد إعادة تعيين جميع كلمات المرور ، انقر فوق التالي.
انقر اعادة البدء.
ماذا لو نسيت كلمة مرور تسجيل الدخول إلى جهاز Mac ومعرف Apple؟
إذا نسيت كلمة مرور تسجيل الدخول إلى Mac ومعرف Apple الخاص بك ، ولم يكن لديك حساب مسؤول حالي على جهاز Mac ، فإن هذا يعقد الأمور. قد تكون قادرا على إنشاء حساب مسؤول جديد على جهاز Mac الخاص بك واستخدم ذلك لتغيير كلمة مرورك ، لكن هذه العملية معقدة بعض الشيء. إذا كنت قادرًا على إنشاء حساب مسؤول جديد ، فما عليك سوى استخدام طريقة المسؤول أعلاه لإعادة تعيين كلمة مرور المستخدم الخاصة بك.
أبعد من ذلك ، سوف تحتاج إلى محاولة استعادة معرف Apple الخاص بك. إذا كنت لا تعرف كلمة مرور معرف Apple الخاص بك ، فإن لدى Apple عملية يمكنك استخدامها لاستعادة معرف Apple الخاص بك. سيكون لديك وقت أسهل إذا كان لديك وصول إلى البريد الإلكتروني المرتبط بالمعرف. إذا لم تقم بذلك ، فقد تحتاج إلى الاتصال بخدمة عملاء Apple للحصول على مزيد من المساعدة.
