كيفية استخدام أمر التنسيق لكتابة الأصفار على القرص الصلب
طريقة واحدة سهلة ل إرسال الأصفار إلى أ قرص صلب لمسح جميع البيانات ، هو صيغة محرك الأقراص بطريقة خاصة باستخدام أمر تنسيق من موجه الأمر.
التنسيق أمر اكتسبت قدرات الكتابة الصفرية بدءًا من نظام التشغيل Windows Vista، لذلك إذا كان لديك أحد كبار السن نظام التشغيل، فلن تتمكن من استخدام الأمر كـ برنامج تدمير البيانات.
يمكن إنشاء قرص إصلاح النظام من أي عمل ويندوز 7 الكمبيوتر ويمكن بعد ذلك استخدامه لكتابة الأصفار على أي محرك أقراص باستخدام أمر التنسيق المضمن ، بما في ذلك محرك الأقراص الأساسي ، بغض النظر عن نظام Windows نظام التشغيل موجود على الكمبيوتر. قرص إصلاح النظام يفعل ليس تثبيت Windows 7 وسوف تفعل ليس محتاج الى مفتاح المنتج لتستخدمها.
قد تستغرق هذه العملية عدة دقائق إلى عدة ساعات.
كيفية ملء القرص الصلب صفر باستخدام أمر التنسيق
نظرًا لأنه يمكنك كتابة أصفار على محرك أقراص ثابت باستخدام أمر التنسيق على حد سواء داخل Windows 7 و Windows Vista ومن في الخارج نظام التشغيل ، فقد أنشأنا طريقتين للمتابعة من خلال هذه التعليمات:
ابدأ من الخطوة 1 إذا كنت بحاجة إلى كتابة أصفار على محرك الأقراص الأساسي ، عادةً C ، من
-
قم بإنشاء قرص إصلاح النظام في Windows 7. كما ذكرنا سابقًا ، ستحتاج إلى الوصول إلى جهاز كمبيوتر يعمل بنظام Windows 7 لإنشاء قرص إصلاح النظام. ومع ذلك ، لا داعي لأن يكون كذلك لك كمبيوتر يعمل بنظام Windows 7. إذا لم يكن لديك جهاز كمبيوتر يعمل بنظام Windows 7 ، فابحث عن صديق يعمل وأنشئ قرص إصلاح النظام من جهاز الكمبيوتر الخاص به.
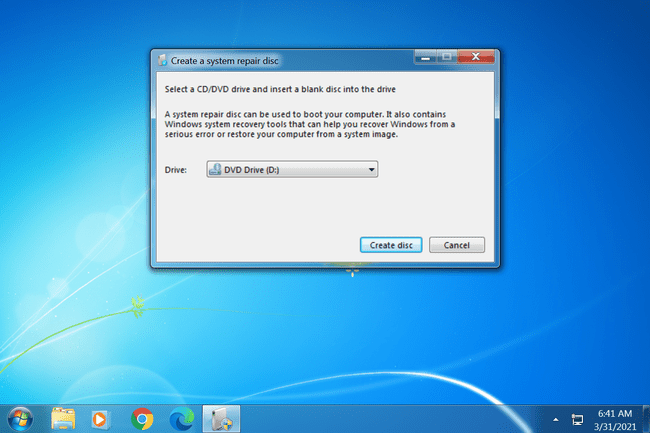
إذا لم يكن لديك بالفعل أو لا تجد طريقة لإنشائه ، فلن تتمكن من كتابة أصفار على محرك الأقراص بهذه الطريقة.
انظر لدينا برامج مجانية لتدمير البيانات قائمة لمزيد من الخيارات.
إذا كان لديك قرص DVD الخاص بإعداد Windows Vista أو Windows 7 ، يمكنك ذلك حذاء طويل بدلاً من إنشاء قرص إصلاح النظام. ستكون الاتجاهات من هذه النقطة فصاعدًا باستخدام قرص الإعداد هي نفسها بشكل عام.
التمهيد من قرص إصلاح النظام وانتظر اضغط على أي مفتاح للتمهيد من القرص المضغوط أو قرص DVD ... بعد تشغيل جهاز الكمبيوتر الخاص بك ، وتأكد من القيام بذلك. إذا كنت لا ترى هذه الرسالة ولكن بدلاً من ذلك ترى ملف يقوم Windows بتحميل الملفات ... رسالة ، فلا بأس.
-
انتظر يقوم Windows بتحميل الملفات ... شاشة. عندما ينتهي ، يجب أن تشاهد ملف خيارات استرداد النظام علبة. تغيير أي لغة أو طرق إدخال لوحة المفاتيح تحتاج إلى ثم حدد التالي>.
لا تقلق بشأن رسالة "تحميل الملفات"... لم يتم تثبيت أي شيء في أي مكان على جهاز الكمبيوتر الخاص بك. خيارات استرداد النظام بدأ للتو ، وهو أمر ضروري للوصول إلى موجه الأوامر وفي النهاية لكتابة الأصفار على محرك الأقراص الثابتة.
-
يظهر مربع حوار صغير بعد ذلك يقول "جاري البحث عن تثبيتات Windows ...". بعد عدة ثوانٍ ، سيختفي وسيتم نقلك إلى نافذة System Recovery Options (خيارات استرداد النظام) بخيارين. يختار استخدم أدوات الاسترداد التي يمكن أن تساعد في إصلاح مشاكل بدء تشغيل Windows. حدد نظام تشغيل لإصلاحه. ثم حدد التالي>.
قد يتم سرد نظام التشغيل الخاص بك أو لا. إذا كنت تستخدم نظام تشغيل آخر مثل Windows XP أو Linux ، فلن يظهر أي شيء هنا - ولا بأس بذلك. أنت تفعل ليس بحاجة إلى نظام تشغيل متوافق على هذا الكمبيوتر لكتابة أصفار فوق البيانات الموجودة على القرص الصلب.
-
يختار موجه الأمر من خيارات استرداد النظام شاشة.
هذا إصدار كامل الوظائف من موجه الأوامر ويحتوي على معظم الأوامر التي تتوقع أن تكون متاحة من موجه الأوامر في إصدار مثبت من Windows 7. هذا ، بالطبع ، يتضمن أمر التنسيق.
-
في موجه الأوامر ، اكتب ما يلي ، متبوعًا بـ يدخل:
التنسيق e: / fs: NTFS / p: 2.
سيقوم أمر التنسيق المستخدم بهذه الطريقة بتهيئة محرك الأقراص E بامتداد NTFS نظام الملفات وكتابة الأصفار على كل قطاع من محرك الأقراص مرتين. إذا كنت تقوم بتنسيق محرك أقراص مختلف ، فقم بالتغيير ه لأي حرف محرك تحتاج إليه.
يجب أن يؤدي تمرير واحد للأصفار إلى محرك الأقراص الثابتة إلى منع حدوث كل شيء برامج استعادة الملفات القائمة على البرمجيات من استخراج المعلومات من محرك الأقراص ، وهو ما يفعله أمر التنسيق في نظامي التشغيل Windows 7 و Vista افتراضيًا. ومع ذلك ، يمكنك القيام بتمريرتين عبر هذه الطريقة فقط لتكون آمنًا. والأفضل من ذلك ، إذا كنت ترغب في حماية نفسك من الطرق الأكثر تغلغلًا لاستعادة البيانات ، فاختر صحيحًا برنامج تدمير البيانات مع المزيد من الخيارات المتقدمة.
إذا كنت ترغب في التنسيق باستخدام ملف نظام الملفات أو بطريقة مختلفة ، يمكنك قراءة المزيد حول أمر التنسيق هنا: تنسيق تفاصيل الأمر.
-
دخول تسمية وحدة التخزين لمحرك الأقراص الذي تقوم بتهيئته عندما يُطلب منك ذلك ، ثم اضغط على يدخل. تسمية وحدة التخزين ليست كذلك حساسية الموضوع.
أدخل تسمية الحجم الحالي لمحرك الأقراص E:
إذا كنت لا تعرف تسمية وحدة التخزين ، فقم بإلغاء التنسيق باستخدام Ctrl + C ثم انظر كيفية البحث عن تسمية وحدة التخزين لمحرك أقراص من موجه الأوامر.
إذا كان محرك الأقراص الذي تقوم بتنسيقه لا يحتوي على تسمية ، فلن يُطلب منك ، منطقياً ، إدخاله. لذا ، إذا كنت لا ترى هذه الرسالة ، فهذا يعني فقط أن محرك الأقراص الذي تقوم بتنسيقه ليس له اسم ، وهو أمر جيد. ما عليك سوى الانتقال إلى الخطوة 8.
-
نوع ص ثم اضغط يدخل عند مطالبتك بالتحذير التالي:
تحذير ، جميع البيانات الموجودة على محرك الأقراص غير القابل للإزالة E: ستفقد! متابعة التنسيق (نعم / لا)؟
لا يمكنك التراجع عن التنسيق! تأكد من أنك تريد تهيئة محرك الأقراص هذا ومحوه نهائيًا! إذا كنت تقوم بتهيئة محرك الأقراص الأساسي ، فسوف تقوم بإزالة نظام التشغيل الخاص بك ولن يعمل جهاز الكمبيوتر الخاص بك مرة أخرى حتى تقوم بتثبيت محرك أقراص جديد.
-
انتظر حتى يكتمل التنسيق.
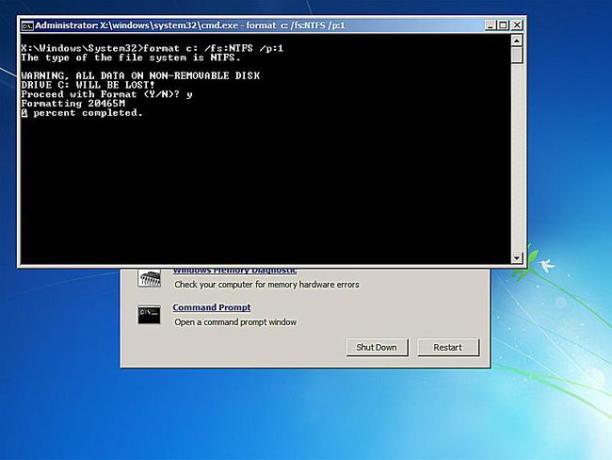
قد يستغرق تنسيق محرك أقراص بأي حجم وقتًا طويلاً. قد يستغرق تنسيق محرك أقراص كبير وقت طويل جدا. قد يستغرق تنسيق محرك أقراص كبير به عدة تمريرات كتابة صفرية وقت طويل جدا.
إذا كان محرك الأقراص الذي تقوم بتنسيقه كبيرًا جدًا و / أو اخترت القيام بالعديد من تمريرات الكتابة الصفرية ، فلا تقلق إذا كان في المئة اكتملت لا تصل إلى 1 في المائة لعدة ثوانٍ أو حتى عدة دقائق.
بعد التنسيق ، سيُطلب منك إدخال ملف تسمية وحدة التخزين. اكتب اسمًا لمحرك الأقراص أو لا ، ثم اضغط على يدخل.
الانتظار لحين إنشاء هياكل نظام الملفات يتم عرضه على الشاشة.
بمجرد عودة المطالبة ، كرر الخطوات المذكورة أعلاه على أي خطوات أخرى أقسام على هذا القرص الصلب المادي. لا يمكنك اعتبار البيانات الموجودة على القرص الثابت المادي بالكامل قد تم تدميرها إلا إذا قمت بالفعل بتهيئة جميع محركات الأقراص على القرص باستخدام هذه الطريقة.
-
يمكنك الآن إزالة قرص إصلاح النظام وإيقاف تشغيل الكمبيوتر. إذا كنت قد استخدمت أمر التنسيق من داخل Windows ، فقم فقط بإغلاق موجه الأوامر.
إذا حاولت التمهيد إلى محرك أقراص قمت بمسح جميع المعلومات منه ، فلن يعمل لأنه لم يعد هناك أي شيء هناك للتحميل. ما ستحصل عليه بدلاً من ذلك هو "BOOTMGR مفقود"أو"NTLDR مفقود"، مما يعني أنه لم يتم العثور على نظام تشغيل.
مع استبدال جميع البيانات بالأصفار ، لم يعد هناك أي معلومات يمكن العثور عليها على محرك الأقراص الثابتة بواسطة ملف برنامج استعادة الملفات.
