كيفية تعيين أو تغيير رمز المرور وبصمة الإصبع لجهاز iPad
ماذا تعرف
- رمز المرور: فتح إعدادات > معرف اللمس ورمز المرور. يختار شغل رمز الدخول لاقامة أو تغيير رمز المرور لإنشاء واحدة جديدة.
- معرف اللمس: فتح إعدادات > معرف اللمس ورمز المرور. يختار أضف بصمة الإصبع لإضافة بصمة إصبع جديدة أو حذف بصمة الإصبع لازالة.
- اختر ما تريد أن تستخدمه Touch ID من أجل: iPad Unlock أو iTunes & App Store أو Apple Pay أو Password Autofill.
عديدة طرازات Apple iPad لديك المألوف رمز عبور النظام و معرف اتصال، الأمر الذي يتطلب مسح بصمة الإصبع لفتح الجهاز. يوضح لك هذا الدليل كيفية تعيين أو تغيير رمز المرور وبصمة Touch ID باستخدام iPad Air 2 أو أحدث ، و iPad Mini 3 أو أحدث ، و iPad Pro.
تدعم بعض طرز iPad Pro التعرف على الوجه وتأتي مزودة بـ Face ID بدلاً من Touch ID كميزة أمان. ال خاصية التعرف على الوجه يعمل بنفس الطريقة التي يعمل بها على iPhone X والإصدارات الأحدث.
كيفية إعداد رمز المرور الخاص بجهاز iPad
لإنشاء رمز مرور جديد لجهاز iPad:
-
افتح إعدادات على iPad.

-
يختار معرف اللمس ورمز المرور.
إذا قمت بتعيين رمز مرور على جهاز iPad ، فسيتعين عليك إدخاله للوصول إلى الإعدادات.

-
لإعداد رمز مرور لأول مرة ، حدد شغل رمز الدخول. لتحديث رمز المرور الخاص بك ، حدد تغيير رمز المرور.
يختار قم بإيقاف تشغيل رمز المرور لإزالة بطاقات الدفع التي أعددتها مع Apple Pay.
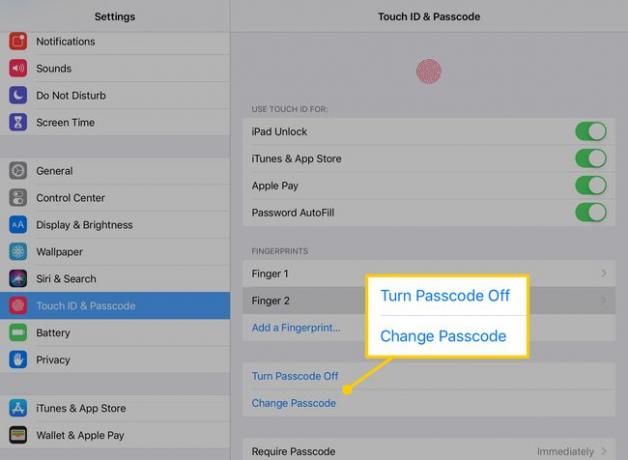
-
إذا كنت تقوم بتشغيل رمز المرور الخاص بك لأول مرة ، فأدخله الآن ثم قم بتأكيده. إذا كنت تقوم بتغيير رمزك الحالي ، فأدخله في الشاشة التالية.

-
في الشاشة التالية ، اختر رمزًا جديدًا. بشكل افتراضي ، أدخل رمز مرور رقمي مكون من ستة أرقام. يختار خيارات رمز المرور لجعلها أطول أو أقصر أو أكثر تعقيدًا.
يجب أن تتكون رموز المرور المخصصة من أربعة أحرف على الأقل.
- كود أبجدي رقمي مخصص يحضر لوحة مفاتيح iPad ويتيح لك إنشاء رمز مرور بالأرقام والحروف.
- رمز رقمي مخصص يتيح لك اختيار رمز مرور قائم على الأرقام.
- رمز رقمي مكون من 4 أرقام هو خيار أقل أمانًا. إذا كنت تواجه مشكلة في تذكر الرموز الأطول ، فيمكنك تعيين رمز أقصر باستخدام هذا الخيار.

أدخل رمز المرور الجديد ثم أدخله مرة أخرى للتأكيد.
كيفية إعداد بصمة الإصبع أو إضافتها إلى Touch ID
لمزيد من الأمان ، قم بإعداد Touch ID ، والذي يستخدم بصمة إصبع تحفظها على iPad لإلغاء قفل الجهاز وتنفيذ إجراءات أخرى. فيما يلي كيفية إعداده أو إضافة بصمة إصبع جديدة.
-
في قائمة Touch ID & Passcode ، حدد أضف بصمة الإصبع.

اتبع التعليمات لمسح بصمة إصبعك ضوئيًا عن طريق وضعها على زر الصفحة الرئيسية.
-
لإعادة تسمية الإصبع الذي حفظته للتو على iPad ، حدد اسمه في القائمة ثم اكتب اسمًا جديدًا.
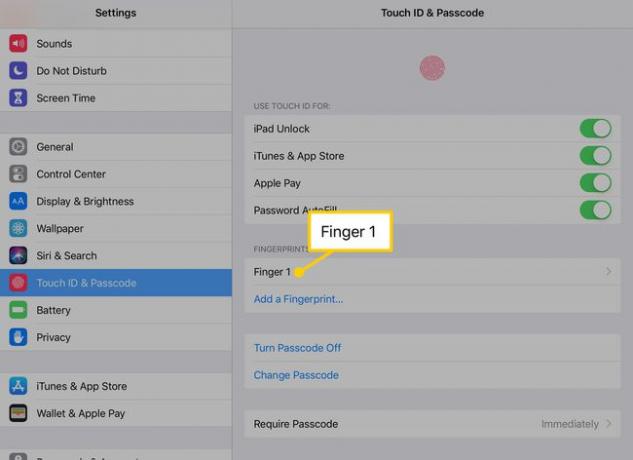
-
لإزالة بصمة إصبع من Touch ID ، حدد اسمها ثم حدد حذف بصمة الإصبع.

يمكنك استخدام أضف بصمة الإصبع لإضافة المزيد من بصمات الأصابع إلى Touch ID. استخدم هذا الخيار ، على سبيل المثال ، إذا كنت تريد أن تكون قادرًا على فتح قفل جهاز iPad بأي من اليدين.
قبل إعداد الأمان ، عمل نسخة احتياطية لجهاز iPad عبر iTunes أو iCloud. بهذه الطريقة ، يمكنك الاستعادة من هذه النسخة الاحتياطية إذا نسيت رمز المرور الخاص بك دون الحاجة إلى استعادة iPad كجهاز جديد.
خيارات إضافية مع معرف اللمس
فوق ال بصمات الأصابع ، سترى عنوانًا يسمى استخدم Touch ID لـ. تتحكم الإعدادات في هذه المنطقة في الغرض الذي يمكن استخدام بصمة إصبعك من أجله.
- إفتح iPad يستخدم Touch ID بدلاً من رمز المرور لفتح iPad.
- iTunes & App Store يتيح لك التحقق من عمليات الشراء باستخدام بصمة إصبعك قبل شراء تطبيق أو فيلم أو عرض تلفزيوني.
- Apple Pay يستخدم بصمة إصبعك لتأكيد عمليات الشراء التي تقوم بها باستخدام بطاقات الائتمان والخصم التي قمت بتخزينها على جهاز iPad.
- كلمة المرور الملء التلقائي يطلب التحقق من معرف اللمس قبل استخدام إحدى كلمات المرور المخزنة في سلسلة مفاتيح iCloud الخاصة بك.

