كيفية استخدام خيارات بدء التشغيل المتقدمة
خيارات بدء التشغيل المتقدمة (ASO) هي قائمة مركزية لأدوات الاسترداد والإصلاح واستكشاف الأخطاء وإصلاحها في نظام التشغيل Windows 11, نظام التشغيل Windows 10، و ويندوز 8.
حلت محل خيارات استرداد النظام القائمة متوفرة في Windows 7 و Windows Vista. لا تزال بعض المصادر تشير إلى قائمة خيارات بدء التشغيل المتقدمة في Windows 8 على أنها خيارات استرداد النظام.
يشار إلى قائمة ASO أحيانًا باسم خيار التمهيدقائمة s. بيئة استرداد Windows (WinRE) هو اسم آخر قد تراه مرادفًا لهذه القائمة.

ما هي قائمة خيارات بدء التشغيل المتقدمة المستخدمة؟
يمكن استخدام الأدوات المتاحة من قائمة خيارات بدء التشغيل المتقدمة لتشغيل جميع أدوات الإصلاح والتحديث / إعادة التعيين والتشخيص المتوفرة في أنظمة التشغيل Windows 11 و 10 و 8 تقريبًا. أنظمة التشغيل، حتى لو لم يبدأ Windows.
يحتوي أيضًا على قائمة إعدادات بدء التشغيل والتي ، من بين أشياء أخرى ، تُستخدم لبدء تشغيل Windows في الوضع الآمن.
كيفية الوصول إلى قائمة خيارات بدء التشغيل المتقدمة
هناك عدد من الطرق انتقل إلى قائمة خيارات بدء التشغيل المتقدمة. تعتمد الطريقة الأسهل على الموقف الذي تعيش فيه والذي يدفعك إلى استخدام إحدى هذه الأدوات.
إذا كان بإمكانك الوصول إلى Windows بشكل طبيعي ، فإن أسرع طريقة لبدء خيارات بدء التشغيل المتقدمة في Windows 11 هي من خلالها إعدادات > نظام > استعادة. بالنسبة لنظام التشغيل Windows 10 ، فهو إعدادات > التحديث والأمان > استعادة. في Windows 8 ، جرب إعدادات الكمبيوتر > التحديث والاسترداد > استعادة. ألق نظرة على البرنامج التعليمي الذي ربطناه أعلاه إذا لم يكن ذلك ممكنًا أو كنت بحاجة إلى مزيد من المساعدة.
كيفية استخدام قائمة خيارات بدء التشغيل المتقدمة
ASO هي مجرد قائمة من الأدوات - فهي نفسها لا تفعل أي شيء. سيؤدي اختيار إحدى الأدوات المتاحة أو القوائم الأخرى من خيارات بدء التشغيل المتقدمة إلى فتح تلك الأداة أو القائمة.
بمعنى آخر ، يعني استخدام خيارات بدء التشغيل المتقدمة استخدام إحدى أدوات الإصلاح أو الاسترداد المتاحة.
بعض العناصر المتاحة من خلال هذه القائمة متداخلة داخل قوائم أخرى. إذا كنت بحاجة إلى إجراء نسخ احتياطي ، فاستخدم السهم الأيسر مع الدائرة حوله والتي ستجدها على يسار عنوان القائمة في الجزء العلوي من الشاشة.
قائمة خيارات بدء التشغيل المتقدمة
يوجد أدناه كل رمز أو زر ستراه في هذه القائمة في Windows 11 و Windows 10 و Windows 8. سنقوم باستدعاء أي اختلافات بين هذه الإصدارات من Windows.
إذا أدى عنصر القائمة إلى منطقة أخرى من القائمة ، فسنشرح ذلك. إذا بدأت بعض ميزات الاسترداد أو الإصلاح ، فسنقدم وصفًا موجزًا ورابطًا لمزيد من المعلومات التفصيلية حول هذه الميزة إذا كانت لدينا.
إذا قمت بتكوين نظام التمهيد المزدوج ، فقد ترى أيضًا استخدم نظام تشغيل آخر (غير معروض هنا) في قائمة خيارات بدء التشغيل المتقدمة الرئيسية.
يكمل
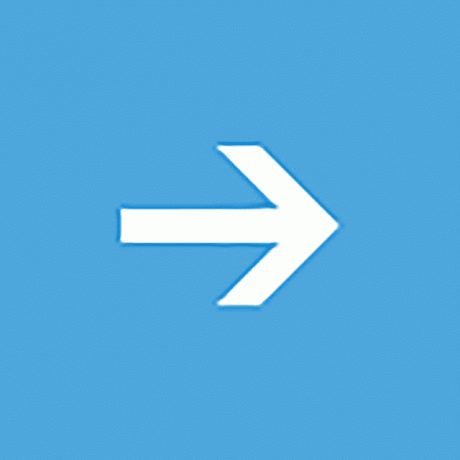
يكمل متاح على الرئيسي إختر خيار شاشة وتقول اخرج وتابع إلى Windows 11 (أو نظام التشغيل Windows 10 / 8.1 / 8).
عندما تختار يكمل، سيتم إغلاق خيارات بدء التشغيل المتقدمة ، وسيتم إعادة تشغيل جهاز الكمبيوتر الخاص بك ، وسيبدأ Windows في الوضع العادي.
من الواضح ، إذا لم يبدأ Windows بشكل صحيح ، فإن الحقيقة التي أوصلتك إلى Advanced Startup Options (خيارات بدء التشغيل المتقدمة) ، ثم العودة مباشرة إلى Windows لن تكون مفيدة على الأرجح.
ومع ذلك ، إذا وجدت نفسك في قائمة ASO بطريقة أخرى ، أو تم إجراء بعض عمليات الإصلاح أو التشخيص الأخرى ، يكمل هي أسرع طريقة للخروج من خيارات بدء التشغيل المتقدمة والعودة إلى Windows.
استخدم الجهاز
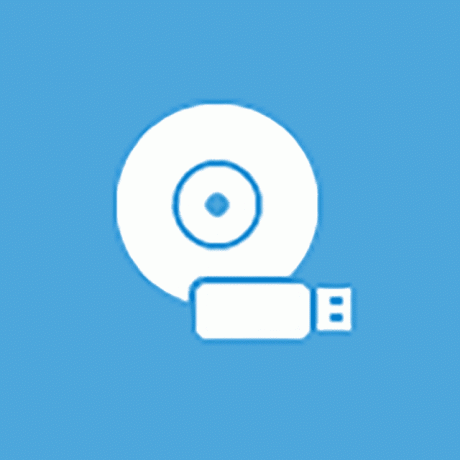
استخدم الجهاز متاح على الرئيسي إختر خيار شاشة وتقول استخدم محرك أقراص USB أو اتصال شبكة أو قرص DVD لاسترداد نظام التشغيل Windows.
عندما تختار استخدم الجهاز، تظهر قائمة بهذا الاسم ، مما يتيح لك حذاء طويل من المصادر المختلفة المعروضة على جهاز الكمبيوتر الخاص بك.
في معظم أجهزة الكمبيوتر ، سترى خيارات لـ يو اس بي أجهزة التخزين ، ومحركات أقراص DVD أو BD ، ومصادر تمهيد الشبكة (حتى إذا لم يكن لديك بالفعل أحد هذه الأجهزة التي تم إعدادها) ، وما إلى ذلك.
فقط UEFI سيكون للأنظمة استخدم الجهاز الخيار في خيارات بدء التشغيل المتقدمة.
استكشاف الاخطاء
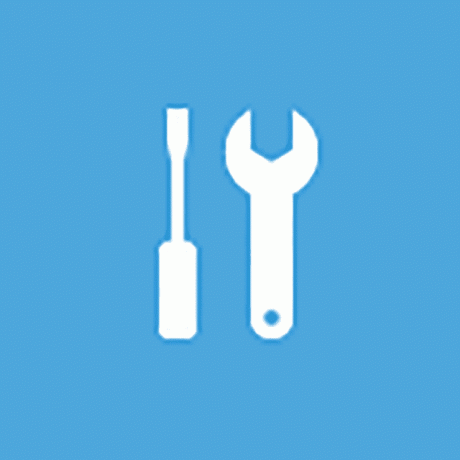
استكشاف الاخطاء متاح على الرئيسي إختر خيار شاشة وتقول أعد تعيين جهاز الكمبيوتر الخاص بك أو انظر الخيار المتقدمس.
في Windows 8 ، تقول قم بتحديث جهاز الكمبيوتر الخاص بك أو إعادة تعيينه ، أو استخدم أدوات متقدمة.
ال استكشاف الاخطاء يفتح الخيار قائمة أخرى ، تحتوي على أعد ضبط هذا الكمبيوتر و خيارات متقدمة البنود ، وكلاهما نناقش أدناه.
ال استكشاف الاخطاء القائمة هي المكان الذي توجد فيه جميع ميزات الإصلاح والاسترداد الموجودة في خيارات بدء التشغيل المتقدمة ، وهو ما تريد اختياره إذا كنت تريد القيام بأي شيء بخلاف الخروج من قائمة ASO.
في بعض أنظمة UEFI ، قد يكون لديك أيضًا ملف إعدادات البرنامج الثابت لـ UEFI الخيار (غير معروض هنا) على استكشاف الاخطاء قائمة.
قم بإيقاف تشغيل جهاز الكمبيوتر الخاص بك
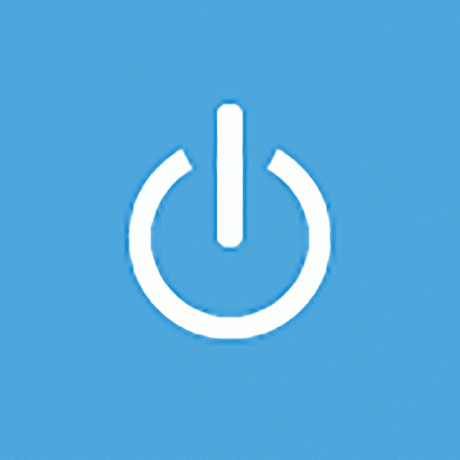
قم بإيقاف تشغيل جهاز الكمبيوتر الخاص بك متاح على الرئيسي إختر خيار شاشة.
هذا الخيار واضح بذاته تمامًا: فهو يقوم بإيقاف تشغيل جهاز الكمبيوتر أو الجهاز تمامًا.

أعد ضبط هذا الكمبيوتر متاح من استكشاف الاخطاء شاشة وتقول يتيح لك اختيار الاحتفاظ بملفاتك أو إزالتها ، ثم إعادة تثبيت Windows.
يختار أعد ضبط هذا الكمبيوتر لبدء إعادة تعيين جهاز الكمبيوتر هذا العملية ، حيث يتم منحك خيارين إضافيين ، احتفظ بملفاتي أو أزل كل شيء.
الخيار الأول ، رائع للوقت جهاز الكمبيوتر الخاص بك يعمل ببطء أو هو عربات التي تجرها الدواب ، يزيل جميع البرامج والتطبيقات المثبتة ويعيد تعيين جميع إعدادات Windows ، ولكن لن تتم إزالة أي شيء شخصي ، مثل المستندات والموسيقى وما إلى ذلك.
الخيار الثاني ، يشبه إلى حد كبير "إعادة ضبط المصنع" وهو رائع للبدء من جديد تمامًا أو قبل البدء التخلص من جهاز الكمبيوتر الخاص بك ، وإزالة كل شيء ، بما في ذلك التطبيقات والبرامج المثبتة ، والإعدادات ، والملفات الشخصية ، إلخ.
هناك كاملة تجول عملية إعادة الضبط متاح ، بما في ذلك المزيد حول الخيار الأفضل.
في Windows 8 ، يسمى الخيار الأول أعلاه تحديث جهاز الكمبيوتر الخاص بك والثانية أعد تشغيل حاسبك الآلي، وكلاهما متاح مباشرة من استكشاف الاخطاء شاشة.
خيارات متقدمة

خيارات متقدمة متاح من استكشاف الاخطاء شاشة.
ال خيارات متقدمة يفتح الخيار قائمة أخرى تحتوي على العناصر التالية: استعادة النظام, استعادة صورة النظام, بدء التصليح, موجه الأمر، و إعدادات البدء، والتي نوضحها جميعًا أدناه في أقسامها الخاصة.
في Windows 10 ، إذا كنت جزءًا من برنامج اختبار Insider ، فسترى أيضًا ملف ارجع إلى البناء السابق اختيار.
ال خيارات متقدمة القائمة تشبه إلى حد كبير ملف خيارات استرداد النظام القائمة الموجودة في الإصدارات السابقة من Windows.
استعادة النظام
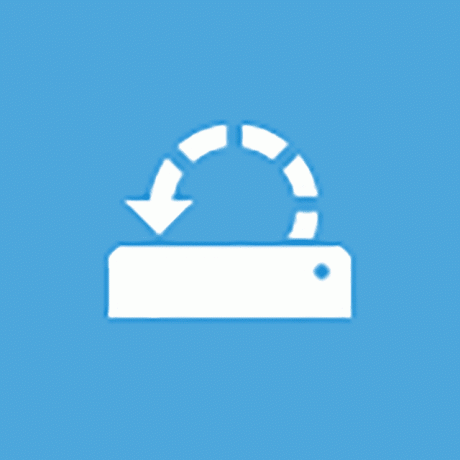
استعادة النظام متاح من خيارات متقدمة شاشة وتقول استخدم نقطة استعادة مسجلة على جهاز الكمبيوتر الخاص بك لاستعادة Windows.
ال استعادة النظام يبدأ الخيار استعادة النظام، وهي نفس أداة "التراجع" التي تشبه آلة الزمن والتي ربما استخدمتها أو شاهدتها من داخل Windows.
ميزة كبيرة لامتلاك القدرة على استخدام استعادة النظام من قائمة Advanced Startup Options (خيارات بدء التشغيل المتقدمة) هو أنك تقوم بذلك من خارج Windows 11/10/8.
على سبيل المثال ، إذا كنت تشك في بعض سائق أو التسجيل المشكلة تمنع Windows من بدء التشغيل بشكل صحيح ، ولكن تجد نفسك في موقف مؤسف من عدم القدرة على بدء تشغيل Windows بحيث يمكنك بعد ذلك بدء استعادة النظام ، يصبح هذا الخيار شديدًا ذو قيمة.
استعادة صورة النظام
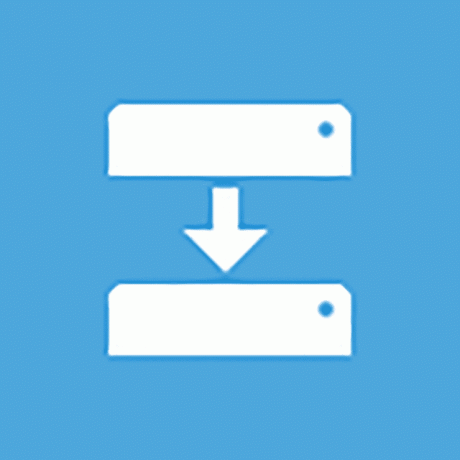
استعادة صورة النظام متاح من خيارات متقدمة شاشة وتقول استرجع Windows باستخدام ملف صورة نظام معين.
ال استعادة صورة النظام يبدأ الخيار في إعادة صورة جهاز الكمبيوتر الخاص بك ميزة System Image Recovery التي يتم استخدامها لاستعادة صورة كاملة محفوظة مسبقًا لجهاز الكمبيوتر الخاص بك.
يعد هذا خيارًا رائعًا إذا لم تنجح في تجربة الأدوات الأخرى المتوفرة في قائمة خيارات بدء التشغيل المتقدمة. بالطبع ، لاستخدام هذا ، يجب أن تكون أنت أو صانع الكمبيوتر لديك قد أنشأت بشكل استباقي صورة نظام لإعادة الصورة منها.
بدء التصليح
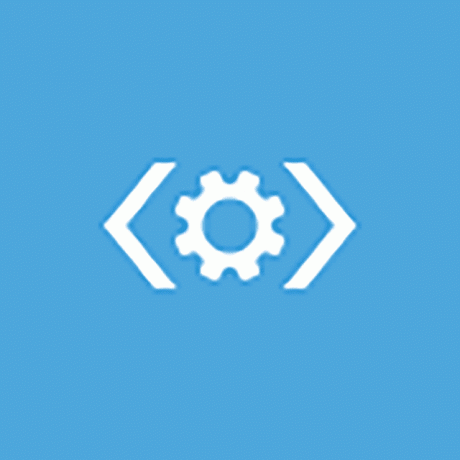
بدء التصليح متاح من خيارات متقدمة شاشة وتقول إصلاح المشكلات التي تمنع Windows من التحميل.
ال بدء التصليح يبدأ الخيار ، خمنت ذلك ، إجراء إصلاح تلقائي لبدء التشغيل. إذا لم يبدأ تشغيل Windows 11 أو 10 أو 8 بشكل صحيح ، مثل ملف الموت الزرقاء أو إذا كان خطأ "ملف مفقود" خطيرًا ، فإن إصلاح بدء التشغيل يعد خطوة أولى ممتازة لاستكشاف الأخطاء وإصلاحها.
أشارت الإصدارات القديمة من Windows 8 إلى إصلاح بدء التشغيل باسم اصلاح تلقائي.
موجه الأمر
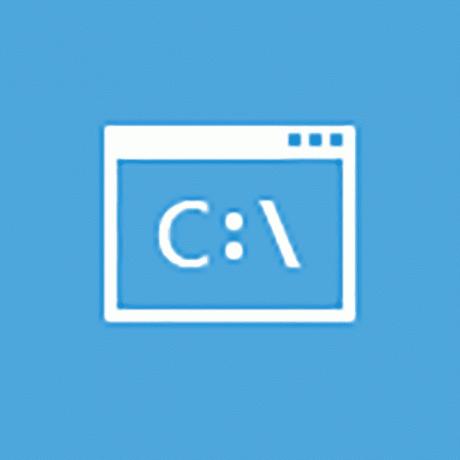
موجه الأمر متاح من خيارات متقدمة شاشة وتقول استخدم موجه الأوامر لاستكشاف الأخطاء وإصلاحها بشكل متقدم.
ال موجه الأمر تبدأ الخيارات موجه الأمر، ال سطر الأوامر أداة قد تكون على دراية بها من داخل Windows.
عظم أوامر المتوفرة من موجه الأوامر في Windows متوفرة أيضًا في موجه الأوامر المضمن هنا كجزء من خيارات بدء التشغيل المتقدمة.
عند استخدام موجه الأوامر من خيارات بدء التشغيل المتقدمة ، تأكد من التحقق من محرك الأقراص الصحيح الذي تقوم بتنفيذ الأوامر عليه. في معظم عمليات تثبيت Windows ، يكون محرك الأقراص المثبت عليه Windows ج بينما داخل Windows ، ولكن مثل د بينما في قائمة ASO. هذا لأن ملف ج يتم إعطاء حرف محرك الأقراص لقسم محجوز للنظام بسعة 350 ميجابايت والذي يكون مخفيًا عادةً عندما تكون في نظام التشغيل Windows ، ثم المغادرة د ليتم تعيينه إلى محرك الأقراص الذي تم تثبيت Windows عليه. إذا لم تكن متأكدًا ، فاستخدم ملحق الأمر دير لفحص المجلدات.
إعدادات البدء
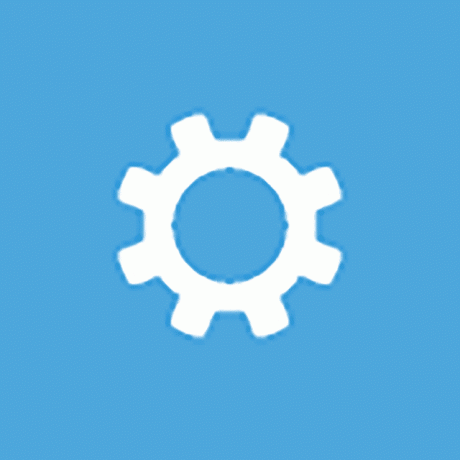
إعدادات البدء متاح من خيارات متقدمة شاشة وتقول تغيير سلوك بدء تشغيل Windows.
اختيار إعدادات البدء خيار إعادة تشغيل جهاز الكمبيوتر الخاص بك وإحضار إعدادات البدء، قائمة مليئة بالعديد من الطرق الخاصة للتمهيد إلى Windows ، بما في ذلك الوضع الآمن.
تشبه قائمة إعدادات بدء التشغيل ملف خيارات التمهيد المتقدمة القائمة في الإصدارات السابقة من Windows.
لا تتوفر إعدادات بدء التشغيل من "خيارات بدء التشغيل المتقدمة" عند الوصول إليها بطرق معينة. إذا كنت لا ترى إعدادات البدء لكنك بحاجة إلى الوصول إلى أوضاع بدء التشغيل في تلك القائمة ، انظر كيفية بدء تشغيل Windows في الوضع الآمن للمساعدة. التعليمات متاحة أيضًا للاستخدام الوضع الآمن مع Windows 7.
توفر قائمة خيارات بدء التشغيل المتقدمة
تتوفر قائمة خيارات بدء التشغيل المتقدمة في أنظمة التشغيل Windows 11 و Windows 10 و Windows 8.
تتوفر أيضًا بعض خيارات التشخيص والإصلاح المتاحة من خيارات بدء التشغيل المتقدمة بتنسيق ويندوز 7 و نظام التشغيل Windows Vista من عند خيارات استرداد النظام.
في ويندوز إكس بي، يتوفر القليل من هذه الأدوات ، ولكن ما يمكن الوصول إليه من وحدة الاسترداد أو عبر أ تثبيت الإصلاح.
