كيفية معايرة شاشة تعمل باللمس في Windows
نظام التشغيل Windows 10 تم تصميمه للعمل بشكل جيد مع شاشات تعمل باللمس، ولكن يمكن أن تسوء الأمور. عندما تنقر على الشاشة ، فإنها تتصرف كما لو أنك نقرت على مكان مختلف تمامًا ، فهذا يشير عادةً إلى وجود مشكلة في المعايرة. شاشة لمس عادة ما تهتم المعايرة بهذا النوع من المشاكل.
يتضمن Windows 10 و Windows 8 و Windows 7 أداة معايرة مضمنة. تتضمن هذه المقالة معلومات عن كل من هذه الإصدارات.
كيفية معايرة أجهزة Windows التي تعمل باللمس
تعد معايرة شاشة تعمل باللمس أمرًا بسيطًا إلى حد ما في نظام التشغيل Windows 10 لأن نظام التشغيل يتضمن أداة معايرة شاشة تعمل باللمس. هذه الأداة نفسها مضمنة أيضًا في Windows 8 و Windows 7.
تعمل أداة معايرة الشاشة التي تعمل باللمس من خلال عرض نمط على الشاشة ثم تراكبه بسلسلة من الشعيرات المتقاطعة. من خلال النقر على كل علامة تصويب بالتسلسل ، فإنك تُظهر لنظام Windows بالضبط كيفية تكوين شاشة اللمس.
عند معايرة شاشة تعمل باللمس ، من الضروري النقر فوق الموقع الفعلي لكل علامة تصويب. إذا نقرت في أي مكان آخر ، فسينتهي بك الأمر بشاشة تعمل باللمس مهيأة بشكل غير صحيح وقد تكون غير قابلة للاستخدام. في هذه الحالة ، قم بتوصيل لوحة المفاتيح والماوس لإعادة تنشيط أداة التكوين.
-
اضغط على شعار Windows مفتاح على لوحة المفاتيح. هذا يفتح قائمة البدأ ويسمح لك بالبحث عن أداة معايرة الشاشة.
إذا لم يكن لديك لوحة مفاتيح أو كنت لا ترى ملف شعار Windows زر ، اسحب لأعلى من أسفل الشاشة في Windows 10 أو اسحب من اليمين في Windows 8 للوصول إلى القائمة.
-
نوع معايرة. في Windows 8 ، قد تحتاج إلى كتابة لوح، وفي Windows 7 ، قد تحتاج إلى كتابة لمس. اتصال. صلة. في جميع الحالات الثلاث ، حدد قم بمعايرة الشاشة للإدخال بالقلم أو باللمس في نتائج البحث.

عندما تبحث عن معايرة، والنتيجة الأولى هي عادة معايرة لون العرض. حتى إذا قام Windows بتسليط الضوء على هذه النتيجة ، فهذا ليس ما تحتاجه. تأكد من تحديد قم بمعايرة الشاشة للإدخال بالقلم أو باللمس.
-
يختار معايرة.

إذا لم تكن قد قمت بتوصيل لوحة المفاتيح والماوس أو لوحة التتبع بجهاز الكمبيوتر الخاص بك ، فقم بتوصيلهما في هذا الوقت. يؤدي توصيل هذه الأجهزة إلى تسهيل التراجع عن أي حوادث أو أخطاء تحدث أثناء عملية المعايرة.
-
يختار الإدخال باللمس.
إذا كان لديك جهاز مثل سطح التي تأتي مع قلم ، حدد إدخال القلم.

-
إذا ظهرت رسالة User Account Control ، فحدد نعم.
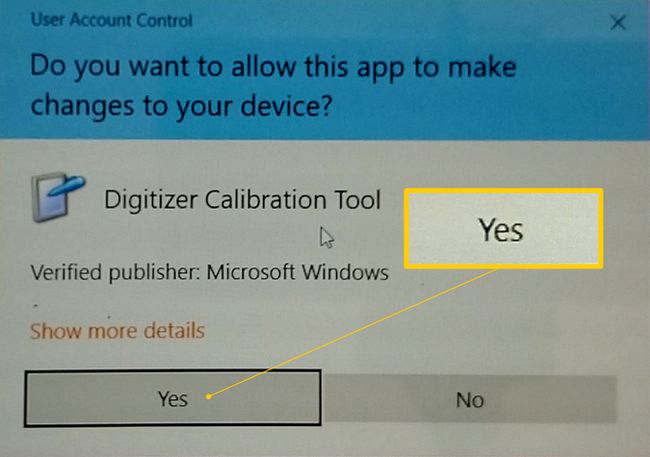
-
اضغط على التقاطع في الزاوية العلوية اليسرى من الشاشة ، ثم اضغط عليه مرة أخرى في كل مرة يتحرك فيها.
سوف تنقر على علامة التقاطع 16 مرة لإكمال هذه العملية.

يختار احفظ بيانات المعايرة إذا كنت راضيًا ، أو حدد الخيار لـ إعادة تعيين إذا أخطأت أثناء عملية المعايرة.
ماذا تفعل إذا كانت شاشة اللمس الخاصة بك لا تزال لا تعمل بشكل صحيح
لا تسبب مشكلات التكوين جميع مشكلات الشاشة التي تعمل باللمس. على سبيل المثال ، إذا كانت شاشة اللمس لا تعمل على الإطلاق ، فقد تكون كذلك متوقف أو معطل، أو ربما لم يتم تثبيت برنامج التشغيل الصحيح. في هذه الحالة ، قم بتمكين شاشة اللمس أو تحديث السائقين.
في حالات أخرى ، قد يكون اكتشاف سبب عدم عمل شاشة اللمس أكثر تعقيدًا. إذا لم تساعد معايرة شاشة اللمس الخاصة بك ، فتحقق من تفاصيلنا دليل لإصلاح شاشة تعمل باللمس معطلة.
