كيفية بدء تشغيل Windows 7 في الوضع الآمن
يعد بدء تشغيل Windows 7 في الوضع الآمن خطوة تالية ممتازة عند بدء تشغيل Windows بشكل طبيعي غير ممكن. يبدأ الوضع الآمن فقط أهم عمليات Windows 7 ، لذا بناءً على المشكلة التي تواجهها ، قد تتمكن من استكشاف المشكلة وإصلاحها أو حتى إصلاحها من هنا.
ألا تستخدم Windows 7؟ ارى كيف يمكنني بدء تشغيل Windows في الوضع الآمن؟ للحصول على إرشادات محددة لك نسخة ويندوز.
كيفية بدء تشغيل Windows 7 في الوضع الآمن
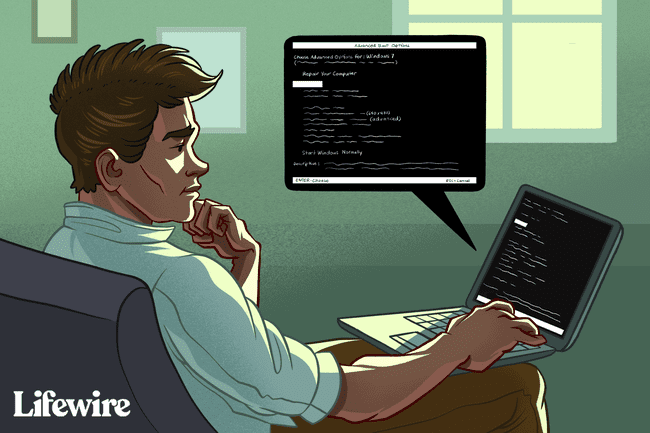
اعتبارًا من يناير 2020 ، لم تعد Microsoft تدعم Windows 7. نوصي الترقية إلى Windows 10 لمواصلة تلقي تحديثات الأمان والدعم الفني.
لبدء الدخول إلى الوضع الآمن لـ Windows 7 ، قم بتشغيل أو قم بإعادة تشغيل جهاز الكمبيوتر الخاص بك.
-
قبل ظهور شاشة البداية في نظام التشغيل Windows 7 ، اضغط على F8 مفتاح للدخول خيارات التمهيد المتقدمة.

يجب أن تشاهد الآن شاشة Advanced Boot Options (خيارات التمهيد المتقدمة). إذا لم يكن الأمر كذلك ، فربما تكون قد فاتتك النافذة القصيرة لفرصة الضغط F8 في الخطوة السابقة ، ومن المحتمل أن يستمر Windows 7 الآن في التمهيد بشكل طبيعي ، على افتراض أنه قادر على ذلك. إذا كانت هذه هي الحالة ، فما عليك سوى إعادة تشغيل الكمبيوتر وحاول الضغط F8 تكرارا.
-
بمجرد دخولك إلى Advanced Boot Options (خيارات التمهيد المتقدمة) ، يتم تقديمك مع ثلاثة أشكال مختلفة من Windows 7 Safe Mode يمكنك إدخالها. باستخدام مفاتيح الأسهم على لوحة المفاتيح ، حدد أيضًا الوضع الآمن, الوضع الآمن مع الشبكات، أو الوضع الآمن مع موجه الأوامر و اضغط يدخل.
- الوضع الآمن: هذا هو الخيار الافتراضي وعادة ما يكون الخيار الأفضل. سيؤدي هذا الوضع إلى تحميل الحد الأدنى المطلق من العمليات الضرورية فقط لبدء تشغيل Windows 7.
- الوضع الآمن مع الشبكات: يقوم هذا الخيار بتحميل نفس العمليات مثل الوضع الآمن ولكنه يتضمن أيضًا العمليات التي تسمح بوظائف الشبكات في Windows 7 بالعمل. يجب عليك تحديد هذا الخيار إذا كنت تعتقد أنك قد تحتاج إلى الوصول إلى الإنترنت أو الشبكة المحلية الخاصة بك أثناء استكشاف الأخطاء وإصلاحها في الوضع الآمن.
- الوضع الآمن مع موجه الأوامر: يقوم هذا الإصدار من الوضع الآمن أيضًا بتحميل الحد الأدنى من مجموعة العمليات ولكنه يبدأ موجه الأوامر بدلاً من مستكشف Windows ، واجهة المستخدم المعتادة. يعد هذا خيارًا قيمًا إذا لم يعمل خيار الوضع الآمن.
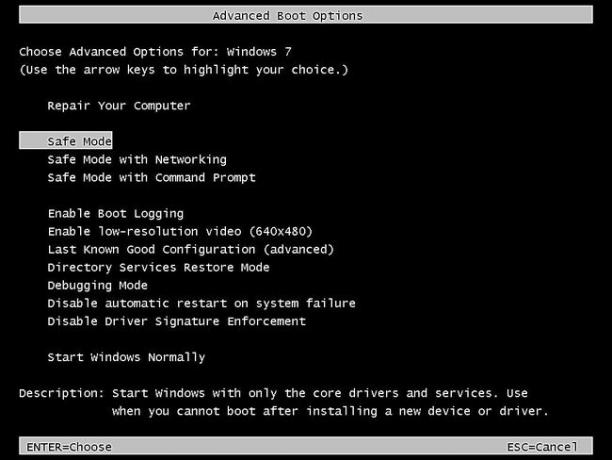
لقطة شاشة -
انتظر حتى يتم تحميل ملفات Windows 7. سيتم الآن تحميل الحد الأدنى من ملفات النظام اللازمة لتشغيل Windows 7. سيتم عرض كل ملف يتم تحميله على الشاشة.
إذا تم تجميد Safe Mode هنا ، فقم بتوثيق آخر ملف Windows 7 يتم تحميله ، ثم ابحث في الإنترنت عن مشورة استكشاف الأخطاء وإصلاحها.

لا تحتاج إلى القيام بأي شيء هنا ، ولكن هذه الشاشة يمكن أن توفر مكانًا جيدًا لبدء استكشاف الأخطاء وإصلاحها إذا كان جهاز الكمبيوتر الخاص بك يواجه مشاكل خطيرة للغاية ولن يتم تحميل "الوضع الآمن" بالكامل.
-
لبدء Windows 7 في الوضع الآمن ، يجب عليك تسجيل الدخول باستخدام حساب له أذونات المسؤول. إذا لم تكن متأكدًا مما إذا كان أيًا من حساباتك الشخصية لديه امتيازات المسؤول ، فقم بتسجيل الدخول باستخدام حسابك الخاص ومعرفة ما إذا كان ذلك يعمل أم لا.

إذا لم تكن متأكدًا من كلمة المرور لحساب له حق وصول المسؤول ، فراجع كيفية البحث عن كلمة مرور المسؤول في Windows للمزيد من المعلومات.
-
يجب أن يكون الدخول إلى الوضع الآمن لنظام التشغيل Windows 7 قد اكتمل الآن. قم بإجراء أي تغييرات تريد إجراؤها ثم أعد تشغيل الكمبيوتر. بافتراض عدم وجود مشاكل متبقية تمنعه ، يجب أن يقوم الكمبيوتر بالتمهيد إلى Windows 7 بشكل طبيعي بعد إعادة التشغيل.
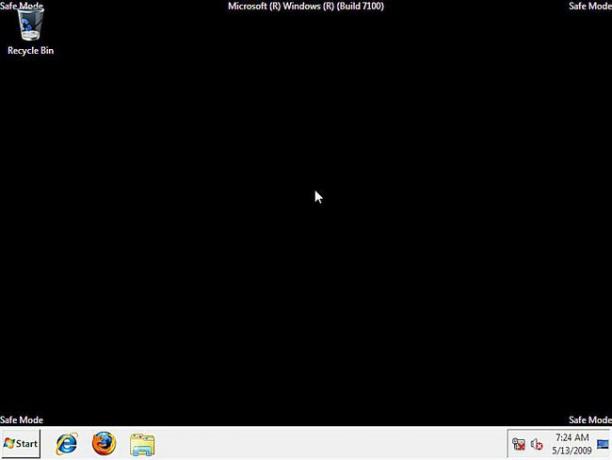
كما ترى في لقطة الشاشة أعلاه ، من السهل جدًا تحديد ما إذا كان جهاز كمبيوتر يعمل بنظام Windows 7 في الوضع الآمن. سيظهر نص "الوضع الآمن" دائمًا في كل ركن من أركان الشاشة عندما تكون في وضع التشخيص الخاص هذا في Windows 7.
