كيفية الطباعة من iPhone بدون AirPrint
ماذا تعرف
- ابحث عن تطبيقات الطابعة المخصصة من الشركة المصنعة لطابعتك اللاسلكية. معظمهم لديهم ، بما في ذلك HP و Canon و Lexmark.
- استخدم برنامجًا تابعًا لجهة خارجية مثل Printopia كوسيط على جهاز الكمبيوتر الخاص بك إذا كان لديك طابعة سلكية قديمة.
- اختر إصدارات تجريبية من برنامج الجهة الخارجية ثم قم بالترقية إذا كانت تعمل بسلاسة.
الأجهزة المتوافقة مع Apple تجعل عملك سلسًا. على سبيل المثال ، خذ أي مهمة طباعة. قم بتشغيل طابعة تدعم AirPrint ، ويمكنك طباعة أي شيء من جهاز iPhone الخاص بك في ثوانٍ. ولكن ماذا لو لم يتم العثور على طابعات AirPrint؟ ستساعدك هذه الحلول على الطباعة من أي iPhone دون استخدام AirPrint.
استخدم تطبيق طابعة متوافق
بعض العلامات التجارية للطابعات مثل HP و Canon و Lexmark لديها تطبيقات مخصصة لنظامي التشغيل iOS و Android تدعم الطباعة اللاسلكية. دعونا نرى كيف يعمل مع تطبيق HP Smart iOS ، وهو تطبيق go-to للطباعة اللاسلكية باستخدام طابعات HP التي تدعم Wi-Fi. ستكون خطوات التطبيقات الأخرى متشابهة.
ملحوظة:
لكي تعمل الطباعة اللاسلكية ، قم دائمًا بتوصيل طابعة iPhone و Wi-Fi بنفس الشبكة اللاسلكية.
قم بتنزيل وتثبيت برنامج تطبيق HP Smart iOS من متجر آبل. تشرح مقالة دعم HP هذه كيفية توصيل التطبيق بالطابعة اللاسلكية. قم بالتسجيل وتسجيل الدخول لإعداد حساب على HP.
افتح المستند أو الصورة أو أي ملف آخر في تطبيق يدعم الطباعة.
-
اضغط على يشارك رمز (مربع به سهم يشير لأعلى) أو رمز القطع ثلاثي النقاط (والذي عادةً ما يكون بتنسيق أكثر menu) لعرض ملف ورقة المشاركة.
في بعض التطبيقات مثل Microsoft Word ، فإن ملف أكثر ستعرض القائمة ملف مطبعة اختيار. يمكن أن يمنحك تحديد خيار الطباعة خيارًا للاختيار AirPrint أو افتح في تطبيق آخر. اختر الأخير لعرض ورقة المشاركة.
اسحب أفقيًا للعثور على تطبيق HP Smart. بدلاً من ذلك ، انتقل لأسفل ورقة المشاركة وحدد اطبع باستخدام HP Smart.
-
استخدم الميزات الموجودة في تطبيق الطابعة لمعاينة الملف أو تحريره أو تخزينه. عندما تكون جاهزًا ، حدد مطبعة لإرسال المستند للطباعة. إذا كان لديك عدة طابعات ، فاختر الطابعة التي تريد استخدامها.
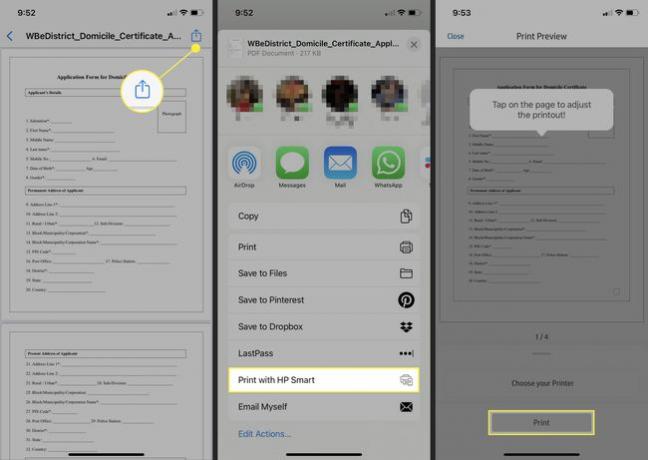
استخدم جهاز الكمبيوتر الخاص بك كوسيط للطابعات السلكية
يمكنك توصيل أي طابعة قديمة بجهاز iPhone باستخدام جهاز كمبيوتر يعمل بنظام macOS أو Windows كجسر. هناك برنامج محدد متاح لكلا نظامي التشغيل يتيح لك إرسال أي مهمة طباعة مباشرة من iPhone إلى أي طابعة بدون AirPrint.
برنتوبيا هو برنامج يحظى بتقدير جيد لنظام macOS. قم بتنزيل الإصدار التجريبي المجاني من Printopia على جهاز MacBook الخاص بك ومعرفة ما إذا كان يعمل من أجلك قبل اختيار شرائه.
قم بفك ضغط ملف الأرشيف وتثبيت Printopia على macOS.
-
قم بتشغيل Printopia ، وسوف يكتشف الطابعات المثبتة على macOS الخاص بك. تحقق من تمكين مشاركة الطابعة افتراضيًا في Printopia's ملخص جزء.

-
تظهر جميع الطابعات السلكية واللاسلكية المتصلة بجهاز Mac في جزء الطابعات. حدد الطابعات التي تريد مشاركتها مع Printopia.

افتح تطبيق iPhone بالمستند الذي تريد طباعته. اضغط على يشارك رمز وحدد مطبعة في ورقة المشاركة.
-
حدد ملف طابعة (في حالة تمكين طابعات متعددة لنظام التشغيل Mac) ، وعدد النسخ التي تريد طباعتها ، ونطاق الصفحات. ثم حدد مطبعة.

-
تتولى Printopia المسؤولية ويمكنك عرض التقدم في ملف وظائف جزء في Printopia.
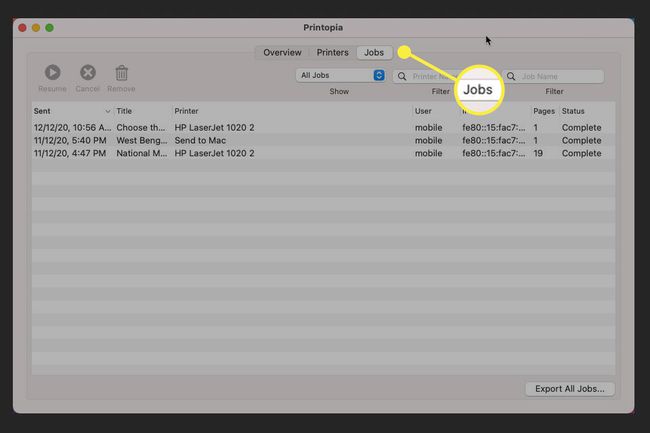
نصيحة:
محاولة O'Print عندما تريد استخدام جهاز كمبيوتر يعمل بنظام Windows للطباعة من iPhone إلى طابعة سلكية بدون AirPrint. O'Print هو "AirPrint Activator" لنظام التشغيل Windows. يمكن لأي جهاز كمبيوتر يعمل بنظام Windows متصل بطابعة سلكية أو لاسلكية الطباعة من iPhone أثناء التنقل.
