إصلاح مشاكل اتصال مشغل MP3 مع Windows
هناك عدة عوامل يمكن أن تمنع Windows من التعرف على جهازك المحمول. إذا لم يتعرف Windows على ملف مشغل موسيقى محمول أو أي أداة USB أخرى ، فقد تكون تالفة أو مفقودة سائق الجهاز. في هذه الحالة ، قم بحل المشكلة عن طريق إعادة تثبيت برنامج التشغيل أو تحديثه. في بعض الأحيان ، يمكن إصلاح مشكلات الاتصال غير المتعلقة ببرنامج التشغيل عن طريق ترقية البرامج الثابتة للجهاز المحمول ، لا سيما على الأجهزة القديمة ذات المشكلات المعروفة.
تحديد المشكلة
عند توصيل مشغل MP3 جديد ولا يتعرف عليه Windows ، تحقق مما إذا كان مشغل MP3 متوافقًا مع إصدار Windows المثبت على جهاز الكمبيوتر الخاص بك. ابحث عن هذه المعلومات في الوثائق المرفقة بمشغل MP3 ، أو استخدم موقع الشركة المصنعة على الويب للبحث عن طرازك.
إذا كان برنامج التشغيل متوافقًا مع إصدار Windows الخاص بك ، فغالبًا ما تكون المشكلة هي برنامج التشغيل. إذا كان مشغل MP3 الخاص بك يعمل على إصدار سابق من Windows ولكن لم يتم تشغيله على الإصدار الأخير ، فمن المؤكد أن المشغل هو الجاني. تحقق من وجود برنامج تشغيل محتمل على موقع الشركة المصنعة. أثناء وجودك هناك ، تحقق مما إذا كان هناك تحديث للبرنامج الثابت قد يؤدي إلى حل هذه المشكلة. ان لم، تحديث السائق في Windows.
تحقق من وجود جهاز غير معروف في Windows
يمكنك أيضًا التحقق لمعرفة ما إذا كان هناك جهاز غير معروف في Windows ، وهو مؤشر جيد على أنك بحاجة إلى برنامج التشغيل الصحيح.
-
انقر على اليمين يبدأ، ثم حدد مدير الجهاز من القائمة.
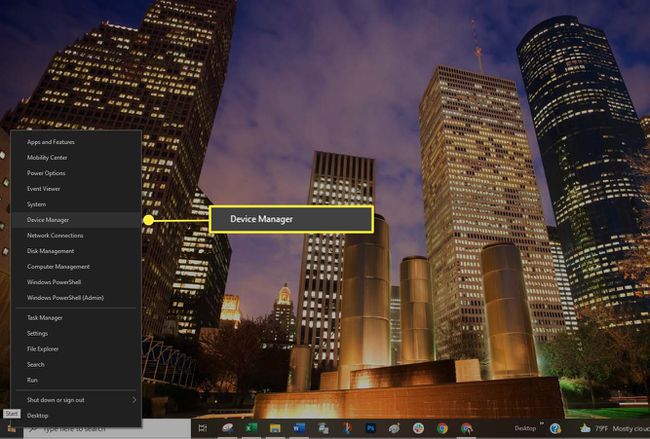
-
تفحص قائمة الأجهزة. تحقق لمعرفة ما إذا تم عرض جهاز غير معروف. جهاز غير معروف له حجم صغير مثلث التحذير تراكب رمز نوع الجهاز.

يشير تراكب الأيقونة باللون الأحمر إلى أن الجهاز مكسور أو غير مستجيب.
-
إذا اكتشفت رمز تحذير ، فانقر بزر الماوس الأيمن فوق برنامج التشغيل وحدد تحديث السائق لتثبيت برنامج التشغيل الصحيح.

قد تحتاج إلى تثبيت برنامج الشركة المصنعة للتأكد من تحميل برامج التشغيل الصحيحة.
تحديث ويندوز
تأكد من تحديث إصدار Windows الخاص بك. التأكد من أن نظام التشغيل الخاص بك يظل محدثًا مع التطبيقات وتصحيحات الأمان يمكن في بعض الأحيان إصلاح مشكلة التوافق.
-
يختار يبدأ > إعدادات.
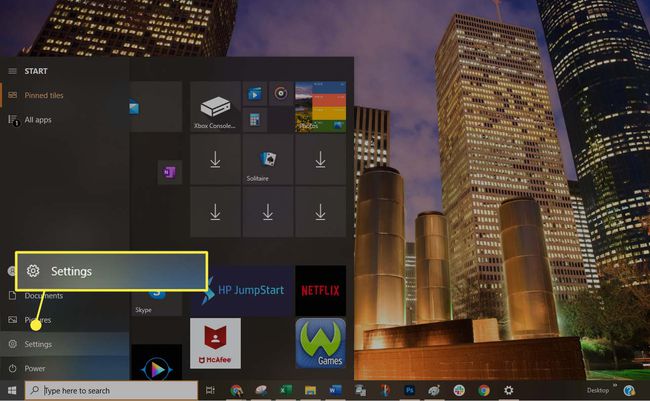
-
يختار التحديث والأمان.

-
يختار تحقق من وجود تحديثات للتحقق من أن جهاز الكمبيوتر الذي يعمل بنظام Windows 10 مصحح بالكامل. إذا لم يكن كذلك ، فقم بتثبيت الحزم الموصى بها ، ثم أعد تشغيل الكمبيوتر إذا لزم الأمر.
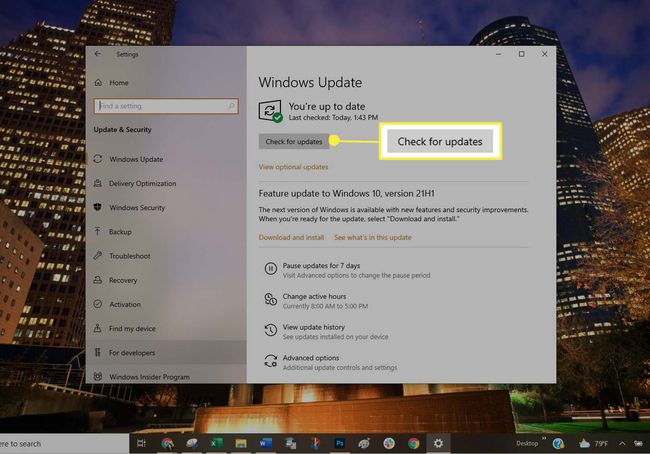
جرب وضع USB مختلف
اضبط المشغل المحمول لاستخدام وضع USB مختلف إذا كانت الوحدة تدعمه:
افصل جهازك المحمول عن الكمبيوتر.
ابحث في إعدادات الجهاز المحمول لمعرفة ما إذا كان يمكنك تحديد وضع USB آخر ، مثل وضع MTP.
قم بتوصيل الجهاز المحمول مرة أخرى بالكمبيوتر لمعرفة ما إذا كان قد تم التعرف عليه.
قرص إدارة طاقة USB
قم بتغيير خيار إدارة طاقة USB باستخدام إدارة الأجهزة:
-
انقر على اليمين يبدأ، ثم حدد مدير الجهاز من القائمة.

-
حدد ملف السهم الأيمن بجوار وحدات تحكم الناقل التسلسلي العالمية لفتح القائمة.
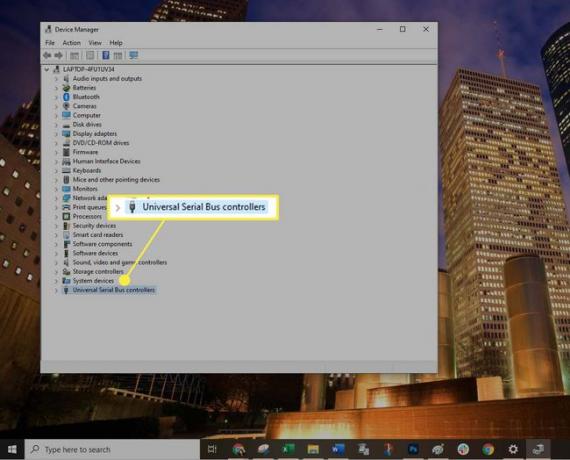
-
انقر نقرًا مزدوجًا فوق الملف الأول USB Root Hub الإدخال في القائمة ، ثم حدد ملف إدارة الطاقة التبويب.
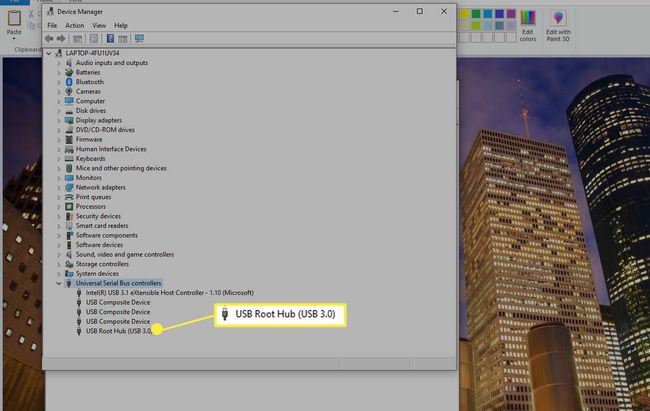
-
امسح المربع المجاور لـ اسمح للكمبيوتر بإيقاف تشغيل هذا الجهاز لتوفير الطاقة اختيار. يختار نعم.

يكرر خطوات4 و 5 حتى يتم تكوين جميع إدخالات USB Root Hub.
أعد تشغيل Windows وقم بمزامنة هاتفك المحمول مرة أخرى.
