كيفية استخدام مجموعات علامات التبويب في Safari مع iOS 15
ماذا تعرف
- في Safari ، اضغط على رمز مربعين > مجموعة علامات تبويب فارغة جديدة لإنشاء مجموعة علامات تبويب.
- ترتيب أو تكديس علامات التبويب النقر على أيقونة المربعين > الضغط لفترة طويلة على الصورة المصغرة> ترتيب علامات التبويب حسب.
- أعد تسمية مجموعة علامات تبويب بالنقر فوق رمز مربعين > اضغط على منتصف شريط العنوان> اضغط لفترة طويلة على اسم مجموعة علامات التبويب> إعادة تسمية.
تعلمك هذه المقالة كيفية استخدام مجموعات علامات التبويب في Safari مع iOS 15. يبحث أيضًا في كيفية تكديس علامات التبويب وتنظيم متصفحك بشكل أكثر كفاءة.
كيف يمكنني تنظيم علامات تبويب iPhone Safari الخاصة بي؟
يبدو Safari على iOS 15 في البداية مختلفًا تمامًا عن الإصدارات السابقة من Safari ولكن استخدامه لتنظيم علامات التبويب الخاصة بك لا يزال بسيطًا للغاية. إليك كيفية القيام بذلك.
-
افتح Safari واضغط على أيقونة المربعين في الزاوية اليمنى.
يمكنك أيضًا التمرير سريعًا من شريط العناوين.
مقبض 1 علامة تبويب.
-
مقبض مجموعة علامات تبويب فارغة جديدة من علامة تبويب واحدة لإنشاء مجموعة علامات تبويب باستخدام علامات تبويب Safari المفتوحة حاليًا.
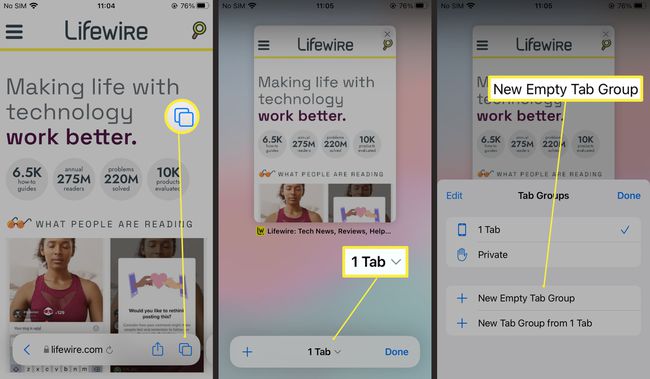
يمكنك أيضًا النقر فوق مجموعة علامات تبويب فارغة جديدة لإنشاء مجموعة علامات تبويب بعلامة تبويب فارغة واحدة.
أدخل اسمًا لمجموعة علامات التبويب الجديدة.
مقبض يحفظ.
انقر فوق اسم مجموعة علامات التبويب لعرض جميع مجموعات علامات التبويب الخاصة بك.
كيف يمكنني فتح علامات تبويب متعددة في Safari على iPhone؟
إذا كنت تريد فتح علامات تبويب متعددة في Safari على iPhone ، فإن العملية هي نفسها في iOS 15 كما هو الحال مع الإصدارات الأخرى من iOS. ومع ذلك ، من الممكن أيضًا نقل علامات التبويب هذه إلى مجموعة علامات تبويب أخرى. هيريس كيفية القيام بذلك.
افتح Safari على جهاز iPhone الخاص بك.
اضغط على أيقونة المربعين في الزاوية اليمنى.
اضغط على أيقونة علامة الجمع لفتح علامة تبويب جديدة.
-
لإضافة علامة التبويب إلى مجموعة علامات التبويب الخاصة بك ، انقر فوق رمز مربعين.

اضغط لفترة طويلة على الصورة المصغرة.
مقبض الانتقال إلى مجموعة علامات التبويب.
-
اضغط على المجموعة التي ترغب في نقلها إليها.
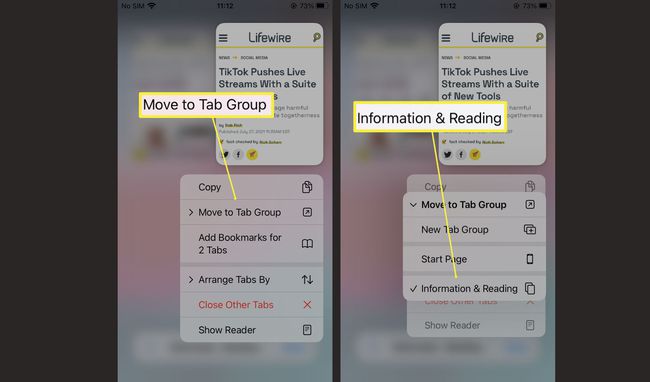
كيف يمكنني تكديس علامات التبويب في Safari؟
إذا كان لديك العديد من علامات التبويب المختلفة المفتوحة ، فقد يكون من المفيد "تكديسها" وترتيبها بترتيب محدد. إليك كيفية القيام بذلك في iOS 15.
في Safari ، اضغط على أيقونة المربعين في الزاوية اليمنى.
-
اضغط لفترة طويلة على أي صورة مصغرة لعلامة التبويب.
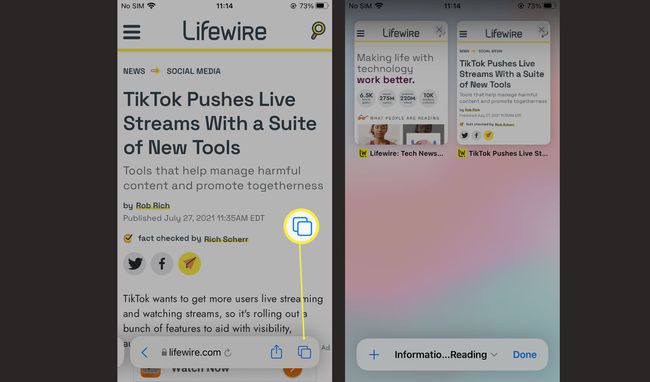
مقبض ترتيب علامات التبويب حسب.
-
مقبض ترتيب علامات التبويب حسب العنوان أو ترتيب علامات التبويب حسب الموقع.
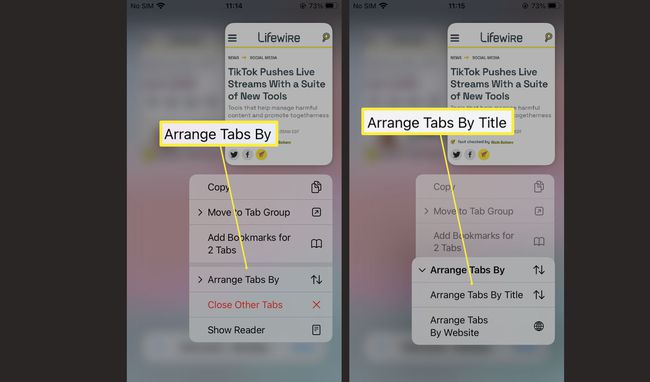
كيفية إغلاق كافة علامات التبويب الخاصة بمجموعة علامات التبويب
إذا كنت تريد إغلاق جميع علامات التبويب الخاصة بمجموعة علامات تبويب بحركة واحدة سريعة ، فمن السهل القيام بذلك بمجرد معرفة المكان الذي تبحث فيه. هيريس كيفية القيام بذلك.
-
في Safari ، اضغط مع الاستمرار على أيقونة المربعين.
يمكنك أيضًا التمرير سريعًا من شريط العناوين.
مقبض إغلاق كافة علامات التبويب.
-
مقبض إغلاق كافة علامات التبويب مرة ثانية.
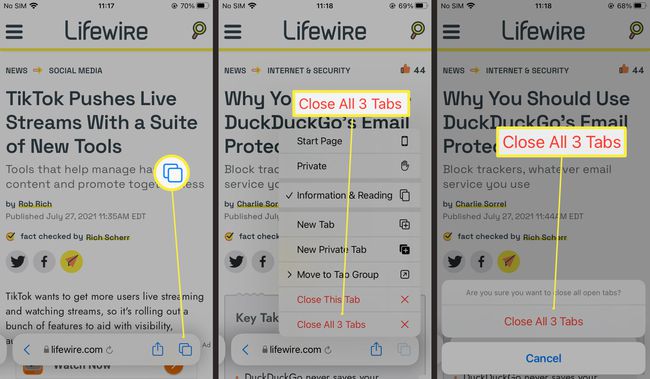
كيفية إعادة تسمية Safari Tab Group
إذا قمت بتعيين اسم لمجموعة علامات التبويب Safari وترغب في تغييره ، فمن الممكن القيام بذلك. فيما يلي كيفية تغيير اسم مجموعة علامات تبويب Safari الحالية.
في Safari ، اضغط على أيقونة المربعين.
اضغط على منتصف شريط العنوان.
-
اضغط لفترة طويلة على اسم مجموعة علامات التبويب التي ترغب في تغييرها.
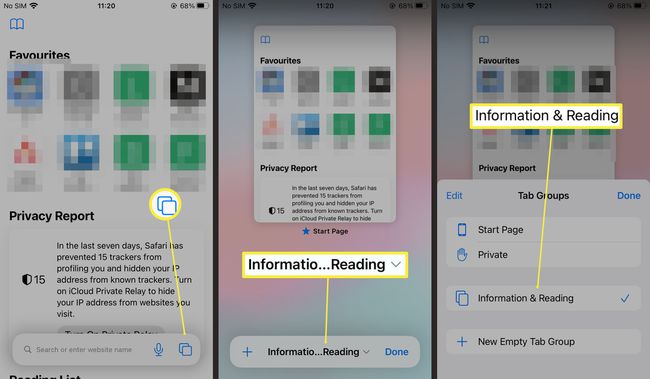
-
مقبض إعادة تسمية.
يمكنك أيضًا حذف مجموعات علامات التبويب هنا.
أدخل الاسم الجديد.
مقبض يحفظ.
-
مقبض منتهي.
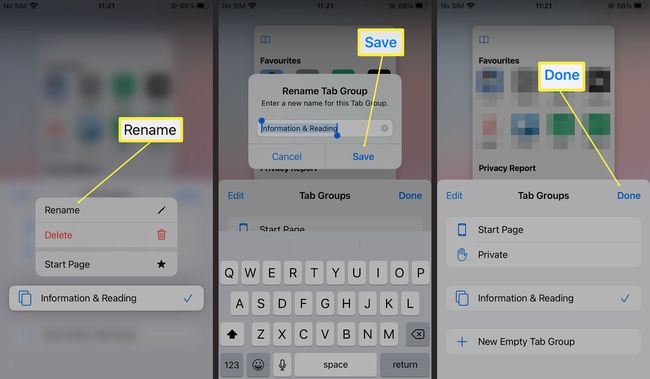
التعليمات
-
لماذا تختفي كل علامات التبويب الخاصة بي في Safari على iOS؟
ستفقد كل علامات تبويب Safari إذا أغلقت نافذة المتصفح أو الجلسة. لا يتم حفظ علامات التبويب عندما التصفح في الوضع الخاص لنظام iOS.
-
كيف يمكنني استعادة علامات التبويب في Safari على iOS؟
لرؤية علامات التبويب المغلقة مؤخرًا ، انقر فوق نوافذ التبويب ، ثم اضغط مع الاستمرار على زائد (+) الموجود أسفل الشاشة. اضغط على عنصر لفتحه في علامة تبويب جديدة.
-
كيف أضيف اختصارات Safari إلى شاشة iPhone الرئيسية؟
انتقل إلى موقع ويب وانقر فوق المرجعية (المربع الذي يحتوي على سهم يشير لأعلى) ، ثم اضغط على أضف إلى الشاشة الرئيسية. اختر اسمًا للاختصار ، ثم اضغط على يضيف إلى احفظ اختصار Safari على شاشة iOS الرئيسية.
-
كيف يمكنني البحث عن نص في Safari لنظام iOS؟
على صفحة الويب ، انقر فوق يشارك (المربع الذي يخرج منه السهم) ، ثم انقر فوق العثور على الصفحة وأدخل مصطلح البحث الخاص بك. استخدم مفاتيح الأسهم أعلى لوحة المفاتيح للتحرك للأمام وللخلف خلال كل مثيل لمصطلح البحث على الصفحة.
