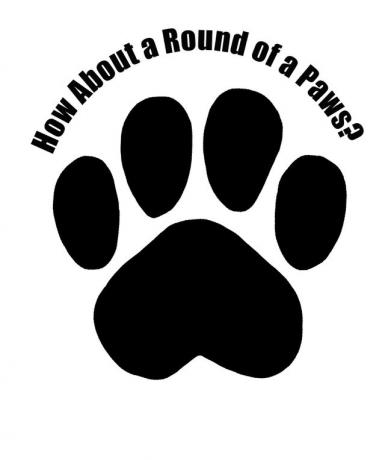ضع النص على مسار أو في شكل في Adobe Photoshop CC
تمامًا كما هو ممكن اكتب على مسار في Illustrator، يمكنك أن تفعل الشيء نفسه باستخدام أدوبي فوتوشوب. أنت غير مقيد بالأشكال المحددة مسبقًا ؛ يمكنك إنشاء مسارات مخصصة للنص في Photoshop باستخدام أداة Pen.
تنطبق الإرشادات الواردة في هذه المقالة على Photoshop CC 2019 ، ولكن جميع الإصدارات الحديثة من Photoshop توفر إمكانية النص على المسار.
كيفية إنشاء مسار أو شكل للنص في Photoshop CC
لوضع نص على مسار في Photoshop:
-
حدد إحدى أدوات الشكل في صندوق الأدوات.
يمكنك أيضًا استخدام ملف أداة القلم.
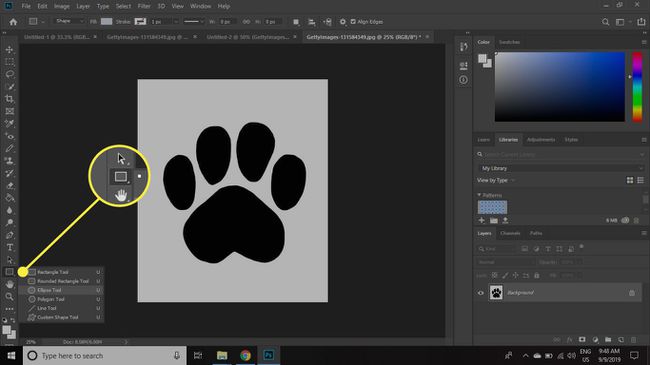
-
ارسم مسار النص. عندما الخصائص تفتح اللوحة بعد تحرير زر الماوس ، واضبط ملف يملأ لون ل لا أحد و ال السكتة الدماغية اللون إلى أسود.
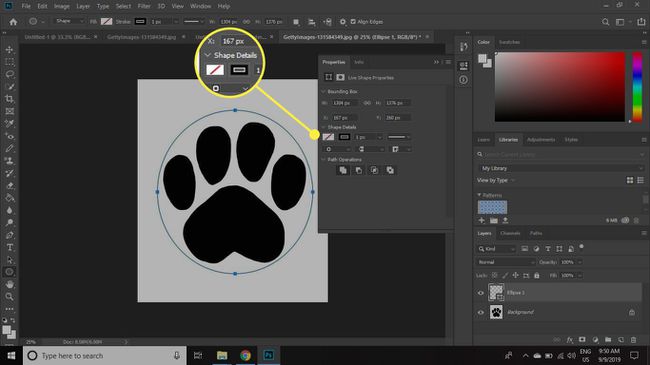
-
حدد ملف أداة النص، ثم انقر فوق المسار الذي تريد بدء الكتابة فيه.
يمكنك إدخال نص أعلى أو أسفل المسار. حرك المؤشر إلى المكان الذي تريد أن يظهر فيه النص وانقر عندما يتغير إلى شعاع I مع دائرة منقطة حوله.
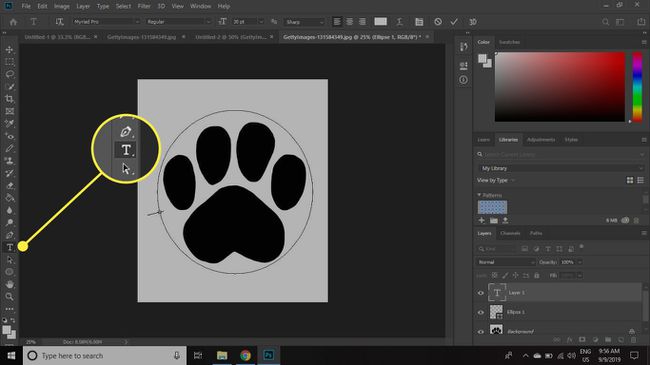
-
اضبط النص على محاذاة لليسار، ثم أدخل النص الخاص بك.
اضبط خط النص وحجمه ولونه في شريط خيارات الأداة.
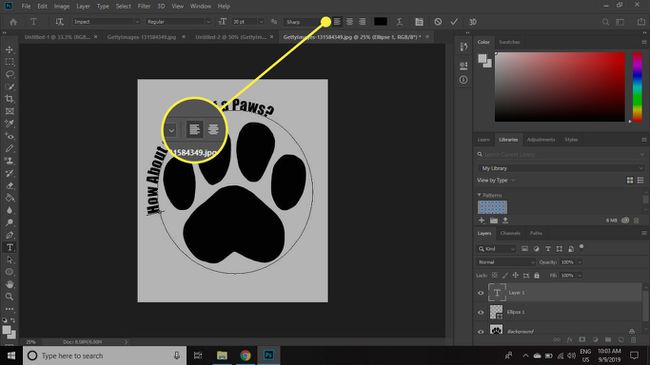
-
حدد ملف مساراتآلة الاختيار (السهم الأسود الموجود أسفل نصأداة) ، ثم انقر واسحب النص على طول المسار لوضعه في موضعه.
سيتم قطع النص إذا قمت بنقله خارج المنطقة المرئية. لإصلاح ذلك ، انقر فوق الدائرة الصغيرة واسحبه بعيدًا على طول المسار.
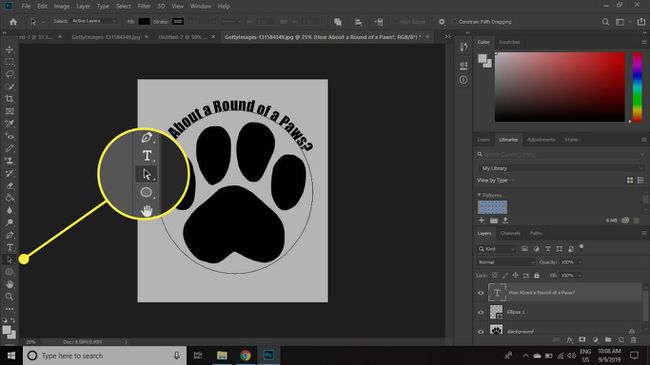
-
لتحريك النص فوق المسار ، اضبط ملف تحول خط الأساس في ال اختلاف الشخصيات لوحة.
إذا كان اختلاف الشخصيات لوحة غير مرئية ، حدد شبابيك > اختلاف الشخصيات لفتحه.
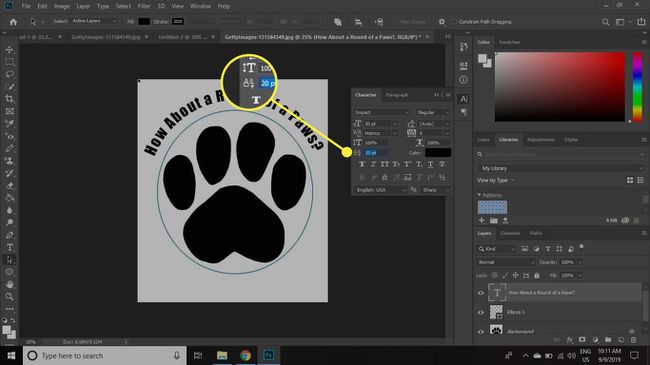
-
لإزالة المسار الذي رسمته ، حدده بامتداد اختيار المسارأداة و اضغط حذف على لوحة المفاتيح الخاصة بك.
يمكنك أيضًا تحريك المسار بالكامل مع إرفاق كتابة باستخدام أي من الأداتين. استخدم ال أدوات الاختيار المباشرة لتغيير شكل المسار.
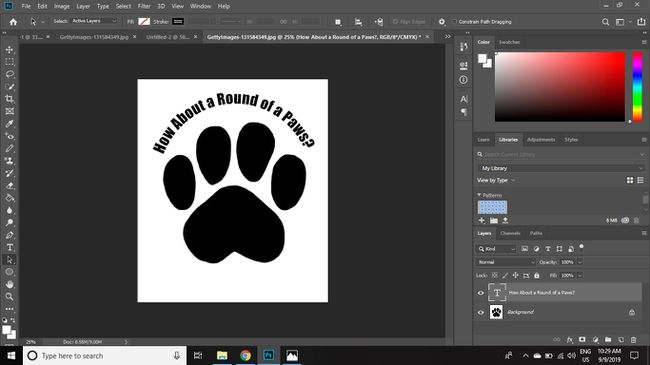
تعمل جميع أدوات الكتابة مع الكتابة على مسار أو الكتابة في شكل. النص الخاص بك قابل للتحرير بالكامل ، وعلى الرغم من أنه قد يبدو متعرجًا على الشاشة ، إلا أنه سيطبع جيدًا.