كيفية إلغاء مهمة طباعة
بغض النظر طابعة التي تستخدمها ، فمن المحتمل أن تواجه مواقف تحتاج فيها إلى إلغاء مهمة طباعة. ربما تكون قد أرسلت المستند الخطأ ، أو أن مهمة الطباعة تستغرق وقتًا طويلاً وتحظر المستندات الأخرى في قائمة انتظار الطباعة. مهما كان سبب حالة الطباعة الخاطئة ، فهناك بعض الطرق السهلة لإلغاء مهمة طباعة ومسح قائمة انتظار الطابعة والمخزن المؤقت للطابعة.
تنطبق الإرشادات الواردة في هذه المقالة على الطابعات المستخدمة مع نظام التشغيل Windows 10 أجهزة الكمبيوتر.
إلغاء مهمة طباعة
توجد عدة طرق مختلفة لإلغاء مهمة طباعة: عبر الأزرار أو الإعدادات الموجودة على الطابعة نفسها ، من مربع حوار التطبيق ، من إعدادات Windows ، من خلال شريط مهام Windows ، أو من ملف لوحة تحكم Windows. إذا فشل كل شيء آخر ، فقد تؤدي إعادة تعيين التخزين المؤقت للطباعة إلى حل المشكلة.

قم بإلغاء مهمة طباعة من خلال طابعتك
على الرغم من المحمول طابعات الكل في واحد تختلف باختلاف الشركة المصنعة والطراز ، فكلها لها وظائف مماثلة يمكن أن تساعد في إيقاف مهمة الطباعة:
-
أزرار "إلغاء" أو "إعادة تعيين" أو "إيقاف": تحتوي معظم الطابعات على زر "إلغاء" أو "إعادة تعيين" أو "إيقاف" فعليًا على الطابعة نفسها. قد يتطلب الأمر مزيجًا من هذه الأزرار لإيقاف مهمة طباعة أو مسح قائمة انتظار الطباعة. راجع موقع الويب الخاص بالشركة المصنعة للطابعة أو دليلها لمعرفة المزيد.
- قم بإزالة درج الورق: قم بتأجيل مهمة الطباعة عن طريق إزالة درج الورق. سيمنحك هذا مزيدًا من الوقت لإلغاء مهمة الطباعة أو مسحها دون إضاعة الورق.
- قم بإيقاف تشغيل الطابعة: في بعض الأحيان ، يؤدي إيقاف تشغيل الطابعة ثم إعادة تشغيلها مرة أخرى إلى مسح مهمة الطباعة. لكن هذا ليس هو الحال دائمًا.
من الجدير محاولة إيقاف تشغيل الطابعة ، وفصل الطاقة لبضع ثوان للسماح للطابعة بإعادة الضبط بالكامل ، ثم قم بتوصيلها مرة أخرى وتشغيلها مرة أخرى.
إلغاء مهمة طباعة من خلال التطبيق
أثناء الطباعة ، ستعرض معظم التطبيقات لفترة وجيزة مربع حوار يوفر خيار إلغاء. هذه هي أسرع طريقة لإلغاء مهمة طباعة ، ولكن يجب أن تكون سريعًا في الإمساك بها وتحديدها يلغي.
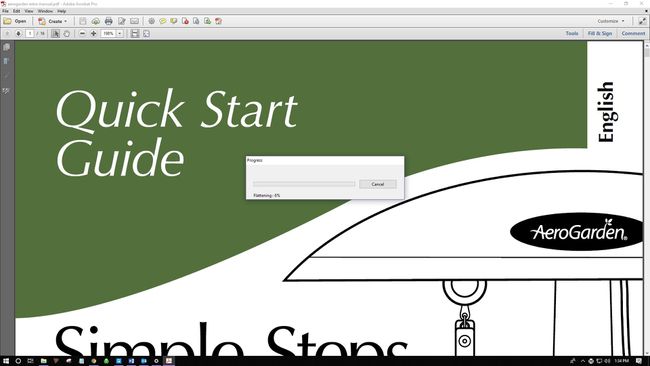
كيفية مسح قائمة انتظار الطباعة من خلال إعدادات Windows
إنه سريع وفعال للانتقال إلى إعدادات Windows وإلغاء مهمة الطباعة ومسح قائمة انتظار الطباعة ، إذا لزم الأمر.
يمكنك أيضًا الوصول إلى قائمة انتظار الطابعة من خلال رمز الطابعة في شريط المهام.
-
حدد ملف شبابيك ، ثم حدد ملف هيأ رمز لفتح إعدادات Windows.
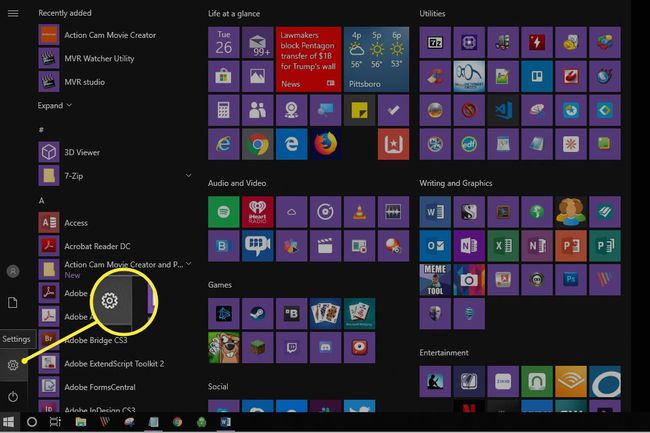
-
يختار الأجهزة.
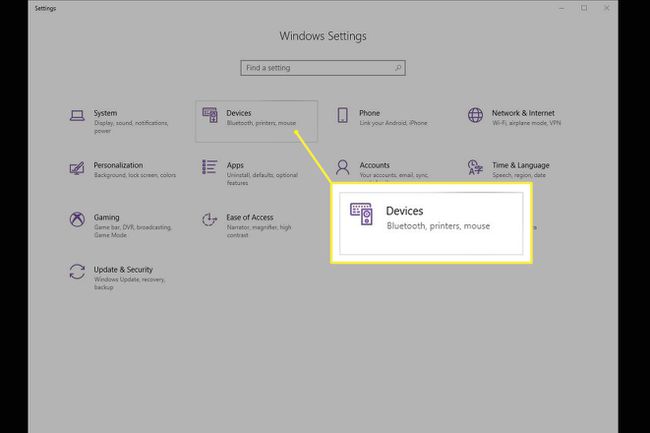
-
على الجانب الأيسر ، حدد الطابعات والماسحات الضوئية.
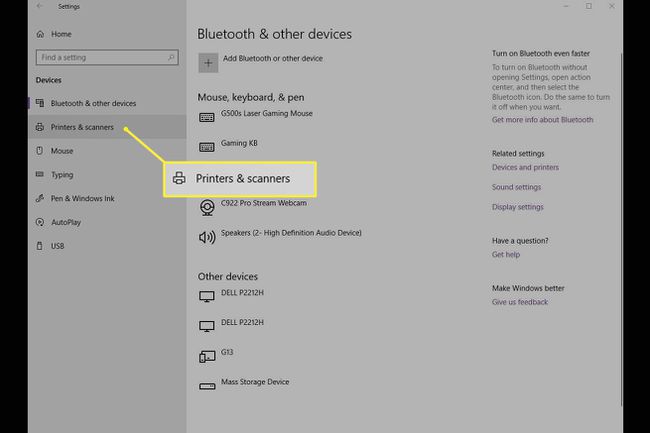
-
حدد الطابعة التي تريد إلغاء مهمة الطباعة عليها.
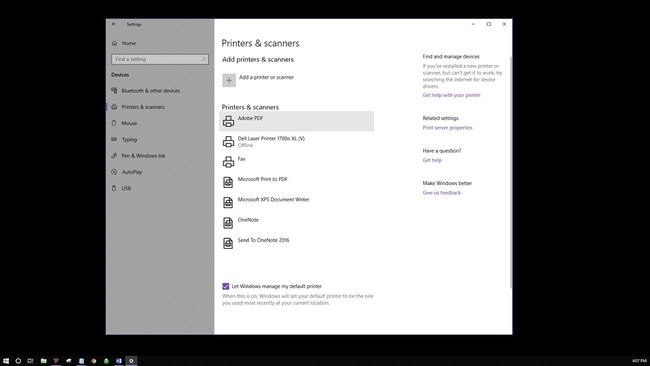
-
يختار فتح قائمة الانتظار.
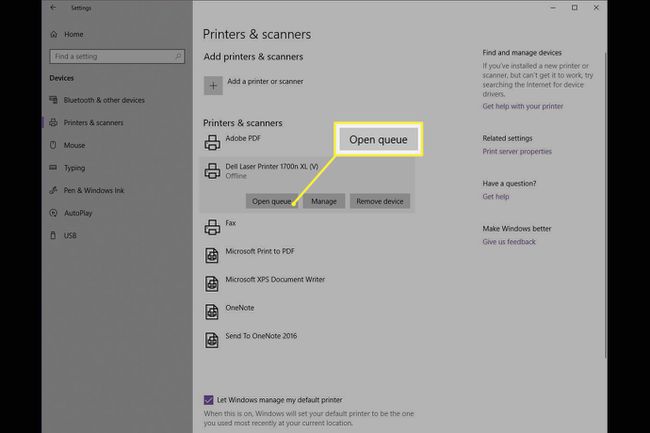
-
يجب أن تفتح قائمة انتظار الطباعة لتعرض جميع مهام الطباعة للطابعة التي حددتها. حدد المستند ، ثم حدد وثيقة > يلغي.

يمكنك أيضًا النقر بزر الماوس الأيمن فوق مهمة الطباعة وتحديد يلغي. لإلغاء جميع مهام الطباعة ، حدد طابعة > إلغاء كافة المستندات.
-
يختار نعم. تم الآن إلغاء مهمة الطباعة الخاصة بك.
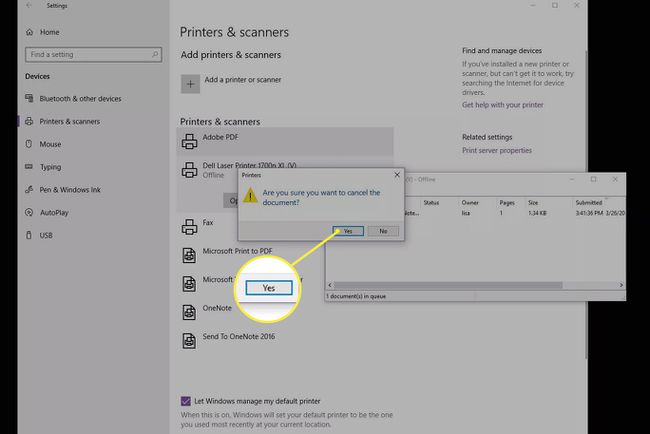
كيفية مسح قائمة انتظار الطباعة من خلال لوحة التحكم
على الرغم من عدم ظهور لوحة التحكم بشكل كبير في نظام التشغيل Windows 10 ، إلا أنها لا تزال متاحة للاستخدام في استكشاف الأخطاء وإصلاحها والمهام الأخرى ، بما في ذلك مسح مهمة الطباعة.
-
ضمن شريط مهام Windows ، حدد بحث أو كورتانا في الجانب الأيسر السفلي من شاشتك. في مربع البحث ، أدخل لوحة التحكم واختره.
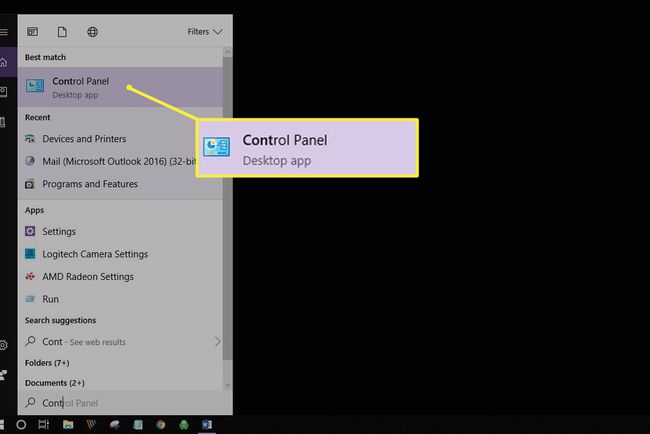
-
يختار الأجهزة والطابعات.
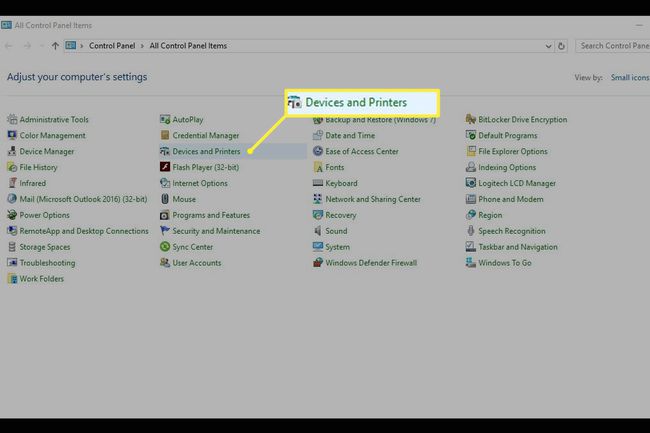
-
يجب أن تشاهد جميع الأجهزة والطابعات الخارجية. حدد الطابعة التي تريد مسح مهمة الطباعة الخاصة بها.
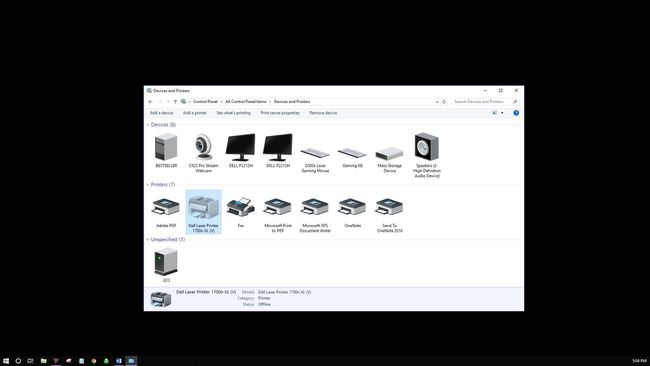
-
من القائمة الموجودة أسفل المسار ، حدد شاهد ما يتم طباعته.
يمكنك أيضًا النقر بزر الماوس الأيمن فوق الطابعة ، ثم تحديد شاهد ما يتم طباعته. هناك طريقة ثالثة للوصول إلى هذا الخيار وهي النقر نقرًا مزدوجًا فوق الطابعة أو النقر بزر الماوس الأيمن فوق الطابعة وتحديدها افتح في نافذة جديدة، ثم حدد شاهد ما يتم طباعته.
قم بإلغاء مهمة الطباعة.
كيفية إصلاح مهمة طباعة عالقة
ربما لا تحتاج إلى إيقاف مهمة طباعة ، ولكن عليك إيقاف مهمة طباعة واضحة لا تعمل بشكل صحيح. توجد خطوات إضافية لاستعادة التحكم في طابعتك.
-
انتقل إلى شريط المهام وانقر بزر الماوس الأيمن فوق ملف طابعة أيقونة.

-
يختار افتح كافة الطابعات النشطة.
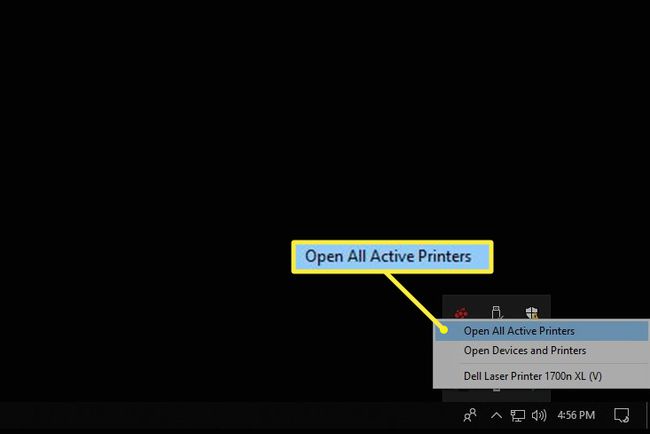
قم بتمييز المستند (المستندات).
-
يختار وثيقة للعثور على عدد قليل من خيارات الطباعة لاستكشاف الأخطاء وإصلاحها: إيقاف مؤقت ، واستئناف ، وإعادة تشغيل. لإيقاف الطباعة مؤقتًا في مهمة متوقفة حتى تتم طباعة مهام طباعة أخرى ، حدد يوقف. ثم ، بمجرد اكتمال مهام الطباعة الأخرى ، حدد سيرة ذاتية. بدلاً من ذلك ، حدد طابعة > إيقاف الطباعة مؤقتًا.
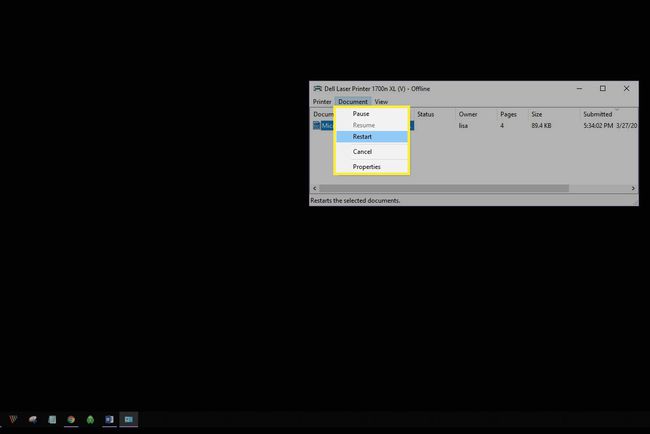
يختار اعادة البدء لإعادة بدء مهمة الطباعة ونأمل أن تزيل أي أخطاء حتى تنتهي مهمة الطباعة.
كيفية إعادة تعيين التخزين المؤقت للطباعة
إذا فشل كل شيء آخر في الحصول على مهمة طباعة متوقفة للطباعة ، فحاول مسح Print Spooler. تقوم Print Spooler بتوصيل أمر الطباعة الخاص بك إلى الطابعة ويمكن أن تتعطل في بعض الأحيان.
-
يختار بحث أو كورتانا على الجانب الأيسر السفلي من سطح المكتب. يدخل services.msc واختر خدمات.
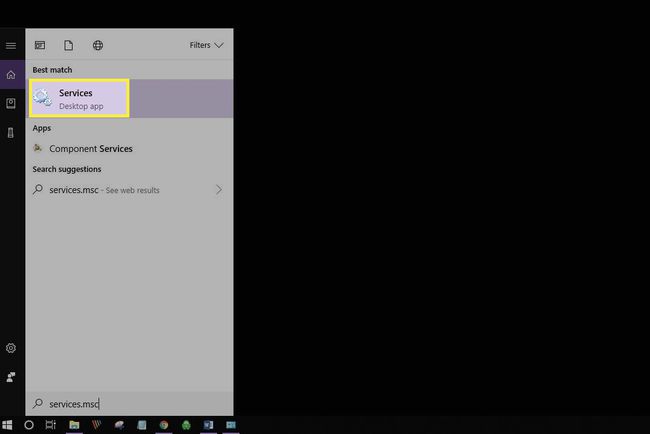
-
قم بالتمرير لأسفل وحدد التخزين المؤقت للطباعة.
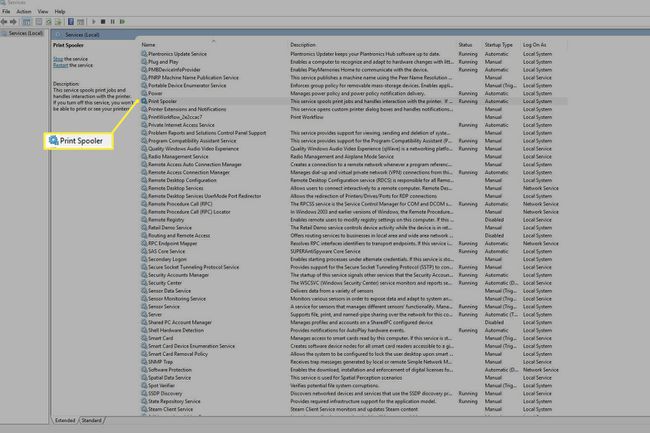
-
إلى اليسار ، حدد قف. بدلاً من ذلك ، انقر بزر الماوس الأيمن التخزين المؤقت للطباعة واختر قف.
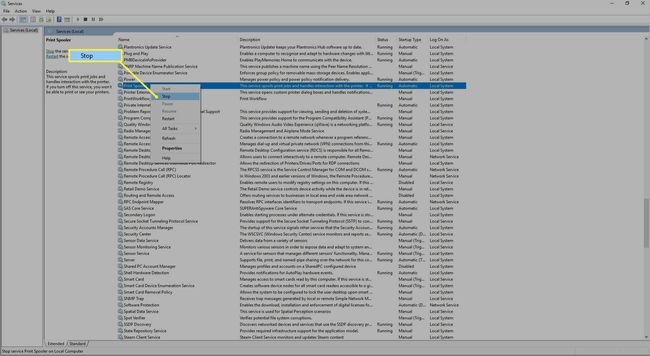
-
يجب أن ترى مربع حوار يؤكد إيقاف الخدمة.

-
الآن ، حدد أعد تشغيل الخدمة. بدلاً من ذلك ، انقر بزر الماوس الأيمن التخزين المؤقت للطباعة، ثم حدد اعادة البدء.
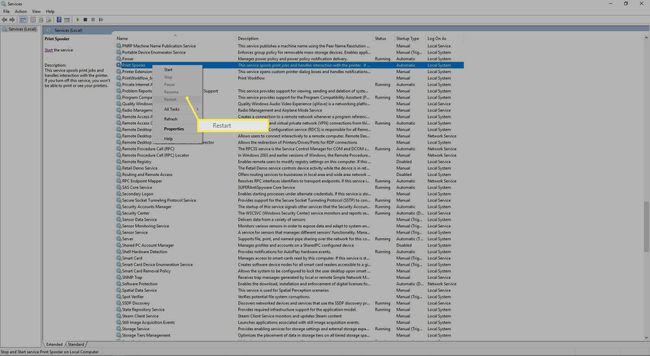
يمكنك أيضًا النقر بزر الماوس الأيمن فوق Print Spooler ثم تحديد الخصائص للعثور على عناصر تحكم إضافية في الإيقاف وإعادة التشغيل.
-
يجب أن ترى مربع حوار حول إعادة تشغيل خدمة Print Spooler.

لقد قمت الآن بإعادة تعيين التخزين المؤقت للطابعة.
