كيفية البث من iPhone إلى Apple TV
ماذا تعرف
- التطبيقات المتوافقة مع AirPay: تأكد من استخدام iPhone و Apple TV لنفس شبكة Wi-Fi> قم بتشغيل التطبيق> انقر فوق البث رمز> اضغط على Apple TV.
- التطبيقات غير المتوافقة مع AirPlay: تأكد من استخدام iPhone و Apple TV لنفس شبكة Wi-Fi> فتح مركز التحكم > اضغط شاشة النسخ المتطابق > اضغط على Apple TV> أدخل ملف كود البث.
- في بعض التطبيقات المتوافقة مع AirPlay ، ابحث عن رمز AirPlay بالنقر فوق يشارك (الصندوق الذي يخرج منه السهم).
هل لديك مقطع فيديو على جهاز iPhone وتريد مشاهدته على شاشة كبيرة؟ إذا كان لديك Apple TV ، فالأمر سهل حقًا. تشرح هذه المقالة كيفية دفق المحتوى من جهاز iPhone الخاص بك إلى جهاز Apple TV.
كيف يمكنني البث إلى Apple TV؟
تتمثل إحدى مزايا امتلاك أجهزة Apple المتعددة في أنها تعمل معًا بسلاسة. هذا هو الحال عندما تريد البث من iPhone إلى Apple TV. للقيام بذلك ، تستخدم تقنية Apple تسمى البث، وهو مدمج في iOS و tvOS ويستخدمه العديد من التطبيقات.
يكون الأمر أسهل إذا كان التطبيق الذي يحتوي على المحتوى الذي تريد بثه يدعم AirPlay. حتى إذا لم يحدث ذلك ، فلا يزال بإمكانك عرض المحتوى الخاص بك على Apple TV.
دفق من iPhone باستخدام تطبيقات متوافقة مع AirPlay
للبث من iPhone إلى Apple TV باستخدام تطبيقات متوافقة مع AirPlay ، مثل تطبيقات Apple التي تدعم الصوت أو الفيديو أو الصور ، اتبع الخطوات التالية:
تدعم العديد من تطبيقات الصوت والفيديو والصور التابعة لجهات خارجية ، وليس كلها ، AirPlay.
قم بتوصيل جهاز iPhone و Apple TV بنفس شبكة Wi-Fi.
على iPhone ، قم بتشغيل التطبيق بالمحتوى الذي تريد بثه.
-
في التطبيق ، انقر فوق البث أيقونة (مستطيل به مثلث يضغط في الأسفل).

في بعض التطبيقات المتوافقة ، تكون أيقونة AirPlay مخفية قليلاً. ابحث في يشارك القائمة ، من خلال النقر على أيقونتها (المربع الذي يخرج منه السهم).
-
اضغط على اسم Apple TV الذي تريد البث إليه. يظهر الفيديو الخاص بك على التلفزيون في لحظة.

-
تحكم في المحتوى الخاص بك من خلال تطبيق iPhone. لإيقاف البث تمامًا ، انقر فوق البث ثم اضغط على iPhone الخاص بك.
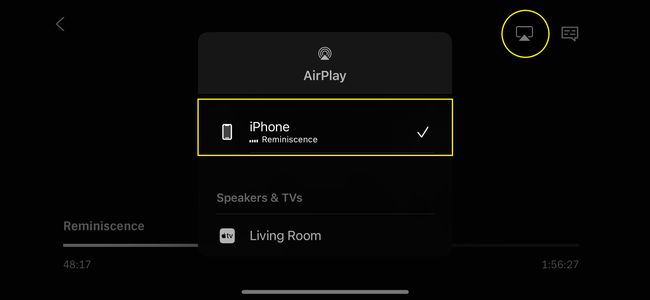
عكس شاشة iPhone على Apple TV
لا يدعم كل تطبيق AirPlay. لحسن الحظ ، فإن AirPlay مدمج في أنظمة تشغيل Apple ، لذا يمكنك ذلك عكس الشاشة بأكملها من جهاز iPhone الخاص بك إلى جهاز Apple TV الخاص بك. إليك الطريقة:
قم بتوصيل جهاز iPhone و Apple TV بنفس شبكة Wi-Fi.
-
افتح مركز التحكم.
يمكنك أيضا استخدم Control Center كجهاز تحكم عن بعد للتحكم في Apple TV.
مقبض شاشة النسخ المتطابق (قد يبدو مثل مستطيلين متراكبين في بعض إصدارات iOS).
-
اضغط على Apple TV الذي تريد النسخ المتطابق إليه.
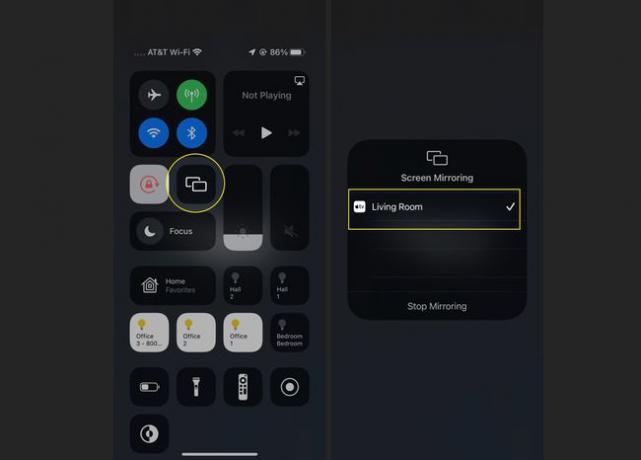
دخول كود البث من Apple TV الخاص بك ، إذا طُلب منك ذلك.
-
تظهر شاشة iPhone بالكامل على جهاز التلفزيون. انتقل إلى التطبيق بالمحتوى الذي تريد بثه. اضغط تشغيل على هذا المحتوى.
هل تريد أن يشغل المحتوى شاشة التلفزيون بالكامل؟ ضع جهاز iPhone الخاص بك في الوضع الأفقي وإذا كان التطبيق يدعمه ، فسيشغل التطبيق شاشة التلفزيون بالكامل.
هل يمكنك توصيل iPhone بتطبيق Apple TV؟
ليس تماما. لا يشارك تطبيق Apple TV في بث المحتوى من جهاز iPhone الخاص بك إلى جهاز Apple TV. بدلاً من ذلك ، يتيح لك تطبيق Apple TV شاهد الأفلام والبرامج التلفزيونية من Apple TV +وقنوات Apple TV وخدمات البث الأخرى التي تشترك فيها.
تم تثبيت تطبيق Apple TV مسبقًا على أجهزة Apple TV و iPhone و iPad و Mac. تتم مزامنة سجل المشاهدة وقائمة انتظار التالي تلقائيًا عبر جميع الأجهزة ، لذلك يكون تطبيق Apple TV متصلاً على جميع أجهزتك.
هذه هي في الغالب حالة حيث تقوم Apple بتسمية التطبيق وخدمة البث والجهاز بنفس الشيء - Apple TV - أمرًا محيرًا حقًا. لحسن الحظ ، قمنا بفك تشابك تسمية Apple TV نيابة عنك.
هل يمكنك المشاركة في المنزل من iPhone إلى Apple TV؟
قبل أن تصبح جميع الوسائط الخاصة بك متاحة بسهولة على جميع أجهزتك ، كان هناك تقاسم المنزل. إنها إحدى ميزات Apple التي تتيح لك الوصول إلى الوسائط من أجهزة أخرى على نفس شبكة Wi-Fi. على سبيل المثال ، إذا أتاح شخص ما في منزلك الموسيقى الخاصة به عبر المشاركة المنزلية ، فيمكنك الاستماع إلى مكتبته على جهاز Mac أو iPhone.
يدعم كل من iPhone و Apple TV ميزة المشاركة المنزلية ، والتي تتيح لك إرسال الموسيقى ومقاطع الفيديو إلى جهاز Apple TV. هذا أقل فائدة من AirPlay في معظم الحالات ، لكن الأمر يستحق المعرفة. إليك ما يجب القيام به:
تأكد من توصيل كل من iPhone و Apple TV بشبكة Wi-Fi نفسها ، وتشغيل أحدث إصدارات أنظمة التشغيل الخاصة بهم ، وتسجيل الدخول إلى نفس الشبكة التفاح معرفو و هي مصرح له بتشغيل المحتوى تنتمي إلى معرف Apple هذا.
-
تمكين مشاركة الصفحة الرئيسية على كل جهاز:
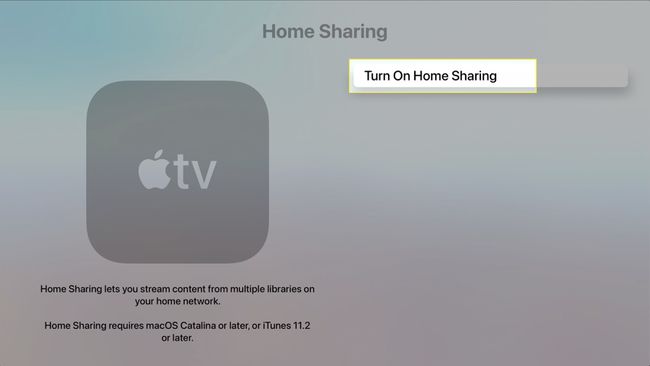
- ايفون:إعدادات > موسيقى أو تلفزيون > إذا كان التلفزيون ، مقاطع فيديو iTunes > تقاسم المنزل > تسجيل الدخول مع معرف أبل.
-
Apple TV: الإعدادات > المستخدمون والحسابات > تقاسم المنزل > تسجيل الدخول مع معرف أبل.
على iPhone ، افتح ملف موسيقى أو تلفزيون تطبيق.
-
على جهاز Apple TV ، انقر فوق أجهزة الكمبيوتر واختر مكتبة iPhone المشتركة التي تريد تشغيل المحتوى منها.
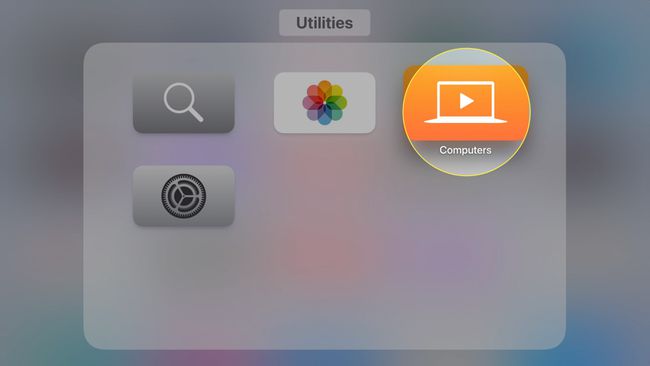
-
عندما تجد موسيقى أو مقاطع فيديو لتشغيلها ، انقر عليها باستخدام جهاز التحكم عن بُعد الخاص بـ Apple TV بالطريقة التي تحدد بها أي محتوى آخر.
في هذا السيناريو ، ربما تكون المشاركة المنزلية أقل فاعلية من مجرد تصفح تطبيقات الموسيقى أو التلفزيون المثبتة مسبقًا على Apple التلفزيون ، نظرًا لأنه يجب أن يتوفر لديهم كل المحتوى على جميع الأجهزة (على افتراض أنك تقوم بمزامنة جميع الوسائط الخاصة بك مع جميع الأجهزة).
التعليمات
-
كيف أقوم بالدفق من iPhone إلى التلفزيون؟
إلى دفق من جهاز iPhone إلى جهاز تلفزيون، لديك بعض الخيارات. يمكنك استخدام محول Lightning Digital AV مع كبل HDMI لتوصيل جهاز iOS بالتلفزيون الخاص بك. اختياريًا ، استخدم جهاز Chromecast لإرسال التطبيقات المتوافقة مع Chromecast إلى جهاز التلفزيون. إذا كان لديك رمز TC ذكي يدعم DLNA ، فاستخدم ملف DLNA-تطبيق متوافق.
-
كيف يمكنني البث من iPhone إلى Roku؟
تستطيع نسخ جهاز iPhone الخاص بك إلى جهاز Roku. على iPhone ، افتح مركز التحكم ، حدد شاشة النسخ المتطابق، واختر جهاز Roku الخاص بك. إذا طُلب منك ، أدخل الرمز الذي يظهر على التلفزيون على جهاز iPhone الخاص بك. يمكنك أيضا الإرسال من جهاز iPhone إلى جهاز Roku: افتح التطبيق الذي تريد بثه وانقر على يقذف أيقونة.
