كيفية استخدام ميكروفون Oculus Quest
تشرح هذه المقالة كيفية استخدام ميكروفون Oculus Quest ، بما في ذلك إرشادات حول ما يجب فعله إذا كان ميكروفون Quest لا يعمل. تتعلق التعليمات بكل من Oculus Quest و Quest 2.
كيف يعمل ميكروفون Oculus Quest؟
يشتمل كل جهاز من أجهزة Oculus Quest و Oculus Quest 2 على مجموعة من الميكروفونات المدمجة جنبًا إلى جنب مع مكبرات الصوت المدمجة. هذه السماعات عبارة عن وحدات قائمة بذاتها تمامًا يمكنك استخدامها بدون جهاز كمبيوتر أو أي جهاز آخر معدات أو ملحقات إضافية ، بحيث تشتمل على مجموعة ميكروفون على الجانب السفلي بالقرب من فم. يجب أن تلتقط مصفوفة الميكروفون صوتك وتنقله متى كنت في محادثة صوتية ، طالما أنك لم تكتم الصوت.
تحتوي الدردشة الصوتية Oculus Quest على مستويين مختلفين. يتضمن Quest and Quest 2 دردشة جماعية على مستوى النظام ، مما يسمح لك بالدردشة مع أصدقائك سواء كنت في لعبة أم لا. بالإضافة إلى ذلك ، يمكن لمطوري التطبيقات والألعاب الاعتماد على الدردشة الجماعية على مستوى النظام أو تقديم حل الدردشة الصوتية داخل اللعبة أو دعم كليهما. إذا لم يتمكن الأشخاص من سماعك ، أو لم تتمكن من سماعهم ، فعادةً ما يكون ذلك بسبب مشكلة في الدردشة الصوتية داخل اللعبة أو الدردشة الجماعية على مستوى النظام.
بالإضافة إلى ذلك ، يمكن أن تظهر المشكلات عند حدوث ذلك توصيل كويست بجهاز كمبيوتر باستخدام كابل الارتباط. قد يتولى أي ميكروفون متصل بجهاز الكمبيوتر الخاص بك أو مدمج به ميكروفون Oculus Quest الخاص بك ، وينطبق الشيء نفسه على مكبرات الصوت أو سماعات الرأس المضمنة أو المتصلة. لذلك عند استخدام كابل الارتباط ، تحتاج إلى فحص جهاز الكمبيوتر الخاص بك وتعيين إدخال الصوت لاستخدام ميكروفون Quest الخاص بك.
ماذا تفعل عندما لا يعمل ميكروفون Oculus Quest على الإطلاق
إذا كنت تواجه مشكلة مع ميكروفون Oculus Quest ولا يعمل على الإطلاق في اللعبة أو في الدردشة الجماعية ، فيمكنك عادةً حل المشكلة بإعادة تشغيل سماعة الرأس. ما عليك سوى اتباع هذا الإجراء:
اضغط مع الاستمرار على زر الطاقة على جانب سماعة الرأس حتى ترى شاشة إيقاف التشغيل.
يختار اعادة البدء.
انتظر حتى يتم إعادة تشغيل سماعة الرأس ، وتحقق لمعرفة ما إذا كان الميكروفون يعمل أم لا.
كيفية كتم صوت وإلغاء كتم صوت ميكروفون المهام Oculus على مستوى النظام
يتضمن Oculus Quest و Oculus Quest 2 وظيفة كتم الصوت ، والتي تتيح لك إيقاف تشغيل الميكروفون. هذه الميزة مفيدة إذا كنت لا تلعب مع الأصدقاء ، ولا تريد أن يسمعك أحد عند لعب ألعاب متعددة اللاعبين أو تحتاج إلى كتم صوتك لبعض الوقت.
إليك كيفية استخدام وظيفة كتم صوت Oculus Quest:
-
اضغط على زر Oculus على وحدة التحكم اليمنى لفتح القائمة العامة ، ثم حدد إعدادات (علامة الترس).
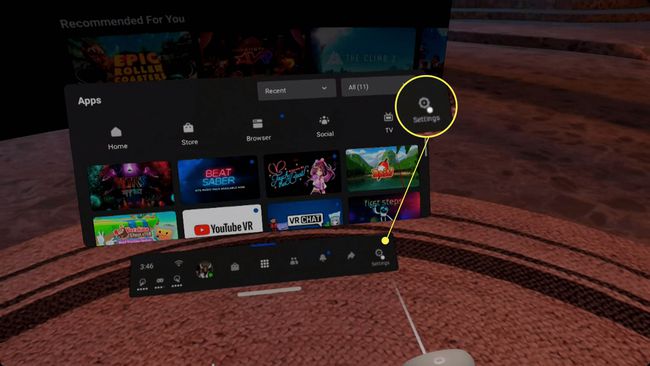
-
يختار جهاز من اللوحة اليسرى.
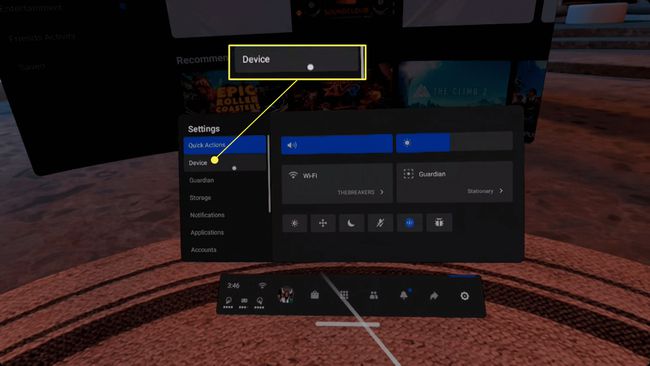
-
استخدام الخاص بك الإبهام الأيمن لتمرير اللوحة اليمنى حتى تصل إلى ميكروفون كتم الصوت ضبط.
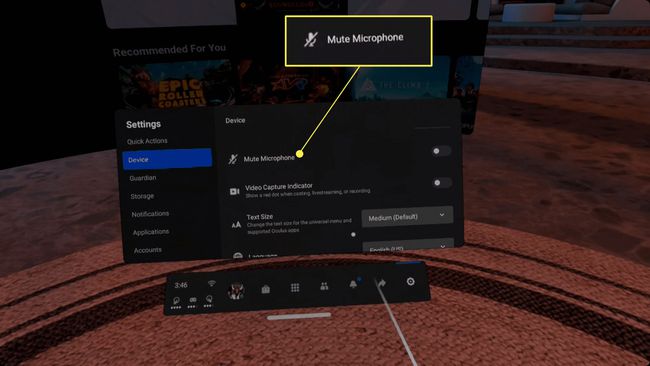
-
يختار ميكروفون كتم الصوت للتبديل.

عندما يكون زر تعطيل الميكروفون باللون الأزرق ، فلن يتمكن أحد من سماعك. إذا كنت تريد أن يسمعك الناس ، فتأكد من أن زر التبديل باللون الرمادي.
Oculus Quest و Quest 2 ميكروفون سريع التبديل
هناك أيضًا طريقة سريعة لتبديل الميكروفون باستخدام قائمة الإجراءات السريعة:
-
افتح القائمة العالمية وحدد إجراءات سريعة إذا لم يكن نشطًا بالفعل.

-
حدد ملف رمز الميكروفون.
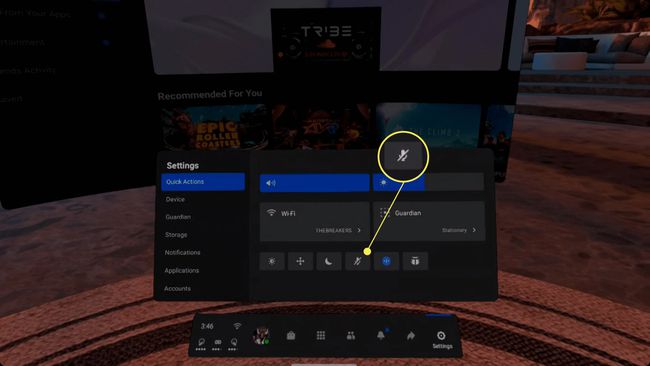
-
عندما تكون أيقونة الميكروفون باللون الأزرق ، لن يتمكن أحد من سماعك.
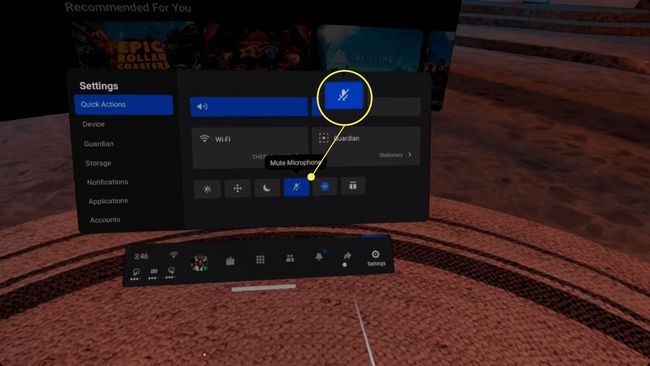
كيفية استخدام Oculus Quest Mic في الألعاب
بعض ألعاب Oculus Quest استخدام ميزة الدردشة الجماعية على مستوى النظام ، بينما يمتلك الآخرون وظيفة الدردشة الصوتية المدمجة الخاصة بهم. في بعض الألعاب متعددة اللاعبين ، يتم إقرانك بأشخاص. في حالات أخرى ، يمكنك الوصول إلى الأشخاص الموجودين في البيئة الافتراضية والبدء في التحدث. إذا لم يتمكنوا من سماعك ، فتأكد من عدم كتم صوت مهمتك ، كما هو موضح أعلاه ، ثم تحقق لمعرفة ما إذا كانت هناك وظيفة كتم صوت الميكروفون داخل اللعبة.
على سبيل المثال ، إليك كيفية كتم صوتك وإعادة صوتك في دردشة VR:
-
افتح ال القائمة المختصرة.

-
حدد ملف رمز الميكروفون.

-
إذا كان بإمكانك رؤية ملف ميكروفون أحمر في الزاوية السفلية من وجهة نظرك ، هذا يعني أنه لن يتمكن أحد من سماعك.
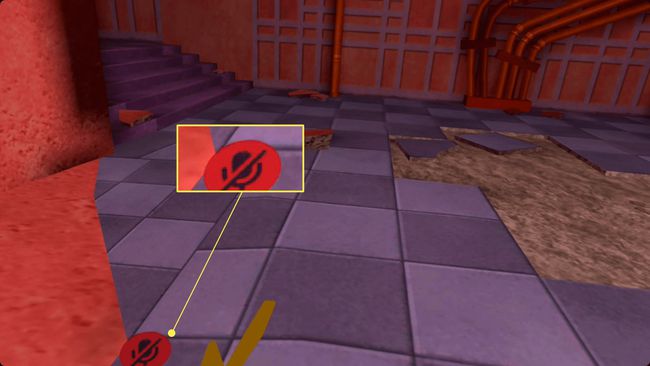
كيف تترك حفلة في أوكولوس كويست
الحفلات هي المكان الذي يمكنك فيه التحدث مع أصدقائك ، ولكن لن يتمكن أي شخص من سماعك إذا كنت عالقًا في حفلة بمفردك. إذا أنشأت حفلة عن طريق الخطأ ، أو كنت آخر شخص غادر ، وتريد أن تكون قادرًا على التواصل مع أشخاص آخرين في الألعاب ، فإليك كيفية مغادرة الحفلة:
اضغط على زر Oculus لفتح القائمة العالمية.
بحث عن نشط شريط المكالمات أدناه في الجزء السفلي من القائمة العالمية.
حدد ملف رمز الهاتف الأحمر لمغادرة الحفلة.
يجب أن تعمل الدردشة الصوتية داخل اللعبة الآن.
كيفية استخدام ميكروفون Oculus Quest مع كابل التوصيل
إذا كنت تلعب لعبة عبر كابل الرابط ، وتريد استخدام ميكروفون Quest المدمج ، فأنت بحاجة إلى التحقق وربما تغيير الإعداد على جهاز الكمبيوتر الخاص بك. إليك كيفية تشغيل ميكروفون Quest المدمج عند اللعب بكابل رابط:
قم بتوصيل Quest الخاص بك بجهاز الكمبيوتر الخاص بك عبر كابل الارتباط ، وابدأ تشغيل Oculus Link.
-
انقر بزر الماوس الأيمن فوق ملف رمز مكبر الصوت في علبة النظام على جهاز الكمبيوتر الخاص بك.

-
يختار افتحإعدادات الصوت.
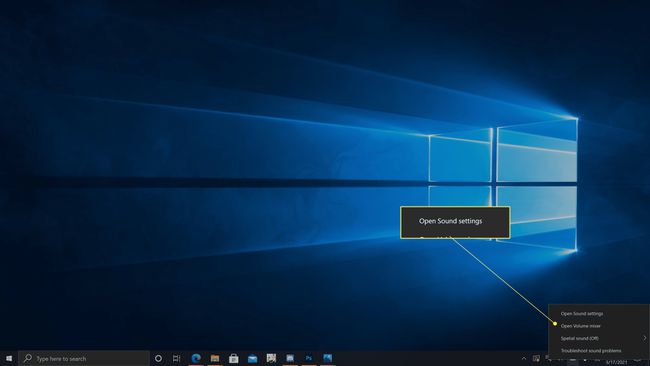
-
في ال مدخل ، انقر فوق اختر جهاز الإدخال الخاص بك القائمة المنسدلة.
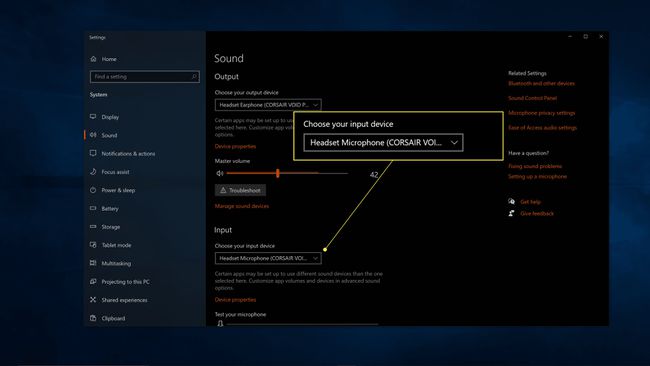
-
يختار كويست أوكولوس أو أوكيلوس كويست 2.
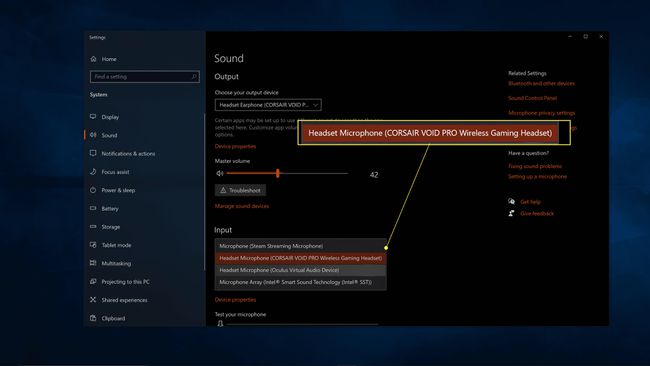
قد ترغب أيضًا في النقر فوق القائمة المنسدلة اختيار جهاز الإخراج وتحديد إما Quest أو سماعات الرأس إذا كان لديك زوج. خلاف ذلك ، قد يتم إخراج الصوت من Quest الخاص بك من خلال مكبرات صوت الكمبيوتر.
