كيفية مشاركة المجلدات والتعاون باستخدام Google Drive
جوجل درايف يعد أمرًا رائعًا للتعاون مع زملاء العمل في المشروع. إنه يوفر تحكمًا دقيقًا في من يمكنه رؤية ملفاتك وما يمكنه فعله بها. يمكن للمتعاونين اقتراح تعديلات وكتابة تعليقات وغير ذلك الكثير.
كيفية إضافة متعاونين إلى مستند Google Drive
باستخدام Google Drive ، يمكنك ذلك إضافة المتعاونين لعرض المستندات الخاصة بك أو تحريرها. إليك الطريقة:
افتح جوجل درايف، ثم افتح الملف الذي تريد مشاركته.
-
يختار يشارك (يوجد في الزاوية العلوية اليمنى من المستند).
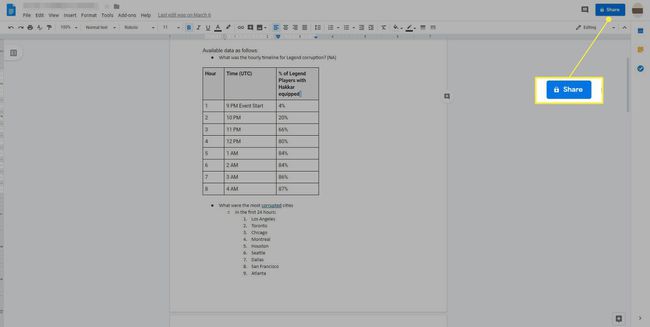
أدخل عناوين البريد الإلكتروني للأشخاص الذين تريد إضافتهم كمتعاونين.
-
حدد ملف يحرر سهم القائمة المنسدلة واختر ما إذا كان بإمكان المتعاونين تحرير المستند أو التعليق عليه أو عرضه أم لا.
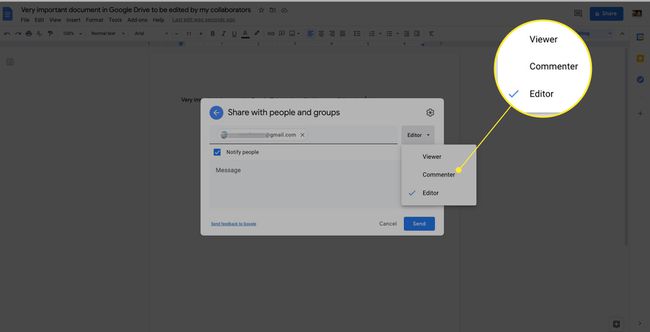
-
انقر إعدادات (رمز الترس) لإضافة قيود المشاركة.
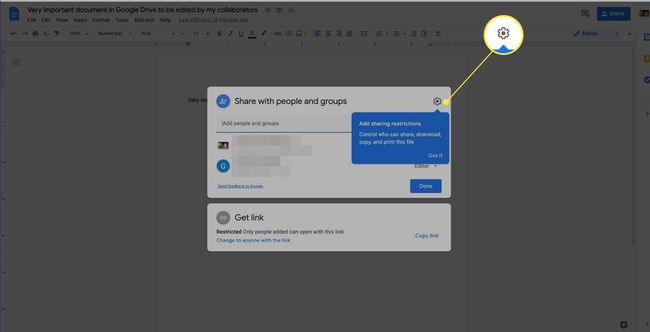
-
التحقق من يمكن للمحررين تغيير الأذونات والمشاركة للسماح للمتعاونين لديك بمشاركة المستند مع الآخرين. التحقق من يمكن للمشاهدين والمعلقين رؤية خيار التنزيل والطباعة والنسخ لمنح المشاهدين والمعلقين هذه القدرات.
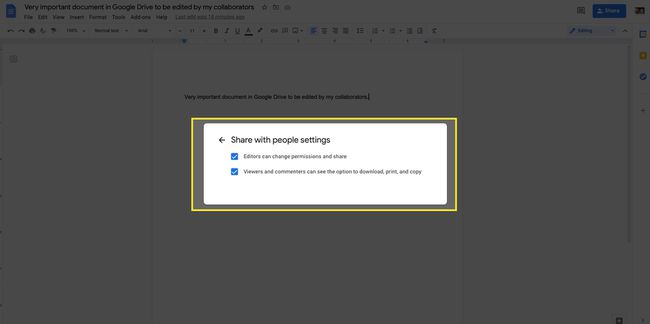
-
يختار منتهي ليغلق.
لتتبع تعديلات المتعاونين ، قم بتمييز نطاق من النص ، وانقر بزر الماوس الأيمن ، وحدد إظهار التعديلات. سترى قائمة بالمحررين وتغييراتهم ، جنبًا إلى جنب مع الطوابع الزمنية.
كيفية مشاركة مجلد في Google Drive
تعمل مشاركة مجلد كامل مع المتعاونين بشكل مشابه لمشاركة مستند واحد. حدد المجلد الذي تريد مشاركته في Google Drive ، ثم افتح القائمة المنسدلة وحدد يشارك، ثم اتبع الخطوات المذكورة أعلاه.
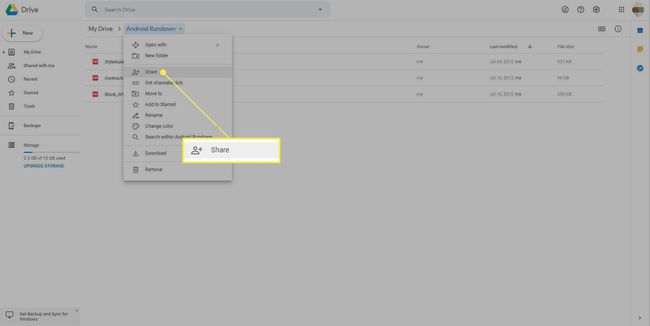
بمجرد مشاركة مجلد ، فإن كل مستند أو ملف يتم وضعه في هذا المجلد يرث نفس امتيازات المشاركة. هذا تعاون قوي جدًا ، ولكن الآن بعد أن أصبح محرر مستندات Google كذلك جوجل درايف، يصبح الأمر معقدًا. كما ترى ، يمكن أن يوجد كل ملف في مجلد واحد فقط ، ولكن يمكن للأشخاص الذين يشاركون امتيازات التحرير نقل الملفات.
يمكن أن توجد الملفات في مجلد واحد فقط
إذا كنت تستخدم تطبيق Google Drive لسطح المكتب ، فمن المغري نقل ملف مشترك إلى My Drive أو مجلد آخر ، إما للتنظيم أو للوصول إلى مجلد Google Drive على سطح المكتب. نظرًا لأن الملف يمكن أن يوجد في مجلد واحد فقط ، فإن نقل ملف من مجلد مشترك يعني أنك تقوم بنقل الملف من المجلد المشترك لأي شخص آخر. يعني نقل مجلد مشترك إلى My Drive أنك تتوقف عن مشاركته مع الجميع.
إذا قمت بطريق الخطأ بنقل ملف من مجلد مشترك ، فقم بنقله مرة أخرى ، وستتم استعادة كل شيء.
إذا قمت أنت أو أي شخص تتعاون معه بنقل مجلد مشترك إلى مجلد آخر على My القيادة ، تتلقى تحذيرًا وستتلقى رسالة تخبرك بما فعلته وتعرض عليك فرصة للتراجع عنه. إذا تجاهلت كلا التحذيرات ، فستحتاج إلى مشاركة المجلد مرة أخرى لاستعادة الإعدادات. إذا كنت تعمل مع مؤسسة ، فتأكد من أن الجميع يعرف هذه القواعد وأنك تشارك المستندات مع الأشخاص الذين تثق بهم للالتزام بهذه القواعد.
كيفية معالجة طلبات التعاون غير المرغوب فيها
قد تتلقى أيضًا طلبات تعاون من أشخاص خارج مؤسستك. قد تكون هذه المستندات غير المرغوب فيها مزعجة ، لكنها قد تمثل أيضًا محاولة محتملة لجمع وثائق حساسة. يجب ألا تفتح أي مستند أو ملف غير معروف في Google Drive ؛ بدلاً من ذلك ، يمكنك حظر الشخص الذي أرسله بالنقر بزر الماوس الأيمن فوق اسم الملف من صفحة Drive الرئيسية وتحديد حظر [عنوان البريد الإلكتروني]. ثم اضغط حاجز مرة أخرى في نافذة التأكيد.
