كيفية إعداد جهاز Xbox Series X أو S Console
ماذا تعرف
- قم بتشغيل تطبيق Xbox ، انقر فوق وحدة التحكم رمز> البدء > قم بإعداد وحدة تحكم جديدةواتبع التعليمات.
- لا تستخدم التطبيق؟ اضغط على زر الدليل على وحدة التحكم الخاصة بك لتشغيلها ، ثم ملف قائمة طعام الزر واتبع التعليمات التي تظهر على الشاشة.
تشرح هذه المقالة كيفية إعداد Xbox Series X أو S باستخدام تطبيق Xbox للأجهزة المحمولة أو وحدة التحكم نفسها. نقوم أيضًا بتضمين نصائح لتحقيق أقصى استفادة من وحدة تحكم الألعاب الجديدة الخاصة بك.
كيفية إعداد Xbox Series X أو S باستخدام التطبيق
عند إعداد Xbox Series X أو S ، توقع تنزيل بعض تحديثات النظام ، وتأكد من أن لديك تطبيق Xbox على هاتفك أو احتفظ بمعلومات تسجيل الدخول في متناول يديك إذا كان لديك بالفعل حساب Xbox.
هل تمتلك Xbox One؟ يمكنك استيراد مئات التفضيلات والإعدادات من وحدة التحكم القديمة إلى Xbox Series X أو S لتخصيص تجربتك من اليوم الأول. ما عليك سوى استخدام تطبيق Xbox عند إعداد وحدة التحكم الجديدة الخاصة بك.
قم بتوصيل سلك الطاقة المرفق بوحدة التحكم الخاصة بك ، ثم قم بتوصيله بمأخذ طاقة.
قم بتوصيل كبل HDMI المرفق مع Xbox Series X أو S بوحدة التحكم.
-
قم بتوصيل الطرف الآخر من كبل HDMI بمنفذ HDMI على التلفزيون.
استخدم منفذ HDMI 2.1 إذا كنت تخطط للعب في 4K HDR على Xbox Series X.
-
قم بتوصيل كابل إيثرنت إلى المودم أو الموجه وجهاز Xbox.
تخطي هذه الخطوة إذا كنت ستستخدم شبكة Wi-Fi.
اضغط على قوة الموجود في الجزء الأمامي من Xbox Series X أو S لتشغيل وحدة التحكم.
-
قم بتنزيل وتثبيت تطبيق Xbox على هاتفك إذا لم تقم بذلك بالفعل.
إذا انتقلت إلى xbox.com/getapp باستخدام جهاز iOS أو Android ، ستتم إعادة توجيهك إلى بطاقة البيانات في متجر التطبيقات أو متجر Play.
قم بتشغيل تطبيق Xbox ، وانقر فوق وحدة التحكم رمز في الزاوية اليمنى العليا.
مقبض البدء.
-
مقبض قم بإعداد وحدة تحكم جديدة.
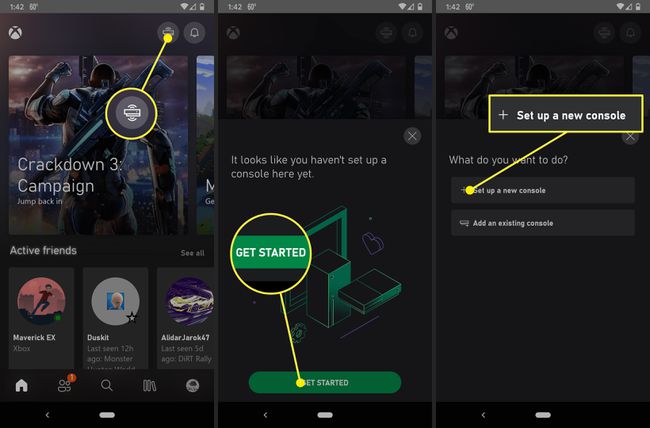
-
ابحث عن رمز يظهر على التلفزيون الخاص بك.
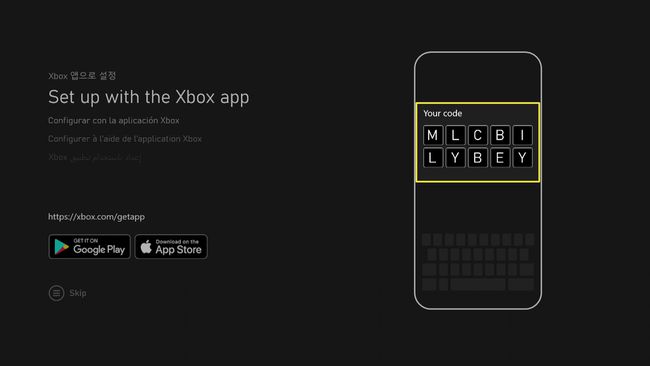
أدخل الرمز في تطبيق Xbox ، وانقر فوق الاتصال بوحدة التحكم.
انتظر حتى يتصل تطبيق Xbox بوحدة التحكم الخاصة بك.
إذا طُلب منك ، اسمح لتطبيق Xbox بالوصول إلى موقع جهازك ، ومنح أي أذونات أخرى يطلبها.
-
عندما يقول التطبيق أنه متصل بوحدة التحكم الخاصة بك ، انقر فوق "التالي".
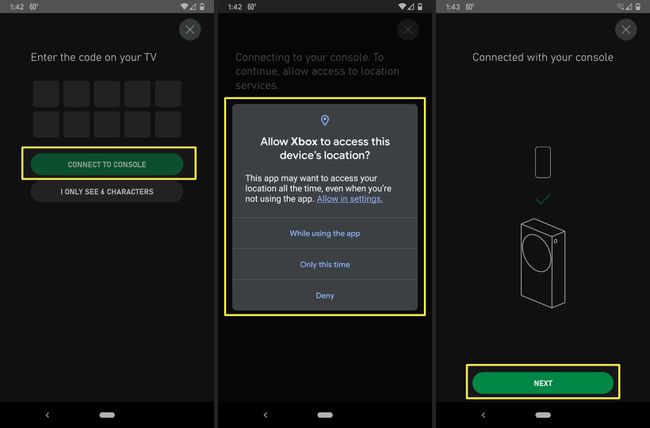
استمر في اتباع المطالبات على هاتفك. سيتم تزويدك بخيار استيراد إعداداتك إذا كان هناك جهاز Xbox One مرتبط بعلامة اللاعب الخاصة بك.
-
عندما ترى رسمًا تخطيطيًا لوحدة التحكم على التلفزيون ، اضغط مع الاستمرار على يرشد زر على وحدة تحكم Xbox لتشغيلها.
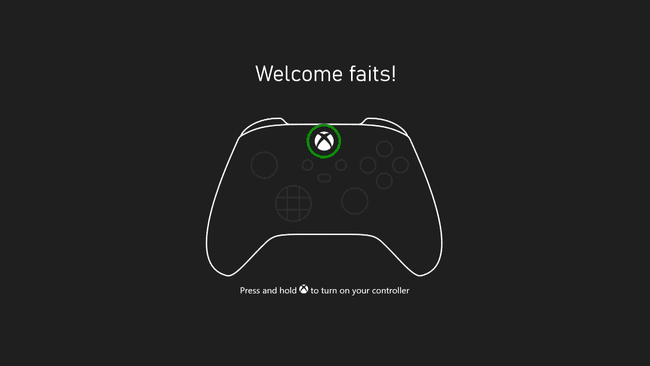
إذا لم تتصل وحدة التحكم تلقائيًا بوحدة التحكم ، فاضغط مع الاستمرار على أزرار المزامنة على كل من وحدة التحكم ووحدة التحكم.
-
عند المطالبة ، اضغط على أ زر على وحدة التحكم الخاصة بك.
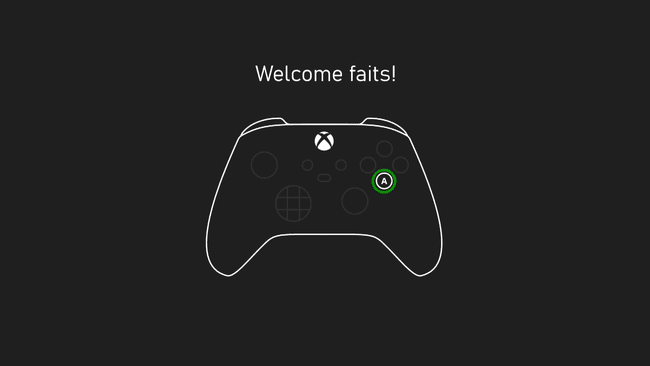
-
يختار تحديث وحدة التحكم.
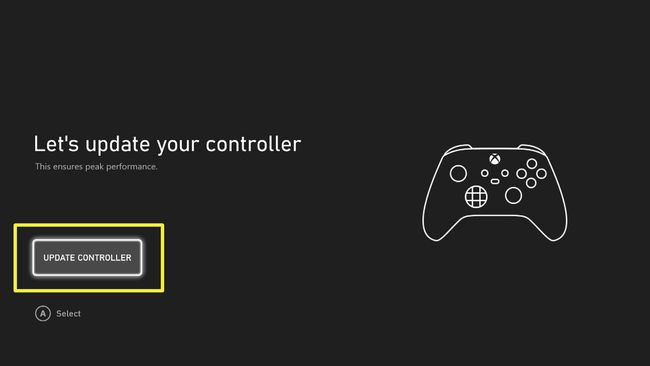
-
انتظر حتى ينتهي التحديث ، وحدد التالي.
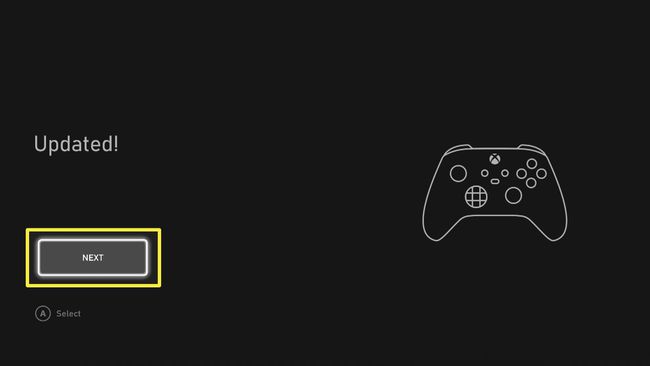
-
يختار خذنى إلى المنزل لإكمال إعداد جهاز Xbox Series X أو S.
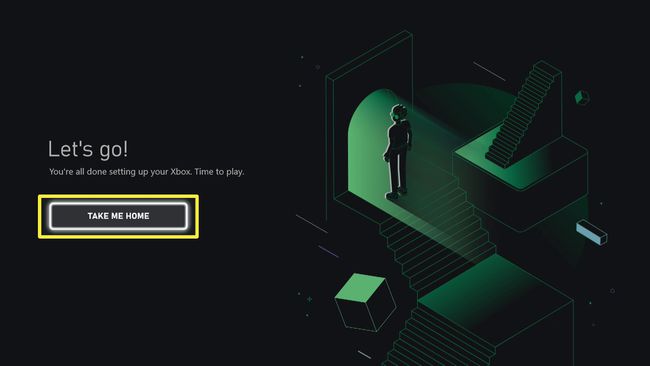
كيفية إعداد جهاز Xbox Series X أو S بدون هاتف
إذا كنت لا ترغب في استخدام تطبيق هاتف Xbox أو لا يمكنك استخدامه ، فلا يزال بإمكانك إعداد جهاز Xbox Series X أو S ، فهذا يستغرق وقتًا أطول قليلاً. ستحتاج أيضًا إلى تسجيل الدخول يدويًا إلى حساب Microsoft المرتبط بحساب Xbox الخاص بك وتسجيل الدخول يدويًا إلى حسابك شبكة Wi-Fi إذا كنت لا تستخدم إيثرنت ، فتأكد من أن كلمات المرور الخاصة بك في متناول يديك.
فيما يلي كيفية إعداد Xbox Series X أو S بدون هاتف:
قم بتوصيل كابل الطاقة المرفق بوحدة التحكم ، ثم قم بتوصيله بمأخذ الطاقة.
قم بتوصيل كبل HDMI المرفق بمنفذ في التلفزيون الخاص بك.
قم بتوصيل الطرف الآخر من كابل HDMI بجهاز Xbox.
قم بتوصيل كابل إيثرنت إذا كنت تستخدم اتصالاً سلكيًا.
اضغط على زر الطاقة في الجزء الأمامي من جهاز Xbox لتشغيله.
-
اضغط على زر الدليل على وحدة التحكم الخاصة بك لتشغيله.
إذا لم تتصل وحدة التحكم الخاصة بك ، فاضغط على أزرار المزامنة على كل من وحدة التحكم ووحدة التحكم لتوصيلهما.
اضغط على قائمة طعام زر (ثلاثة خطوط أفقية) على وحدة التحكم لتخطي إعداد الهاتف.
اتبع التعليمات التي تظهر على الشاشة لإعداد وحدة التحكم يدويًا بدون تطبيق الهاتف.
تلميحات لإعداد Xbox Series X أو S.
إذا اتبعت الإرشادات السابقة ، فمن المحتمل أن يكون جهاز Xbox Series X أو S جاهزًا للاستخدام. ومع ذلك ، هناك الكثير من المشكلات التي يمكن أن تظهر ، والأشياء التي يمكنك القيام بها إما لجعل عملية الإعداد أكثر سلاسة ، أو تحسين تجربة اللعب الخاصة بك في المستقبل.
لتحسين تجربة الإعداد والألعاب مع جهاز Xbox Series X أو S ، ضع في اعتبارك اتباع هذه النصائح حيثما تكون قابلة للتطبيق:
- قم بإجراء الإعداد الأولي في وقت مبكر إذا قدمت Xbox Series X أو S كهدية. إذا كنت تمنح وحدة التحكم لطفل أو مراهق كهدية عيد ميلاد أو عطلة ، ففكر في إجراء الإعداد الأولي مسبقًا. لا أحد يريد الجلوس لإجراء تحديثات النظام عندما يمكنه القفز مباشرة إلى اللعبة.
- اختر موقعك بحكمة. يجب أن يكون جهاز Xbox الخاص بك قريبًا من التلفزيون ، ولكن ضع في اعتبارك الموضع الدقيق. تجنب الأماكن المغلقة ، حيث قد ترتفع درجة حرارة وحدة التحكم الخاصة بك ، وحيث لن تتمكن من استقبال إشارة Wi-Fi قوية. ضعه في منطقة جيدة التهوية ، وحيث لا يوجد الكثير من العوائق بينه وبين جهاز التوجيه.
- استخدم التلفزيون المناسب لوحدة التحكم الخاصة بك. يمكن لـ Xbox Series S إخراج 1440 بكسل فقط ، في حين أن Xbox Series X قادرة على الامتلاء دقة فائقة الوضوح 4K. سيكون لإقران السلسلة S بجهاز تلفزيون عالي الجودة بدقة 4K فوائد محدودة ، بينما سيؤدي استخدام تلفزيون 1080 بكسل قديم مع سلسلة X إلى إهدار إمكاناته.
- ربما تعمل الأجهزة الطرفية القديمة. هل تمتلك Xbox One؟ تتوافق أيضًا وحدات تحكم Xbox One القديمة مع أجهزة Xbox Series X أو S ، لذا لا تتخلص منها. لا يمكن ضمان عمل الأجهزة الطرفية الأخرى ، ولكن العديد منها يعمل.
- تعمل ألعابك القديمة. يلعب كل من Xbox Series X و S ألعاب Xbox One ، على الرغم من أنه لا يمكنك تشغيل أقراصك الفعلية على Series S. تم تحسين العديد منهم أيضًا ليبدو ويلعب بشكل أفضل. يمكن لجهاز Xbox Series X تشغيل الكثير من ألعاب Xbox 360 وألعاب Xbox الأصلية.
- فكر مسبقًا في التخزين. تبلغ مساحة التخزين في Xbox Series X 1 تيرابايت ، بينما تبلغ مساحة التخزين في السلسلة S 500 تيرابايت. الطريقة الرسمية الوحيدة للتوسع هي محرك التوسيع 1 تيرابايت من Seagate. محرك التوسيع هذا مكلف ، ولكنه أيضًا بنفس سرعة محرك الأقراص المدمج. إذا كنت تستطيع تحمل أوقات تحميل أطول ، ففكر في شراء محرك أقراص USB عادي.
- استخدم محرك أقراص USB أبطأ لمحتوى الوسائط. إذا انتهى بك الأمر إلى توصيل محرك أقراص USB عادي ، فامنح الأولوية لمحرك أقراص Xbox Series X أو S لمحتوى لعبتك. إذا قمت بتنزيل الأفلام والتطبيقات والمحتويات الأخرى غير المتعلقة باللعبة ، فيمكن أن يستمر ذلك على محرك أقراص USB أبطأ دون إحداث تأثير ملحوظ. إذا كان محرك أقراص USB بطيئًا جدًا ، فلن تتمكن من تشغيل الألعاب مباشرة من محرك الأقراص هذا على الإطلاق.
