AirDrop لا يعمل؟ 5 نصائح تساعدك على العودة مرة أخرى
لا يعمل AirDrop على جهاز iOS أو Mac الخاص بك؟ لحسن الحظ ، لا يجب أن يكون تشغيل AirDrop بشكل صحيح حدثًا نتف الشعر. يمكن أن تعيدك هذه النصائح إلى مشاركة الصور وصفحات الويب وأي نوع من البيانات تقريبًا بين أجهزة iOS وأجهزة Mac.
هل يمكن اكتشافك في AirDrop؟
يحتوي AirDrop على بعض الإعدادات التي تتحكم في ما إذا كان بإمكان الآخرين رؤية جهاز iOS أو Mac الخاص بك. يمكن لهذه الإعدادات حظر ظهور الأجهزة ، أو السماح لبعض الأفراد فقط برؤيتك.
يستخدم AirDrop ثلاثة إعدادات اكتشاف:
- مطفأ: جهازك لا يرى من قبل أي شخص على شبكتك المحلية.
- جهات الاتصال فقط: لن يتمكن سوى الأشخاص الموجودين في تطبيق جهات الاتصال من رؤية جهازك في شبكة AirDrop الخاصة بهم.
- الجميع: ستتمكن جميع الأجهزة القريبة والتي تم تمكين AirDrop بها من رؤية جهازك.
لتأكيد أو تغيير إعدادات اكتشاف AirDrop في جهاز iOS الخاص بك ، قم بما يلي:
اسحب لأعلى من أسفل الشاشة لإظهار ملف مركز التحكم.
مقبض ايردروب.
-
سيعرض AirDrop الإعدادات الثلاثة القابلة للاكتشاف.
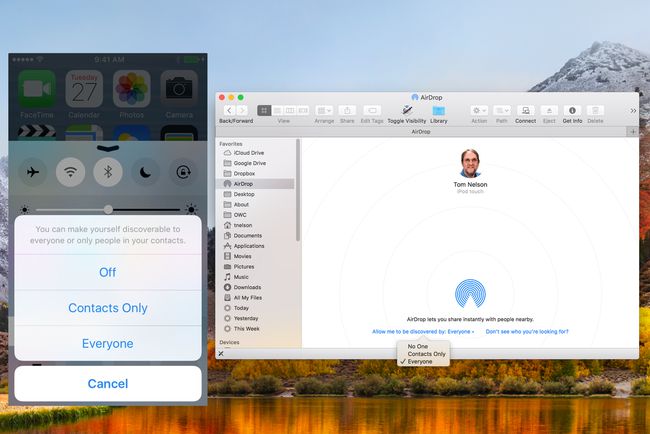
لايف واير.
للوصول إلى نفس الإعدادات القابلة للاكتشاف على جهاز Mac الخاص بك ، قم بإحضار AirDrop في Finder عن طريق:
التحديد ايردروب من الشريط الجانبي لنافذة الباحث أو اختيار ايردروب من الباحث عن قائمة.
في نافذة AirDrop Finder التي تفتح ، انقر فوق النص المسمى اسمح لي أن يتم اكتشافها بواسطة.
ستظهر قائمة منسدلة تعرض إعدادات الاكتشاف الثلاثة.
حدد اختيارك ، إذا كنت تواجه مشاكل في رؤية جهازك من قبل الآخرين ؛ تحديد الجميع كإعداد الاكتشاف.
هل تم تمكين Wi-Fi و Bluetooth؟
يعتمد AirDrop على كليهما بلوتوث لاكتشاف الأجهزة في نطاق 30 قدمًا وشبكة Wi-Fi لإجراء نقل البيانات الفعلي. إذا لم يتم تشغيل Bluetooth أو Wi-Fi ، فلن يعمل AirDrop.
على جهاز iOS الخاص بك ، يمكنك تمكين كل من Wi-Fi و Bluetooth من قائمة المشاركة:
أظهر عنصرًا لمشاركته مثل صورة ثم انقر فوق مشاركة.
إذا تم تعطيل Wi-Fi أو Bluetooth ، فستعرض AirDrop تشغيل خدمات الشبكة المطلوبة. مقبض ايردروب.
-
ستتوفر خدمة AirDrop.
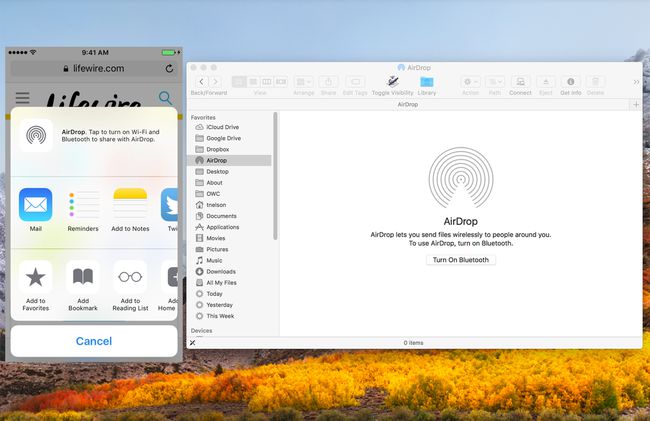
لايف واير.
على جهاز Mac ، يمكن لـ AirDrop تمكين Bluetooth إذا تم تعطيله.
افتح Finder Windows وحدد ملف ايردروب عنصر في الشريط الجانبي ، أو حدد ايردروب من مكتشفيذهب قائمة.
ستفتح نافذة AirDrop Finder لعرض تشغيل البلوتوث إذا تم تعطيله.
انقر على قم بتشغيل البلوتوث زر.
لتمكين Wi-Fi إما قم بتشغيله تفضيلات النظام من الرصيف أو اختر تفضيلات النظام من قائمة Apple.
حدد ملف شبكة الاتصال جزء التفضيل.
يختار واي فاي من الشريط الجانبي لجزء الشبكة.
انقر على قم بتشغيل Wi-Fi زر.
يمكنك أيضًا أداء هذه الوظيفة نفسها من شريط قوائم Mac إذا كان لديك إظهار حالة Wi-Fi في شريط القائمة المحدد في جزء تفضيلات الشبكة.
حتى إذا تم تمكين Wi-Fi و Bluetooth ، فمن الممكن أن يؤدي إيقاف تشغيل Wi-Fi و Bluetooth وإعادة تشغيلهما مرة أخرى إلى إصلاح المشكلة العرضية مع عدم ظهور أجهزة في شبكة AirDrop.
- على أجهزة iOS ، يمكن تشغيل أو إيقاف تشغيل كل من Wi-Fi و Bluetooth إعدادات.
- على أجهزة Mac ، تتوفر Wi-Fi و Bluetooth كأجزاء تفضيل منفصلة من داخل تفضيلات النظام.
هل جميع أجهزة AirDrop مستيقظة؟
ربما تكون المشكلة الأكثر شيوعًا التي تواجه استخدام AirDrop هي فشل الجهاز في الظهور لأنه نائم.
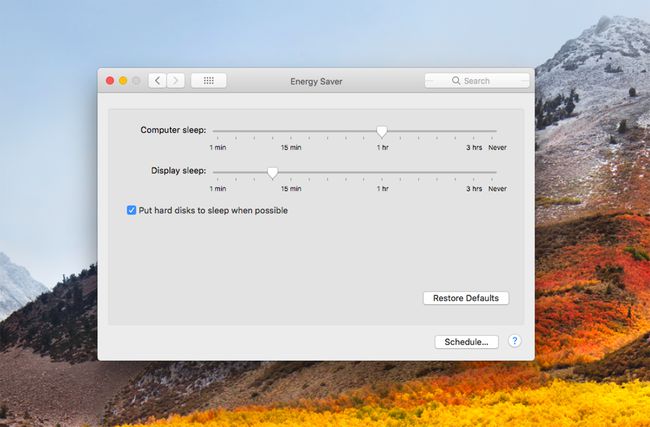
على أجهزة iOS ، يتطلب AirDrop أن تكون الشاشة نشطة. في نظام التشغيل Mac ، يجب ألا يكون الكمبيوتر في وضع السكون ، على الرغم من إمكانية تعتيم الشاشة.
- على أجهزة iOS ، اضغط على النوم / الاستيقاظ زر لإيقاظ جهازك. إذا كان جهاز iOS الخاص بك يعرض شاشة القفل ، فلا يزال بإمكان AirDrop العمل ، على الرغم من أنك ستحتاج إلى قبول أي إشعار AirDrop يظهر على شاشة القفل.
- على جهاز Mac ، يمكنك إيقاظ الكمبيوتر بالضغط على أي مفتاح أو تحريك الماوس أو النقر على لوحة التعقب أو الضغط على مفتاح التشغيل للحظات.
يمكنك أيضًا استخدام ملف جزء تفضيلات موفر الطاقة على جهاز Mac لمنع الكمبيوتر من السكون أو لتعيين فترة أطول قبل النوم.
وضع الطائرة وعدم الإزعاج
خطأ شائع آخر يسبب مشاكل AirDrop هو نسيان أن جهازك في وضع الطائرة أو في لا تقاطع.
قام وضع الطائرة بتعطيل جميع أجهزة الراديو اللاسلكية بما في ذلك Wi-Fi و Bluetooth التي يعتمد عليها AirDrop للعمل.
يمكنك التحقق من وضع الطائرة وكذلك تغيير الإعداد عن طريق تحديد إعدادات > وضع الطيران. يمكنك أيضًا الوصول إلى إعداد وضع AirPlane من ملف لوحة التحكم عن طريق التمرير سريعًا لأعلى من أسفل الشاشة.
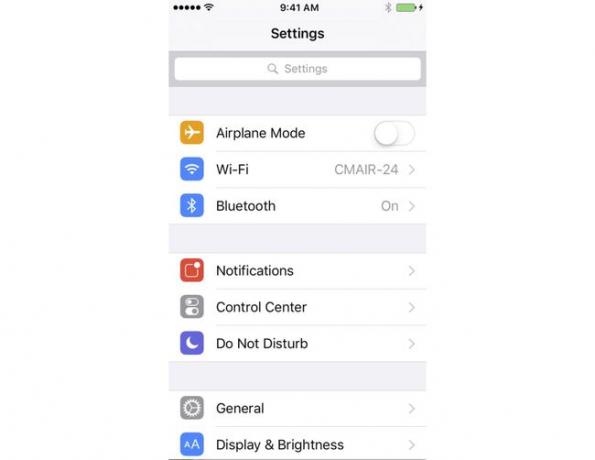
يمكن أن تمنع ميزة "عدم الإزعاج" في أجهزة iOS وأجهزة Mac AirDrop من العمل بشكل صحيح. في كلتا الحالتين ، تعمل ميزة "عدم الإزعاج" على تعطيل تسليم الإشعارات. هذا لا يمنعك فقط من رؤية أي طلب AirDrop ، ولكنه يجعل جهازك أيضًا غير قابل للاكتشاف.
العكس ليس صحيحًا ، على الرغم من أنك في وضع عدم الإزعاج يمكنك إرسال المعلومات عبر AirDrop.
- على أجهزة iOS: اسحب لأعلى من أسفل الشاشة لإظهار ملف مركز التحكم، ثم انقر فوق لا تقاطع (رمز ربع القمر) لتبديل الإعداد.
- على أجهزة Mac: اضغط على تنبيهعنصر شريط القائمة لإحضار لوحة الإشعارات. ثم قم بالتمرير لأعلى (حتى لو كنت بالفعل في الجزء العلوي) لرؤية ملف لا تقاطع الإعدادات. قم بتبديل الإعداد إذا لزم الأمر.
AirDrop بدون Bluetooth أو Wi-Fi
من الممكن استخدام AirDrop على جهاز Mac دون الحاجة إلى استخدام Bluetooth أو Wi-Fi. عندما أصدرت Apple لأول مرة AirDrop ، كان يقتصر على أجهزة راديو Wi-Fi محددة مدعومة من Apple ، ولكن اتضح مع القليل من التغيير والتبديل ، يمكنك تمكين AirDrop على شبكة Wi-Fi لجهة خارجية غير مدعومة الأجهزة. يمكنك أيضا استخدم AirDrop عبر إيثرنت سلكي. يمكن أن يسمح هذا للعديد من أجهزة Mac السابقة (2012 وما قبلها) بأن تكون أعضاء في مجتمع AirDrop.
أسئلة مكررة
- كيف يمكنني إعادة ضبط AirDrop على جهاز Mac؟ إذا بدت مشكلة AirDrop وكأنها مع جهاز Mac الخاص بك ، فحاول أولاً إعادة تشغيل جهاز Mac الخاص بك. إذا استمرت المشكلة ، حاول إعادة تشغيل معدات الشبكة الخاصة بك، أو تسجيل الخروج من معرف Apple الخاص بك ، ثم تسجيل الدخول مرة أخرى.
- هل تتداخل نقطة الاتصال الشخصية مع AirDrop؟ نعم فعلا. لا يمكنك استخدام AirDrop عندما يكون ملف نقطة اتصال شخصية متصل. اذهب إلى إعدادات > نقطة اتصال شخصية وتبديل الميزة. ثم حاول AirDrop مرة أخرى.
- ماذا لو كان AirDrop لا يعمل بين جهاز iPhone و Mac الخاص بي؟ إذا جربت جميع خطوات استكشاف الأخطاء وإصلاحها المذكورة أعلاه ، فحاول إجراء ملف إعادة تعيين الثابت على جهاز iPhone الخاص بك، ثم حاول إعادة تشغيل جهاز Mac الخاص بك بالانتقال إلى قائمة Apple والاختيار اعادة البدء.
- تم تمكين البلوتوث ، لكن ما زلت أواجه مشكلات في اتصال AirDrop. ماذا أفعل؟ قد تكون المشكلة أن لديك جهاز iOS بحاجة إلى تحديث. اذهب إلى إعدادات > عام > تحديث النظام وقم بتثبيت تحديث إذا كان متاحًا.
