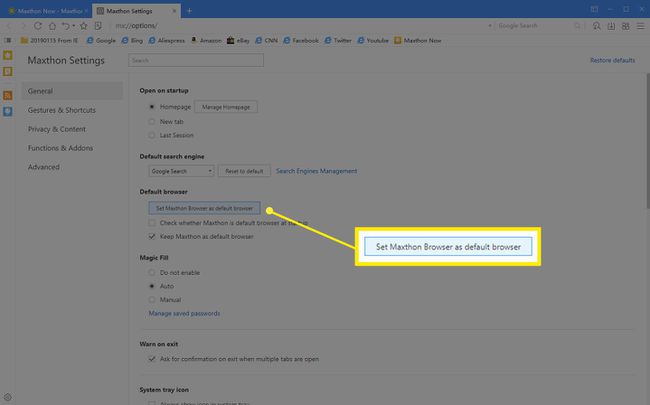كيفية تغيير المتصفح الافتراضي في Windows
ماذا تعرف
- من النوافذ يبدأ القائمة: النوع التطبيقات الافتراضية. تحت متصفح الإنترنت، حدد الإعداد الافتراضي الحالي ، ثم اختر خيارًا جديدًا.
- اجعل Chrome الافتراضي: افتح Chrome. يختار قائمة طعام > إعدادات > المتصفح الأساسي > اجعل Google Chrome المتصفح الافتراضي.
- اجعل Firefox الافتراضي: افتح Firefox. اذهب إلى قائمة طعام > خيارات > عام > بدء واختر جعل الافتراضي.
تشرح هذه المقالة كيفية تغيير المتصفح الافتراضي ، وهو أمر محتمل مايكروسوفت إيدج، على جهاز كمبيوتر يعمل بنظام Windows. تغطي الإرشادات أنظمة التشغيل Windows 10 و Windows 8 و Windows 7.
كيفية اختيار متصفح افتراضي جديد من قائمة ابدأ
إذا كان لديك Windows 10 ، فقد تتمكن من تغيير المتصفح الافتراضي بسرعة ، دون تشغيل أي من تطبيقات المتصفح المحددة ، على النحو التالي.
أولا ، اكتب التطبيقات الافتراضية في حقل البحث ، ثم قم بالتمرير لأسفل إلى ملف متصفح الإنترنت عنوان. حدد المتصفح الافتراضي بالفعل ، وسترى قائمة بالمستعرضات المتوفرة على جهاز الكمبيوتر الخاص بك. حدد الرابط الذي ترغب في فتح جميع روابط الويب الخاصة بك ، ثم أغلقه من النافذة.
إذا لم يفلح ذلك معك ، فجرب الإرشادات التالية ، اعتمادًا على المتصفح الذي تستخدمه.
جوجل كروم
لتعيين Google Chrome كمتصفح Windows الافتراضي ، اتبع الخطوات التالية.
افتح متصفح جوجل كروم.
حدد ملف قائمة Chrome زر يمثله ثلاثة خطوط أفقية وموجود في الزاوية العلوية اليسرى من نافذة المتصفح.
-
عندما تظهر القائمة المنسدلة ، حدد ملف إعدادات اختيار.
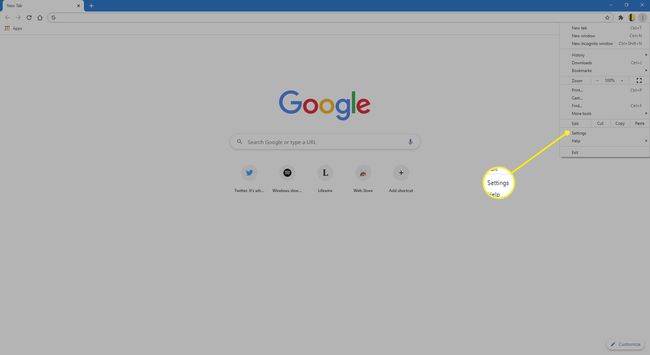
-
في الجزء الأيمن ، حدد المتصفح الأساسي.
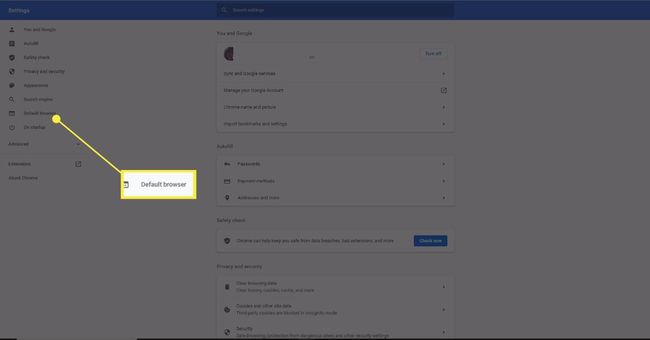
-
يختار جعل الافتراضي.
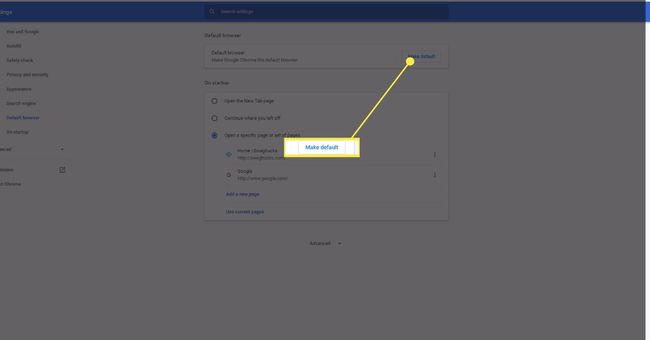
يمكنك أيضًا الوصول إلى واجهة إعدادات Chrome عن طريق إدخال ما يلي أمر الاختصار في شريط عنوان المتصفح: الكروم: // الإعدادات.
يفتح جهاز الكمبيوتر الخاص بك ملف التطبيقات الافتراضية الصغير ، حيث يمكنك الاختيار جوجل كروم كمتصفحك الافتراضي.
موزيلا فايرفوكس
لتعيين Mozilla Firefox كمتصفح Windows افتراضي ، اتبع الخطوات التالية.
افتح متصفح Firefox.
حدد ملف قائمة Firefox زر يمثله ثلاثة خطوط أفقية وموجود في الزاوية العلوية اليسرى من نافذة المتصفح.
-
عندما تظهر القائمة المنبثقة ، حدد خيارات.
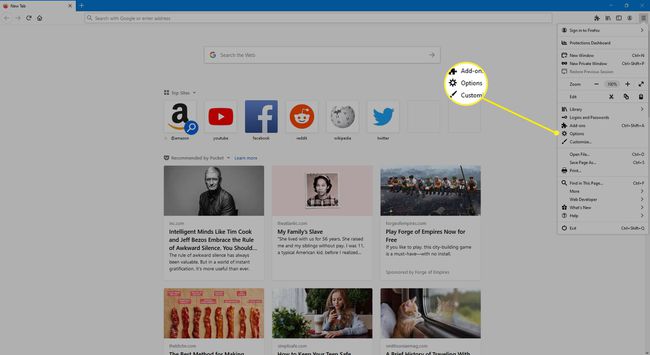
-
القسم الأول في عام علامة التبويب ، المسمى بدء، يحتوي على إعدادات المستعرض الخاص بك. يختار جعل الافتراضي.
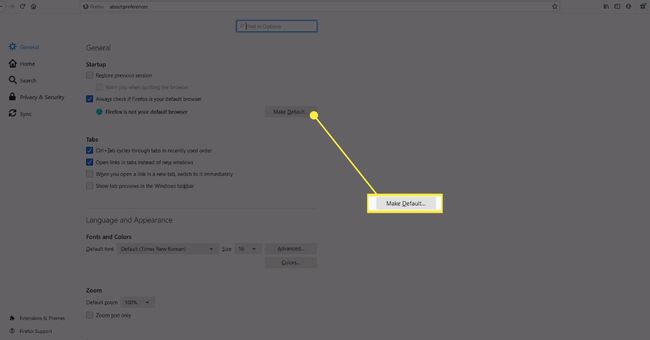
مايكروسوفت إيدج
لتعيين Microsoft Edge كمستعرض افتراضي في نظام التشغيل Windows 10 ، اتبع الخطوات التالية.
افتح متصفح Microsoft Edge.
-
يختار الإعدادات والمزيد، يتمثل ب ثلاث نقاط وموجود في الزاوية العلوية اليمنى من نافذة المتصفح واختر إعدادات.
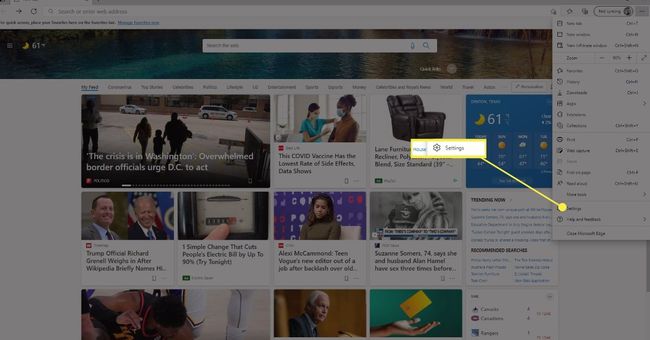
-
في الجزء الأيمن ، حدد المتصفح الأساسي.
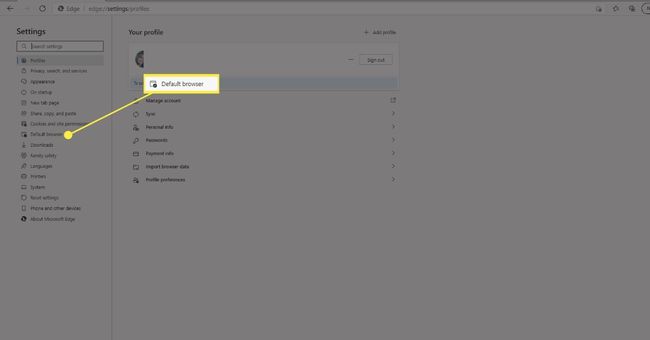
-
يختار جعل الافتراضي.
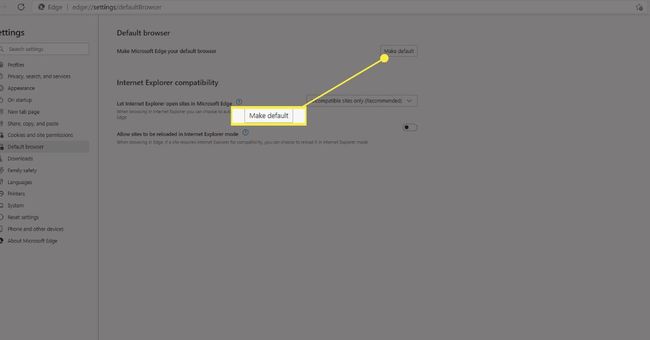
أوبرا
لتعيين Opera كمتصفح Windows الافتراضي لديك ، اتبع الخطوات التالية.
حدد ملف أوبرا زر القائمة ، الموجود في الزاوية العلوية اليسرى من نافذة المتصفح.
-
عندما تظهر القائمة المنسدلة ، حدد إعدادات.

-
حدد موقع ملف المتصفح الأساسي الجزء. بعد ذلك ، حدد جعل الافتراضي. يعرض Windows صفحة التطبيقات الافتراضية ويغير اختيار المتصفح إلى Opera.

متصفح Maxthon Cloud
لتعيين Maxthon Cloud Browser كمتصفح Windows الافتراضي ، اتبع الخطوات التالية.
حدد ملف قائمة ماكسثون، يتمثل ب ثلاثة خطوط أفقية مكسورة وموجود في الزاوية العلوية اليسرى من نافذة المتصفح.
-
يختار إعدادات.

-
عندما تظهر صفحة الإعدادات ، حدد قم بتعيين متصفح Maxthon كمتصفح افتراضي.