كيفية تحديث جهاز MacBook Pro الخاص بك
يتمتع MacBook Pro بعمر طويل بسبب تحديثات نظام التشغيل المتكررة. على الرغم من صعوبة ترقية الجهاز ، إن لم يكن مستحيلًا ، فقد عملت Apple على التوسع عمر MacBook Pro من خلال التأكد من أن نظام التشغيل الخاص به ، macOS ، يعمل على طرازات قديمة تعود إلى العديد سنوات.
تعمل الطرز الأقدم من MacBook Pro بشكل أساسي مثل الطرازات الأحدث ويمكن أن تدعم نفس تحديثات البرامج. يشرح هذا الدليل كيفية تحديث جميع MacBook Pro بشكل عام ، ويغطي أنظمة التشغيل الحديثة والأقل حداثة ، وما يجب عليك فعله لإعداد MacBook الخاص بك لأي برنامج جديد.
يمتلك بعض مستخدمي أجهزة Mac القديمة ملفات تم الإبلاغ عن المشكلات بعد الترقية إلى macOS Monterey ويقولون إنه يمكن أن يسبب مشاكل خطيرة لـ iMac و Mac mini و MacBook Pro. تحقق مع Apple للتأكد من أن جهازك يمكنه الترقية إلى macOS Monterey قبل محاولة التحديث.

ما هو إصدار macOS الذي تستخدمه؟
يعد تحديث MacBook Pro أحد أفضل الطرق لضمان عدم تأثرك بالأخطاء أو نقاط الضعف. إنها أيضًا الطريقة الوحيدة للاستفادة من بعض الميزات الجديدة التي تطرحها Apple بشكل دوري ، مثل الوضع الداكن.
قبل تحديث MacBook Pro الخاص بك إلى ملف أحدث إصدار من macOS، تحقق مما إذا كان جهاز MacBook الخاص بك متوافقًا.
لمعرفة نظام التشغيل الذي تقوم بتشغيله حاليًا ، انقر فوق تفاح في الزاوية العلوية اليسرى من الشاشة ثم حدد حول هذا Mac. سيخبرك هذا بإصدار نظام التشغيل لديك.
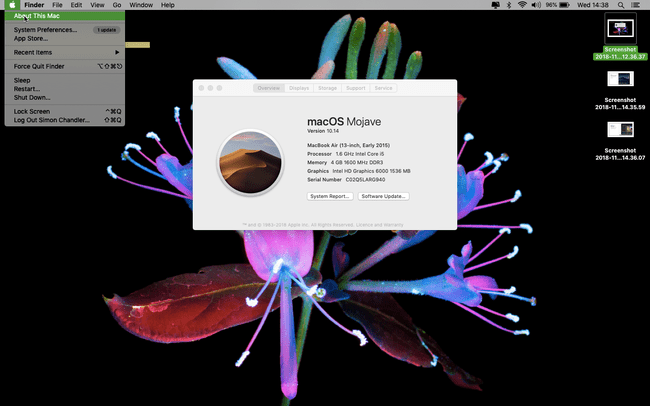
متطلبات الأجهزة والبرامج للتحديثات
الإصدار الحالي من macOS هو macOS Big Sur (11.0). إذا كنت ترغب في تحديث MacBook Pro الخاص بك إلى macOS Big Sur ، يذكر موقع أبل أن جهاز MacBook Pro الخاص بك يجب أن يكون قد تم إنتاجه في أواخر عام 2013 أو ما بعده. قم بالتحديث إلى Big Sur منذ زمن بعيد مثل macOS Mavericks (10.9). لا يمكنك الترقية من OS X Mountain Lion (10.8) إلا إذا قمت بالترقية إلى OS X El Capitan (10.11) أولاً.
وبالمثل ، إليك ما ستحتاج إليه إذا كنت تهدف إلى الترقية إلى أي من الإصدارات التالية من macOS أو سابقه ، OS X.
- macOS كاتالينا (10.15): MacBook Pro من منتصف 2012 أو أحدث ؛ OS X Mavericks (10.9) أو أحدث.
- macOS موهافي (10.14): MacBook Pro تم إنتاجه في منتصف عام 2012 أو مؤخرًا ؛ OS X Mountain Lion (10.8) أو أحدث.
- macOS هاي سييرا (10.13) أو macOS سلسلة جبلية (10.12) MacBook Pro من منتصف 2010 أو أحدث ؛ OS X Lion (10.7) أو أحدث لنظام Sierra و OS X Mountain Lion (10.8) في حالة High Sierra.
- OS X إل كابيتان (10.11): MacBook Pro من منتصف عام 2007 أو أحدث ؛ OS X Snow Leopard (10.6) أو أحدث.
- OS X يوسمايت (10.10): MacBook Pro من منتصف 2006 أو أحدث ؛ OS X Snow Leopard أو أحدث.
كيفية تنزيل ترقية
إذا كان جهاز Mac الخاص بك يستخدم حاليًا macOS Mojave (10.14) أو إصدارًا أحدث ، فقم بتنزيل الترقيات في تفضيلات النظام لجهاز Mac الخاص بك. إذا كان جهاز Mac يعمل بنظام macOS HighSierra (10.13) أو أقدم ، فقم بتنزيل التحديثات عبر App Store.
الترقية من أحدث إصدارات macOS
إذا كان لديك إصدار macOS حديث ، فقم بالوصول إلى نافذة تحديث البرنامج بالانتقال أولاً إلى تفضيلات النظام. يمكنك استخدام هذه الطريقة للتحديث من الإصدارين السابقين لنظام التشغيل macOS. على سبيل المثال ، باستخدام هذه الطريقة ، يمكنك الترقية إلى Big Sur (11.0) من macOS Catalina (10.15) أو Mojave (10.14). إليك الطريقة:
انقر على تفاح في الزاوية العلوية اليسرى من الشاشة.
يختار تفضيلات النظام.
يختار تحديث النظام.
-
بعد أن يجد Mac الخاص بك آخر تحديث ، انقر فوق تحديث الان.

يبدأ هذا عملية التثبيت ، والتي قد تستغرق حوالي نصف ساعة لتكتمل اعتمادًا على جهاز MacBook Pro الخاص بك ، والتي تنتهي بإعادة تشغيل جهازك.
الترقية من الإصدارات الأقدم لنظام التشغيل macOS و OS X
إذا كان لديك إصدار أقدم متوافق من macOS ، فقم بتنزيل الترقية من App Store. على سبيل المثال ، يمكنك الترقية إلى macOS Big Sur (11.0) إذا كان جهاز الكمبيوتر الخاص بك يعمل حاليًا بنظام macOS 10.13 من خلال OS X Mavericks (10.9) باستخدام هذه الطريقة.
افتح ال متجر التطبيقات على جهاز Mac الخاص بك (يوجد عادةً في Dock أسفل الشاشة ، على الرغم من أنه يمكنك الضغط على أمر+شريط الفضاء ثم اكتب متجر التطبيقات.
-
انقر على التحديثات التبويب.
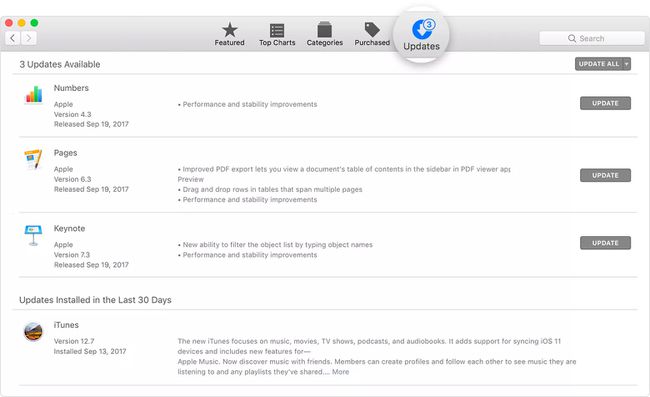
إذا رأيت تحديث برنامج متاحًا ، فانقر فوق تحديث.
يؤدي ذلك إلى بدء عملية التثبيت ، والتي قد تستغرق بعض الوقت حتى تكتمل وتنتهي بإعادة تشغيل جهاز Mac.
إذا لم يكن لديك اتصال إنترنت عالي السرعة ، فخذ الكمبيوتر إلى أي متجر Apple Store لتنزيل الترقية.
ماذا تفعل قبل تحديث MacBook Pro
العملية الفعلية لتحديث MacBook Pro بسيطة بما يكفي. ومع ذلك ، هناك بعض الخطوات التي قد ترغب في اتخاذها استعدادًا لهذه العملية.
عمل نسخة احتياطية من جهاز Mac
إليك كيفية القيام بذلك قم بعمل نسخة احتياطية من جهاز Mac الخاص بك باستخدام آلة الزمن. هذا ليس ضروريًا بنسبة 100 في المائة ، ولكن من الأفضل دائمًا الاحتفاظ بنسخة احتياطية في حالة حدوث خطأ ما. إليك ما تفعله لإنشاء نسخة احتياطية لجهاز Mac الخاص بك.
قم بتوصيل جهاز تخزين خارجي، مثل محرك أقراص USB أو Thunderbolt أو FireWire.
انقر على تفاح في الزاوية العلوية اليسرى من الشاشة.
انقر تفضيلات النظام.
انقر آلة الزمن.
-
انقر حدد قرص النسخ الاحتياطي.
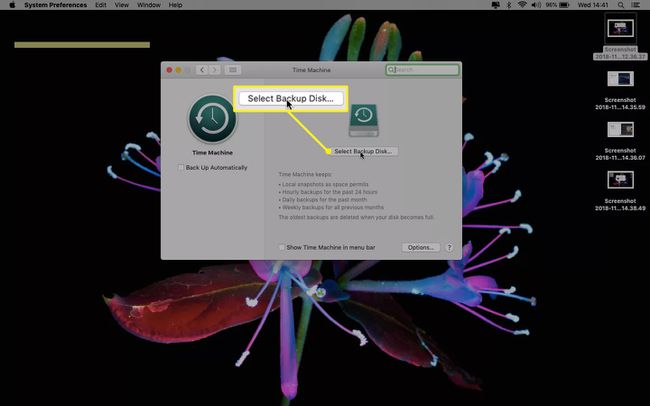
حدد الخاص بك محرك خارجي ثم انقر فوق تشفير النسخ الاحتياطية و استخدم القرص.
انقر على تشغيل في العمود الأيسر من نافذة Time Machine.
بعد النقر فوق استخدم القرص، يبدأ Time Machine في عمل نسخ احتياطية منتظمة من MacBook Pro. يستغرق النسخ الاحتياطي الأول الأطول.
اضبط جهاز Mac
هناك شيء آخر قد ترغب في القيام به قبل تحديث نظام التشغيل الخاص بك وهو ضبط جهاز Mac الخاص بك. القيام بذلك ينطوي على تنظيف قرص Mac الخاص بك. التنظيف ليس مطلوبًا ، ولكنه قد يساعد جهاز Mac الخاص بك في العمل بسلاسة أكبر ، مما يجعله أكثر قدرة على التعامل مع نظام تشغيل أحدث.
هذا ما تفعله. تتضمن هذه التعليمات خطوة بخطوة CleanMyMac X، ولكن يمكنك فعل ذلك باستخدام منظف مجاني آخر لنظام Mac:
تم تنزيل CleanMyMac X وتشغيله.
انقر المسح الذكية.
انقر مسح.
انقر يركض.
تقوم أدوات التنظيف مثل CleanMyMac بفحص جهاز MacBook الخاص بك بحثًا عن الملفات غير المرغوب فيها وغير الضرورية ، مما يتيح لك خيار حذف هذه الملفات بعد العثور عليها. لن يحولوا جهاز Mac الخاص بك إلى جهاز جديد تمامًا ، لكنهم بشكل عام يساعدونه في العمل بأقل قدر من الاحتكاك.
