كيفية تغيير اسم المسؤول في نظام التشغيل Windows 10
ماذا تعرف
- Win + R. > secpol.msc > السياسات المحلية > خيارات الأمان > الحسابات: إعادة تسمية حساب المسؤول.
- فوز + X > إدارة الكمبيوتر > ادوات النظام > مستخدمين محليين و مجموعات > المستخدمون > انقر بزر الماوس الأيمن مدير > إعادة تسمية.
- حقوق المسؤول مطلوبة.
توضح هذه المقالة كيفية تغيير اسم حساب المسؤول المضمن في نظام التشغيل Windows 10 لتعزيز أمان جهاز الكمبيوتر الخاص بك. سننظر أيضًا في كيفية تغيير اسم الحسابات الأخرى التي لها امتيازات المسؤول.
استخدم إحدى هذه الطرق الثلاث الأولى إذا كنت تريد تغيير اسم حساب المسؤول المدمج. الطريقة الأخيرة تعمل فقط مع الحسابات العادية التي لها حقوق المسؤول.
سياسة الأمن المحلية
هذه هي أسرع طريقة ، حتى لو لم تسمع بهذا الجزء من Windows أو تستخدمه من قبل. هناك سياسة تسمى الحسابات: إعادة تسمية حساب المسؤول هذا سهل التعديل.
بواسطة deafult ، في Windows 10 Home ، فإن الحسابات: إعادة تسمية حساب المسؤول الخيار غير متاح ، لذلك ستحتاج إلى استخدام طريقة أخرى لتغيير حساب المسؤول الخاص بك.
افتح مربع الحوار Run بملحق Win + R. اختصار لوحة المفاتيح.
-
اكتب هذا ثم اختر نعم:
secpol.msc.
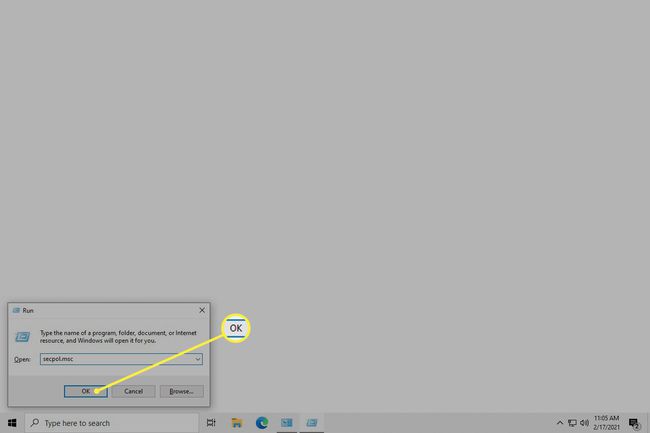
-
اذهب إلى السياسات المحلية > خيارات الأمان وانقر نقرًا مزدوجًا الحسابات: إعادة تسمية حساب المسؤول.
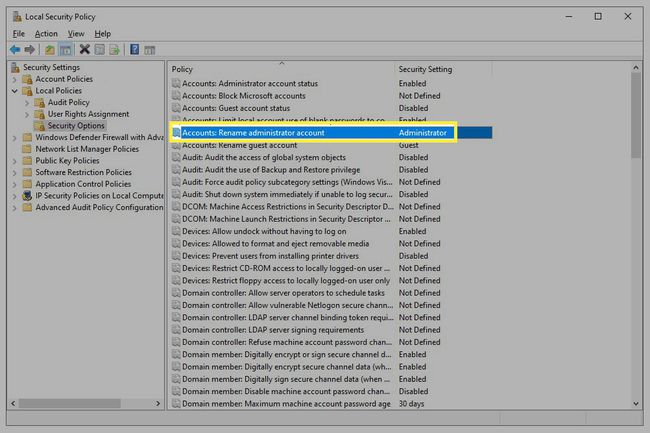
-
أدخل اسمًا جديدًا ثم حدد نعم. يمكنك الآن إغلاق نافذة نهج الأمان المحلي.
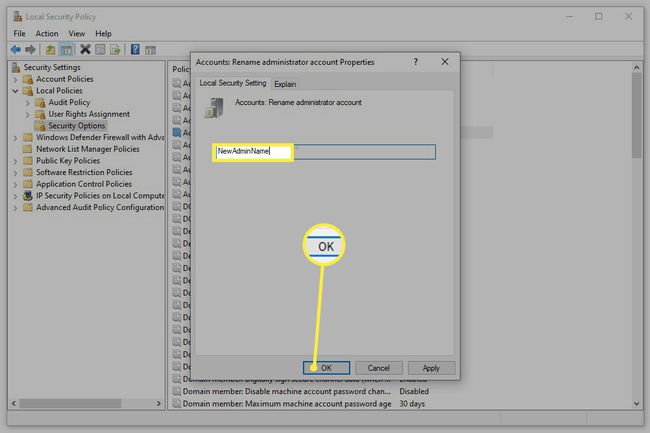
إدارة الكمبيوتر
ال قائمة مستخدم الطاقة يوفر الوصول إلى إدارة الكمبيوتر ، وهي الطريقة التالية الأفضل لتغيير اسم حساب المسؤول.
-
انقر بزر الماوس الأيمن فوق الزر "ابدأ" أو اضغط فوز + X، و اختار إدارة الكمبيوتر من القائمة.
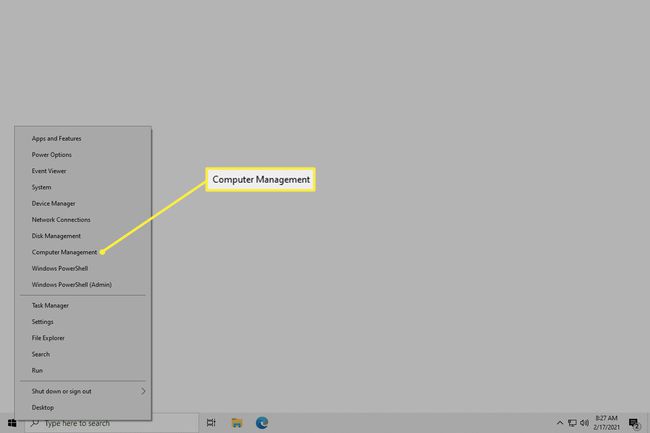
-
من اللوحة اليسرى ، افتح ادوات النظام > مستخدمين محليين و مجموعات > المستخدمون.
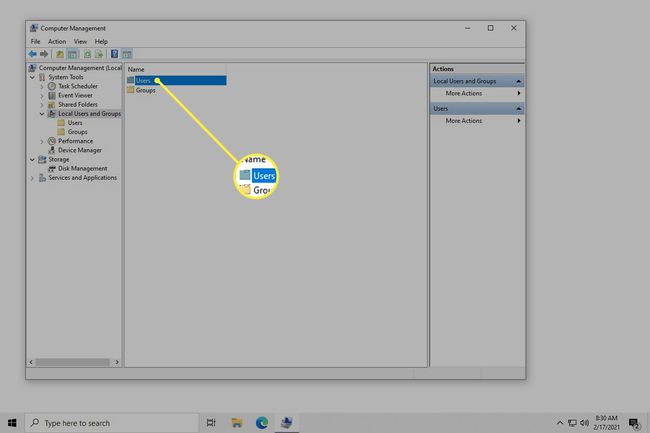
قد لا ترى هذه الشاشة بناءً على إصدار Windows 10 الخاص بك. استخدم طريقة موجه الأوامر أدناه بدلاً من ذلك.
-
انقر على اليمين مدير من الجانب الأيمن واختيار إعادة تسمية. هذه هي نفس الطريقة التي يمكنك من خلالها إعادة تسمية حسابات أخرى.
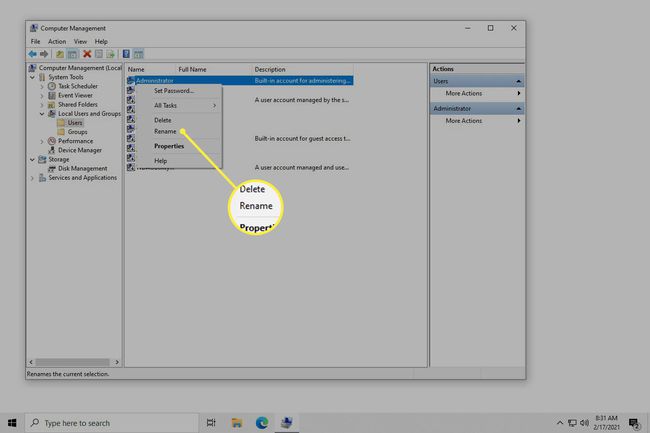
-
أدخل اسمًا جديدًا ثم اضغط على يدخل. يمكنك الآن الخروج من إدارة الكمبيوتر.
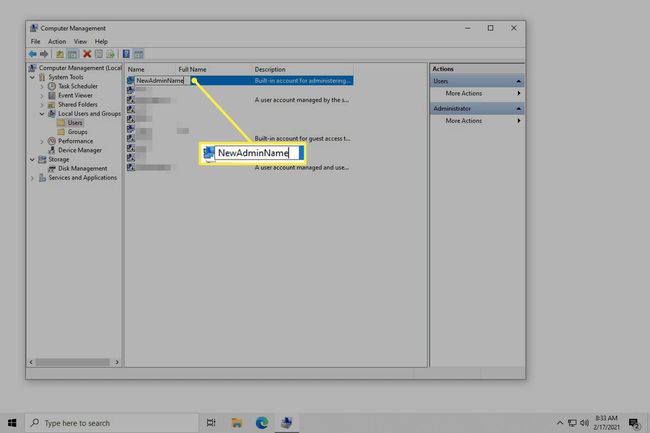
موجه الأمر
يمكنك أيضًا استخدام موجه الأوامر الفعال. إنها ليست مباشرة مثل الطرق الموضحة أعلاه لأنه يجب عليك كتابة أمر معين حتى يعمل.
إليك بالضبط كيف يتم ذلك:
افتح موجه الأوامر كمسؤول. أسرع طريقة هي البحث عن كمد من شريط البحث ، انقر بزر الماوس الأيمن فوق النتيجة ، وحدد تشغيل كمسؤول.
-
اكتب هذا ، متغيرًا اسم جديد إلى الاسم الذي تريد استخدامه:
حساب مستخدم wmic حيث name = "المسؤول" يعيد تسمية "NewName"
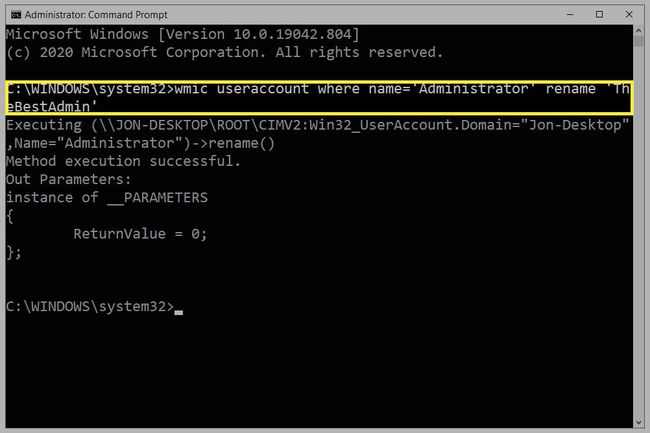
صحافة يدخل لتقديم الأمر. ستعرف أنه تم تشغيله بشكل صحيح إذا رأيت ملف تم تنفيذ الأسلوب بنجاح رسالة. يمكنك الآن الخروج من موجه الأوامر.
لوحة التحكم
إذا كنت لا تريد تغيير اسم حساب المسؤول المضمن ولكن بدلاً من ذلك مجرد مستخدم لديه امتيازات المسؤول (أو حتى مستخدم بدونه) ، فسيكون ذلك أسهل بكثير من خلال لوحة التحكم.
-
افتح لوحة التحكم. أسرع طريقة للعثور عليه هي الكتابة لوحة التحكم في شريط البحث بالقرب من زر البدء.
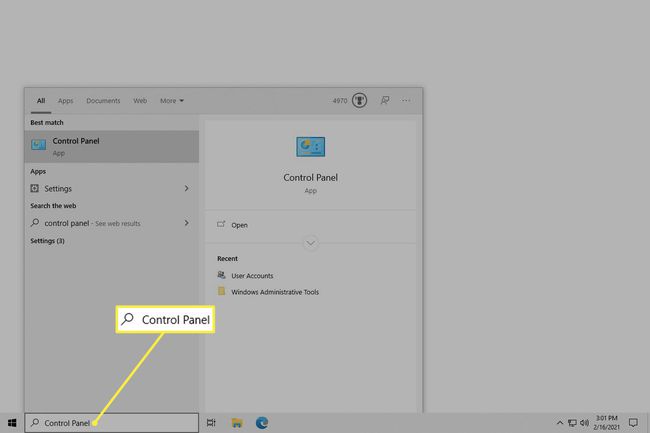
-
يختار حسابات المستخدمين. إذا رأيته مرة أخرى على الشاشة التالية ، فاختر حسابات المستخدمين مرة أخرى.
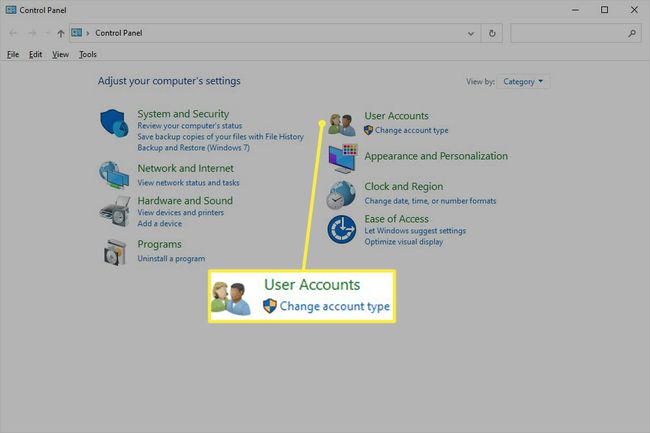
-
يختار تغيير اسم حسابك.
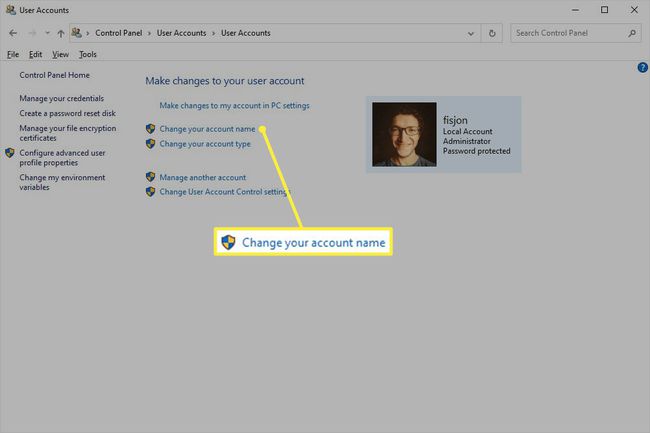
ألا ترى ذلك؟ أنت تستخدم حساب Microsoft الخاص بك لتسجيل الدخول ، لذا ستحتاج إلى تغيير الاسم من صفحة ملفك الشخصي على موقع Microsoft على الويب بدلاً من اتباع هذه الخطوات.
لتغيير اسم الحساب لمستخدم مختلف (لن يعمل لحساب المسؤول المضمن) ، حدد إدارة حساب آخرواختر الحساب ثم اختر قم بتغيير اسم الحساب.
أدخل اسمًا جديدًا في المربع المقدم.
-
يختار تغيير الإسم. يمكنك الآن الخروج من النافذة.
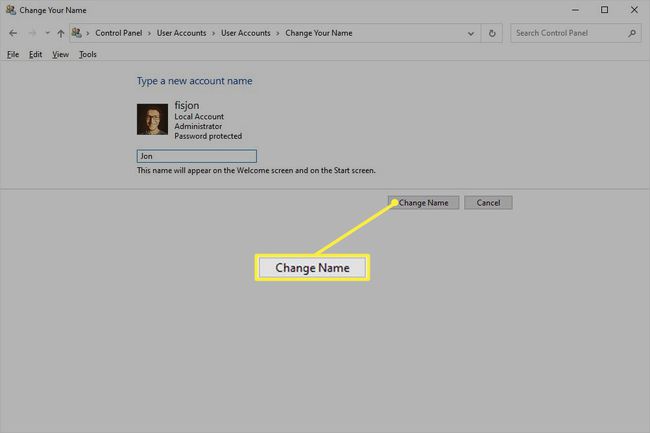
لماذا تغيير اسم حساب المسؤول؟
يشبه تغيير اسم الحساب تغيير كلمة المرور. يمنع المتسللين من النجاح إذا افترضت أدوات كسر كلمة المرور التلقائية أن الاسم الافتراضي لم يتغير.
كما يوضح الاسم ، يمتلك حساب المسؤول المضمن حقوقًا إدارية. يمكنك استخدامه لتثبيت البرامج وإجراء تغييرات شاملة على النظام. إنه مفيد لهذه الأسباب ، ولهذا يختار بعض الناس استخدامه.
ومع ذلك ، يتم تعطيله افتراضيًا ، لذا فإن استخدامه يتطلب منك ذلك قم بتمكين حساب المسؤول يدويًا. هذا ليس ضروريًا تمامًا ، على الرغم من ذلك ، لأنه يمكنك تحويل أي حساب مستخدم إلى حساب له حقوق المسؤول ؛ من السهل جدًا إنشاء حسابات وحذفها في Windows 10.
ومع ذلك ، إذا اخترت الاحتفاظ بحساب المسؤول المدمج ممكّنًا ، فمن المهم تعيين كلمة مرور قوية له وتغيير اسمه. يتم اختيار "المسؤول" بشكل افتراضي ، لذلك يعرف أي شخص لديه حق الوصول إلى جهاز الكمبيوتر الخاص بك على الفور أنه ما لم تقم بتغيير اسم الحساب ، يمكنه تخمين كلمات المرور باستخدام اسم المستخدم هذا.
