كيفية تثبيت برامج تشغيل Nvidia على نظام التشغيل Ubuntu
لسنوات ، قدمت NVIDIA برامج تشغيل Linux عالية الجودة لمنتجاتها ، والتي غالبًا ما تعمل مثل نظيراتها في Windows. بينما أصبحت AMD قادرة على المنافسة في سوق Linux ، لا تزال NVIDIA اختيارًا رائعًا. ومع ذلك ، لا يمكنك الاستفادة من بطاقات NVIDIA حتى تعرف كيفية تثبيت برامج التشغيل على Linux. لحسن الحظ ، يعد الحصول على أحدث برامج التشغيل لبطاقتك على Ubuntu أمرًا سهلاً.
قبل أن تبدأ ، ستحتاج إلى معرفة برامج التشغيل المراد تثبيتها. إذا كانت لديك واحدة من أحدث بطاقات NVIDIA ، فلا داعي للقلق. فقط استخدم أعلى رقم إصدار متاح. بالنسبة للبطاقات التي تسبق سلسلة GTX 600 ، استشر مرجع برنامج تشغيل NVIDIA.
اذهب إلى صفحة Ubuntu Graphics PPA، ثم قم بالتمرير لأسفل. تحقق من أرقام الإصدار وابحث عن أحدث رقم متوافق مع بطاقتك.

افتح نافذة طرفية جديدة. اكتب الأمر التالي لإضافة Ubuntu Graphics PPA إلى نظامك:
$ sudo add-apt-repository ppa: برامج تشغيل الرسومات / ppa.
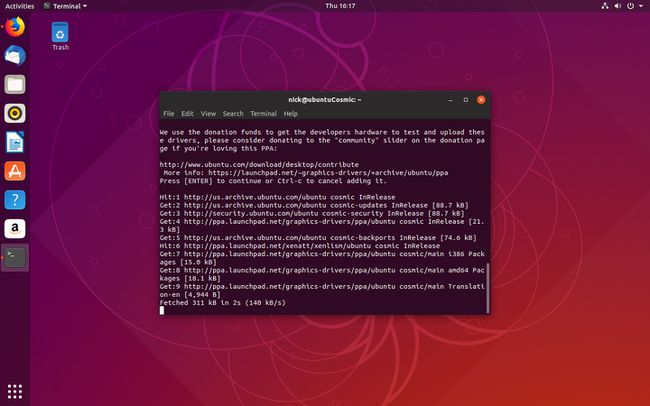
على الرغم من أنه PPA ، إلا أنه يتم صيانته بواسطة مطوري Ubuntu الفعليين ، لذلك لا داعي للقلق بشأن الجودة. يتلقى PPA أيضًا تحديثات متكررة ، مما يعني أنه سيكون لديك دائمًا أحدث برامج التشغيل لـ Ubuntu.
استخدم الأمر التالي لتحديث Apt لتحديث قائمة المستودعات الخاصة بك. يحتاج Apt إلى معرفة PPA الذي أضفته قبل استخدامه.
sudo apt update.
الآن ، أنت جاهز لتثبيت برامج التشغيل الخاصة بك. ستحتاج أيضًا إلى تثبيت مدير إعدادات Linux الخاص بـ NVIDIA ، لذا قم بتشغيل الأمر التالي في النافذة الطرفية ، واستبدل رقم الإصدار الذي تنوي تثبيته.
sudo apt تثبيت nvidia-graphics-drivers-415 nvidia-settings vulkan.
أضف "vulkan" إلى النهاية فقط إذا كنت تريد دعمًا لأحدث واجهة برمجة تطبيقات رسومات لنظام Linux. Vulkan هو مكافئ Linux لـ DirextX 12 ، ويستخدم حتى لتشغيل ألعاب DX12 من Windows عبر Wine.
قبل أن تتمكن من البدء في استخدام برامج التشغيل الخاصة بك ، ستحتاج إلى التكوين أيضًا. في جهازك الطرفي ، قم بتشغيل الأمر التالي لاستخدام الأداة المساعدة NVIDIA وقم بإعداد التكوين الأساسي الخاص بك:
$ sudo nvidia-xconfig.
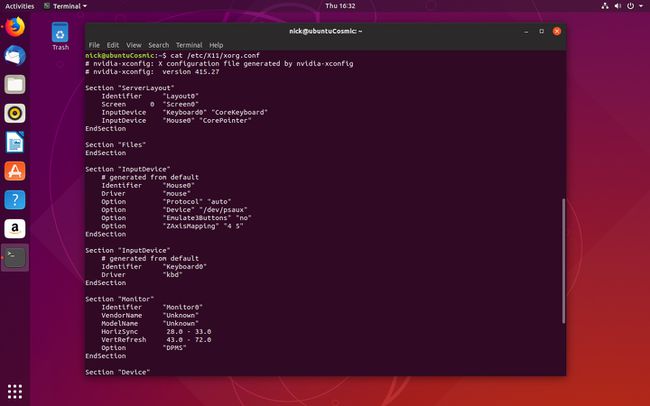
سيقرأ جهاز الكمبيوتر الخاص بك ملف التكوين هذا عندما تبدأ في تطبيق تفضيلات رسومات مختلفة قمت بتعيينها.
قم بإعادة تشغيل جهاز الحاسوب الخاص بك. هذه هي الطريقة الوحيدة لتحميل السائقين ، لذا انطلق وافعل ذلك الآن.
عندما يبدأ جهاز الكمبيوتر الخاص بك في النسخ الاحتياطي ، ستلاحظ على الأرجح بعض التغييرات ، وربما دقة سطح مكتب أفضل. ربما لن يكون كل شيء على ما يرام ، ولكن هذا هو المكان الذي تأتي فيه أداة الإعدادات المساعدة التي قمت بتثبيتها.
قم بتشغيل الأداة المساعدة للإعدادات بامتيازات المسؤول عن طريق فتح الجهاز الطرفي وتشغيل الأمر أدناه لفتح الإعدادات:
sudo nvidia-settings $.
ستفتح النافذة ، مما يتيح لك إجراء تغييرات على التكوين الخاص بك.
عندما ترى لأول مرة نافذة إعدادات خادم NVIDIA X ، تعرض علامة التبويب التي تصل إليها بعض المعلومات حول بطاقة الرسومات الخاصة بك ، وإصدار برامج التشغيل الخاصة بك ، ونظامك. ألقِ نظرة ، وشاهد ما إذا كان كل شيء يبدو صحيحًا.
باقي الإعدادات متروكة لك تمامًا. X Server Display Configuration هو ما يثير اهتمام معظم الناس. إنه المكان الذي يمكنك فيه تكوين شاشتك (شاشاتك) ، وإعداد الدقة ومعدل التحديث وتحديد المواقع.
أيًا كانت الخيارات التي تختارها ، تأكد من تحديدها حفظ في ملف تكوين X قبل الخروج لتطبيق التغييرات على ملف التكوين الذي أنشأته مسبقًا وجعلها دائمة على نظامك.
أنت جاهز للاستمتاع ببرامج تشغيل NVIDIA على Ubuntu. ستستمر في تلقي تحديثات برنامج التشغيل المنتظمة من PPA ، مما يعني أن نظامك لن يصبح قديمًا أبدًا.
