كيفية مسح جهاز MacBook Pro الخاص بك
قد يأتي اليوم الذي تحتاج فيه إلى مسح جهاز MacBook Pro ، إما لأنك تبيع الكمبيوتر أو لأنك تريد البدء من جديد باستخدام قرص نظيف. يشرح هذا الدليل كيفية عمل نسخة احتياطية من MacBook Pro مسبقًا وكيفية مسح قرصه الصلب من جميع البيانات المتراكمة منذ أن بدأت في استخدامه.
كيفية عمل نسخة احتياطية من جهاز MacBook Pro الخاص بك
قبل مسح القرص الصلب لجهاز MacBook Pro ، من الأفضل إنشاء نسخة احتياطية. ينطبق هذا بغض النظر عما إذا كنت تمسح القرص لمنح الجهاز بداية جديدة أم أنك تبيعه ولكنك لا تزال ترغب في استخدام ملفاتك المحفوظة مع MacBook جديد.
إليك ما تفعله إنشاء نسخة احتياطية باستخدام Time Machine ، على الرغم من وجودها أيضًا تطبيقات النسخ الاحتياطي من جهات خارجية يمكنك استخدام:
ربط جهاز تخزين خارجي التي سوف تحتوي على النسخة الاحتياطية.
انقر على تفاح في الزاوية العلوية اليسرى من شاشة MacBook Pro.
يختار تفضيلات النظام.
-
يختار آلة الزمن.
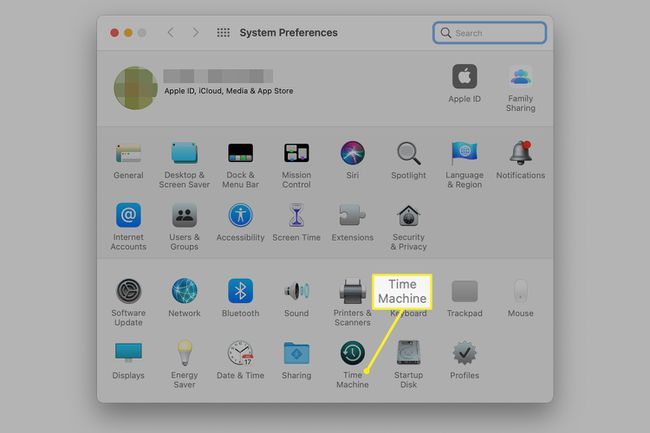
-
انقر حدد قرص النسخ الاحتياطي.

-
اختر خاصتك محرك خارجي. انقر تشفير النسخ الاحتياطية ثم حدد استخدم القرص.
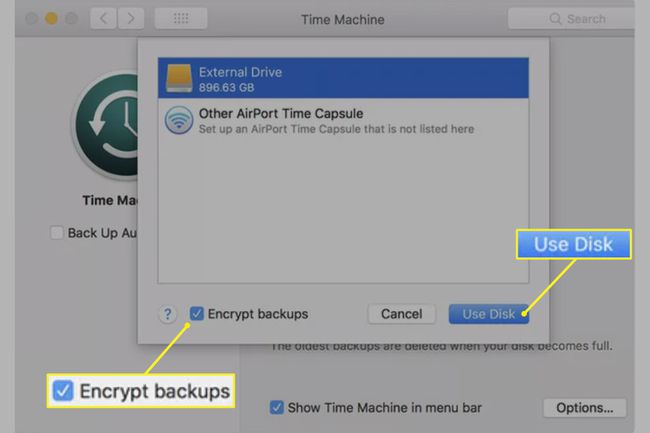
إذا لم يكن في وضع التشغيل ، فانقر فوق تشغيل زر بعد النقر استخدم القرص
تسجيل الخروج من الخدمات
إذا كنت تبيع جهاز MacBook Pro ، فهناك شيء آخر يجب عليك فعله قبل مسح قرصه الصلب وهو تسجيل الخروج من iTunes و iCloud و iMessage.
- ل iCloud، اسلك المسار التالي: انقر فوق تفاح في الزاوية اليسرى العلوية من الشاشة وحدد تفضيلات النظام > iCloud > خروج.
- بالنسبة إلى iTunes: افتح اي تيونز > حساب > التراخيص > إلغاء ترخيص هذا الكمبيوتر. ثم أدخل ملف إسم المستخدم وكلمة المرور لأبل واختر إلغاء التفويض.
- للرسائل: اضغط أمر + شريط الفضاء، نوع رسائل، و اضغط يدخل. يختار رسائل في شريط القائمة أعلى شاشة جهاز Mac ثم حدد التفضيلات > iMessage > خروج.
كيفية محو المحتوى والإعدادات في macOS Monterey وما بعده
إذا كان جهاز Mac الخاص بك يحتوي على ملفات macOS Monterey (12.0) أو أحدث ، لديك طريقة سهلة لتجهيزها للبيع أو المقايضة. تحتوي تفضيلات النظام على خيار مسح كل المحتوى والإعدادات في شريط القائمة الذي يزيل بياناتك الشخصية وأي تطبيقات قمت بتثبيتها دون إزالة macOS. يؤدي القيام بذلك إلى توفير مشكلة حذف وإعادة تثبيت نظام التشغيل الذي تتطلبه الطرق الأخرى.
إذا كنت تريد حفظ الملفات (المستندات والصور والموسيقى) التي قمت بإنشائها أثناء استخدام MacBook Pro ، فقم بعمل نسخة احتياطية من القرص الثابت قبل مسحه.
كيفية مسح جهاز MacBook Pro في macOS Big Sur أو في وقت سابق
عملية مسح جهاز MacBook Pro يعمل بنظام macOS Big Sur أو أقدم أكثر تعقيدًا من الطريقة البسيطة المتوفرة في macOS Monterey. بعد عمل نسخة احتياطية من القرص ، قم بتشغيل MacBook Pro بحيث يكون يبدأ في وضع الاسترداد. افعل ذلك بالضغط مع الاستمرار أمر+ص عند تشغيل أو إعادة تشغيل جهاز Mac. ثم امسح الكمبيوتر عن طريق إكمال العملية التالية ، والتي تتطلب توصيل جهاز MacBook بالإنترنت.
بمجرد الدخول في وضع الاسترداد وعلى شاشة أدوات macOS ، قم بما يلي:
انقر فائدة القرص.
انقر يكمل.
حدد الخاص بك القرص الصلب. حدد القرص بدلاً من أي وحدات تخزين متداخلة داخل القرص.
انقر على محو زر.
أدخل أ اسم للقرص ، مثل "Mac HD" أو أي شيء آخر تجده مناسبًا.
إذا كنت تستخدم macOS High Sierra أو إصدارًا أحدث ، اختر APFSفي حقل التنسيق. إذا كنت تستخدم macOS Sierra أو إصدارًا أقدم ، فاختر نظام Mac OS Extended (Journaled).
يختار خريطة قسم GUID لحقل المخطط (إذا تم عرضه).
-
انقر محو لبدء عملية المسح.
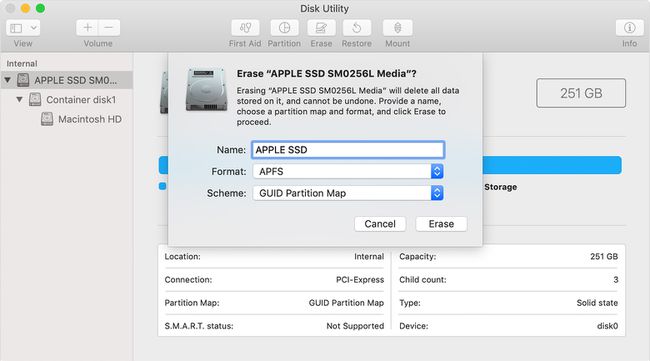
أعد تثبيت macOS
بغض النظر عما إذا كنت تبيع MacBook Pro أو تستخدمه مرة أخرى بنفسك ، أعد تثبيت macOS بعد مسح القرص. للتأكد من توصيل MacBook الخاص بك بمصدر طاقة ، فإليك ما تفعله:
-
في شاشة أدوات macOS ، انقر فوق أعد تثبيت macOS.
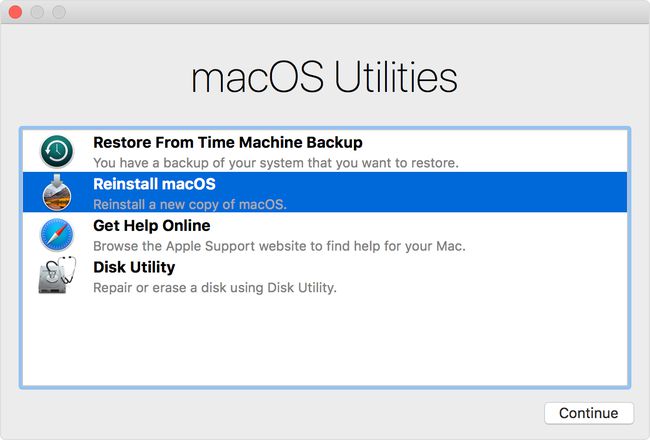
انقر يكمل.
اتبع الإرشادات التي تظهر على الشاشة لاستكمال التثبيت.
عند اكتمال التثبيت ، سترى شاشة الإعداد / الترحيب. إذا كنت تبيع MacBook Pro ، فاضغط على أمر+س، والذي يقوم بإيقاف تشغيل جهاز Mac على شاشة الإعداد ، وبالتالي يترك الكمبيوتر في حالة المصنع ، ويكون جاهزًا لمالكه التالي.
ومع ذلك ، إذا كنت تحتفظ بـ MacBook Pro ، فاتبع الإرشادات التي تظهر على الشاشة لإكمال عملية الإعداد.
