كيفية استخدام Photoshop على iPad
إذا كان لديك حساب Creative Cloud من Adobe يتضمن محل تصوير (حتى في 10 دولارات شهريًا Adobe) ، يمكنك الحصول على برنامج تحرير الصور الشهير على ملف اى باد.
ما طرازات iPad التي يدعمها Photoshop؟
سيعمل Photoshop على مجموعة متنوعة من أجهزة iPad يعمل بنظام iPadOS 13.1 والإصدارات الأحدث ، بما في ذلك جميع إصدارات iPad Pro ، و iPad من الجيل الخامس - الجيل السابع ، و iPad mini 4 والجيل الخامس ، و iPad Air (الجيل الثالث و iPad Air 2).
يمكنك أيضًا استخدام أي من جيلي Apple Pencil الذي يعمل مع iPad. توصي Adobe باستخدام iPad Pro 12.9 بوصة والجيل الثاني قلم آبل كأفضل جهاز لوحي لبرنامج Photoshop.
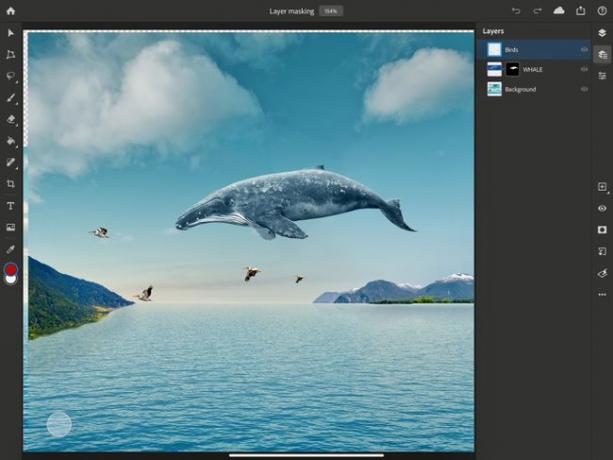
كيف يختلف Photoshop لأجهزة iPad
Photoshop for iPad يشبه إلى حد بعيد Photoshop for ماك و شبابيك. تنسيق الملف هو نفسه تمامًا أيضًا ؛ ستتوفر أي ملفات Photoshop تقوم بحفظها كمستندات Cloud على جهاز iPad أو كمبيوتر سطح المكتب أو الكمبيوتر المحمول.
مع ذلك ، لا يقوم Photoshop على iPad بكل الأشياء التي يمكن للتطبيق القيام بها على جهاز الكمبيوتر ؛ العديد من الميزات في الطريق ، مثل المنحنيات ، وتحسين الحواف ، وتدوير القماش ، وتحسين حساسية الفرشاة ، وتكامل Lightroom. الأدوات القائمة على المتجهات مثل الأشكال ليست مدعومة أو موعودة حتى الآن.
يمكنك استخدام أصابعك أو Apple Pencil لتحديد الأدوات وتطبيق ضربات الفرشاة أو التحويلات أو التحديدات على المستند. يمكنك أيضًا استخدام Apple Pencil لتحديد طبقات في وثيقتك أو تحريك الصور أو الرسم مباشرة على الصورة لإجراء تعديلات أو إنشاء تأثيرات خاصة.

ال مساحة عمل Photoshop سيبدو مألوفًا لأي شخص استخدم Photoshop من قبل. تحتوي الشاشة الرئيسية على عمود يسار ، حيث يمكنك تحديد الصفحة الرئيسية أو التعلم أو المستندات السحابية أو الملفات المحذوفة. بالقرب من أسفل العمود ، يمكنك اختيار إنشاء جديد واستيراد وفتح.
- يتعلم: لديه برامج تعليمية عملية وجولة تفاعلية على الواجهة. يوجد أدناه مقاطع فيديو تعليمية يمكنك استخدامها لمعرفة المزيد من التقنيات. يمنحك إنشاء جديد خيار اختيار مستند بحجم طباعة أو شاشة أو فيلم وفيديو ، إلى جانب تنسيق القدرة على تسميته وتعيين الأبعاد وتغيير الاتجاه واختيار دقة المستند وتعيين الخلفية اللون.
- استيراد وفتح: يتيح لك الحصول على ملف من Camera Roll أو تطبيق Files أو حتى التقاط صورة جديدة بكاميرا iPad.
ضبط تفضيلات Photoshop الخاصة بك على iPad
اضغط على القليل هيأ في الزاوية العلوية اليمنى من الشاشة الرئيسية لتعيين بعض التفضيلات مثل سمة اللون ولغة اسم الخط وتفضيلات اللمس وخيارات حساب Adobe وما شابه. ما عليك سوى النقر فوق الخيارات الموجودة في العمود الأيسر وتعيينها بالطريقة التي تريدها.
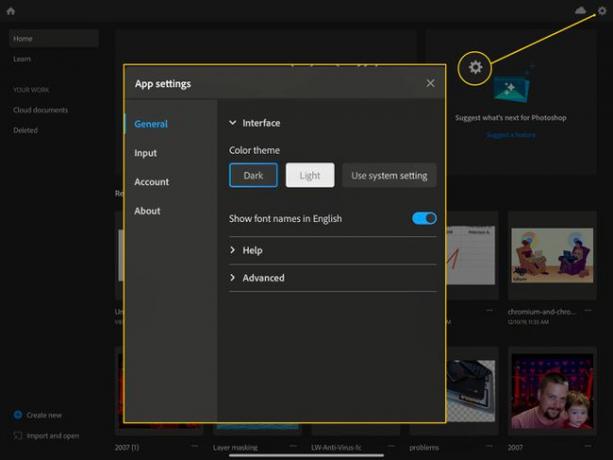
بمجرد تغطية كل ذلك ، حان الوقت لفتح مستند والتعود على مساحة العمل.
استخدام مساحة عمل Photoshop على جهاز iPad
تمامًا مثل أي تطبيق احترافي ، ستحتاج إلى التعرف على واجهة Photoshop لأجهزة iPad.
-
أولاً ، قم بإنشاء مستند أو استيراده أو فتحه في Photoshop على جهاز iPad. ثم سترى شريط الأدوات الرئيسي على اليسار. اضغط على أيقونة المؤشر الصغيرة ، المسماة نقل، وسيتيح لك نقل التحديدات والطبقات والمستند بأكمله عند النقر فوقه.

ال تحول الرمز التالي ، ويبدو كمضلع به نقاط في كل زاوية. سيتيح لك ذلك تغيير شكل وحجم أي شيء حددته. اضغط على تحول رمز وسترى الخيارات المتاحة في شريط أدوات صغير على اليسار.
-
لتحديد العناصر ، ستستخدم ملف يختار الأداة التي تحتوي على لاسو, حدد مسرعا، و مستطيلي أو سرادق بيضاوي الشكل والخيارات. ما عليك سوى النقر مع الاستمرار على الأداة لتحديد الخيار الذي تريده. هناك أيضا حدد الموضوع رمز سيحاول Photoshop التقاط شخص أو كائن في صورتك باستخدام AI.

سيظهر لك أي رمز به مثلث صغير في أسفل اليمين جميع خياراته بضغطة طويلة.
ال فرشاة الأداة (تبدو مثل فرشاة الرسم) هي التالية ، ويمكنك ضبط إعدادات الفرشاة واختيار فرش مختلفة (الضغط لفترة طويلة) هنا. ال محو الأداة الموجودة أدناه مباشرة ، والتي ستمحو أجزاء من صورتك أو اختيارك. يمكنك الضغط لفترة طويلة لتطبيق فرش مختلفة على محو أداة ، كذلك.
التالي هو يملأ أداة تشبه دلو الطلاء. اضغط لفترة طويلة للاختيار من بينها يملأ و التدرجات. ال شفاء - يشفى ستتيح لك الأداة ، الموجودة في الطريق أسفل شريط الأدوات ، تنقيح وإصلاح الأشياء في صورتك. يمكنك الضغط مع الاستمرار لتغيير هذه الأداة إلى ملف ختم استنساخ.
الأداة التالية هي ا & قتصاص، والذي يتيح لك اختيار جزء من صورتك ، وتدويره ، وإعادة توسيطه إذا لزم الأمر ، في حين أن ملف نوع الأداة الموجودة أدناه ستنشئ طبقة كتابة حتى تتمكن من إضافة نص. ال مكان الصورة تتيح لك الأداة إضافة صور من أي من ملفات فلم الة التصوير, مكتبات، أو الة تصوير.
ال القطارة تتيح لك الأداة أخذ عينة من اللون من أي طبقة في وثيقتك ، بينما ملف رقاقة ملونة يتيح لك تعيين ألوان المقدمة والخلفية للمستند.
التنقل في شريط رأس Photoshop
بالنظر إلى الجزء العلوي من شاشة iPad ، سترى شريط الرأس في Photoshop ، والذي يحتوي على معلومات وأدوات مفيدة.
زر الصفحة الرئيسية في الزاوية اليسرى العليا ؛ سيعيدك هذا إلى الشاشة الرئيسية من أي مستند. يتم بعد ذلك كتابة اسم الملف في منتصف شريط الرأس ، جنبًا إلى جنب مع نسبة التكبير / التصغير.
-
إلى اليمين مجموعة من الرموز ، بما في ذلك الغاء التحميل و إعادة السهام. انقر فوق هذه لإصلاح الأخطاء أو إعادة تنفيذ الخطوات. ال مساعدة مستندات السحابة سيُظهر لك الرمز تاريخ آخر حفظ للمستند وما إذا كنت متصلاً بالإنترنت أم لا. ما عليك سوى النقر للحصول على هذه المعلومات.

يبدو رمز إرسال إلى زر مشاركة iOS. يتيح لك النقر هنا حفظ عملك ومشاركته على الصور أو الملفات أو أي وجهة مشاركة أخرى (تم تعيينها بواسطة iOS). ستمنحك الحنفية ملف النشر والتصدير خيار لإخراج المستند بتنسيق PNG أو JPEG أو PSD أو TIFF ، جنبًا إلى جنب مع ملفات حجم الملف و صيغة الخيارات. ، في حين أن ملف تصدير سريع الزر يتيح لك مشاركة لقطة عبر ورقة المشاركة الأساسية لنظام iOS.
-
الرمز الأخير في الجزء العلوي الأيمن من الشاشة هو يساعد زر. انقر هنا لتصفح البرامج التعليمية وأخذ جولة داخل التطبيق ، بالإضافة إلى عرض الإيماءات واللمس ولوحة المفاتيح الاختصارات ، راجع دليل مستخدم Photoshop ، شارك في منتدى المجتمع ، أو أرسل ملاحظات إلى أدوبي.

-
أخيرًا ، في أقصى يسار الشاشة ، سترى شريط المهام. تمامًا مثل شريط الأدوات الموجود على اليسار ، يمكنك الضغط لفترة طويلة لرؤية خيارات أي رمز به مثلث صغير في أسفل اليمين.
- أول رمزين هما أيقونات العرض / الخصائص. اضغط على الجزء العلوي عرض طبقة مضغوطة لرؤية الصور المصغرة للطبقات الخاصة بك في عرض مبسط. اضغط على الأيقونة التالية ، عرض طبقة التفاصيل، لرؤية طبقاتك في مكدس مع الأقنعة وأسماء الطبقات وخصائص الرؤية ومحتوى المجموعات.
- الرمز التالي لأسفل هو خصائص الطبقة أيقونة. إذا قمت بالنقر فوق هذا ، فسترى الطبقة المحددة ، وخيارات المزج جنبًا إلى جنب مع بعض الأشياء الأخرى (غير المدعومة حتى الآن) مثل تأثيرات و الفلاتر الذكية. يمكنك أيضًا النقر على "الأبعاد" هنا لتعيين موضع الطبقة أو أبعادها رقميًا.

ال أضف طبقة سيفعل ذلك الرمز تمامًا ، ولكن عند الضغط عليه لفترة طويلة ، يمكنك اختيار إضافة ملف طبقة التعديل أو أ مجموعة فارغة جديدة، أيضًا (أو الصق شيئًا نسخته إلى الحافظة كطبقة جديدة). ستقوم أيقونة عين رؤية الطبقة ، الموجودة أدناه مباشرة ، بتبديل رؤية الطبقات الخاصة بك أو إيقاف تشغيلها.
اضغط على أضف قناع طبقة التي تبدو كدائرة داكنة في حقل أبيض مستطيل ، إذا كنت تريد إضافة قناع طبقة لإخفاء أو كشف أجزاء من طبقتك. اضغط على أضف قناع القطع الزر التالي (يشبه المستطيل مع سهم منحني يخرج إلى اليسار) لإخفاء أو إظهار أجزاء من الطبقة أسفل الطبقة المحددة.
ال المرشحات والتعديلات ستتيح لك أيقونة الوصول إلى Gaussian blur و Invert ، وهما تعديلين أساسيين. قائمة النقاط الثلاث أدناه ، إجراءات الطبقة، سيُظهر لك قائمة كبيرة من الأشياء التي يمكنك القيام بها باستخدام طبقاتك ، مثل قفل الطبقات أو حذفها أو إعادة تسميتها ، ودمج الطبقات أو الطبقات المرئية.
يجب أن يكون لديك الآن معرفة عملية أساسية حول كيفية التنقل في Photoshop for iPad. تأكد من قضاء بعض الوقت في دروس الفيديو وتعلم المستندات للتعرف على ما يمكنك القيام به باستخدام تطبيق تحرير الصور المحمول القوي هذا.
