كيفية عمل جدول محتويات في محرر مستندات جوجل
تعد إضافة جدول محتويات (TOC) إلى مستند Google طريقة رائعة لتنظيم مستند طويل وإضافة تنقل سهل ، حيث يمكنك النقر فوق كل عنوان للانتقال مباشرة إلى هناك. يمكنك تحرير جدول المحتويات وإضافة المزيد من العناصر وكذلك تحريكها. توجد خمسة مستويات من العناوين بحيث يمكنك إضافة أقسام فرعية إلى الأقسام الفرعية للمستندات المعقدة.
إليك كيفية إضافة جدول محتويات وتعديله وحذفه في محرر مستندات Google. يمكنك إضافة جدول محتويات باستخدام تطبيق سطح المكتب وتطبيق iPhone. بشكل غريب ، لا يمكنك إضافة جدول محتويات أو تحريره أو حذفه باستخدام تطبيق Android ، على الرغم من أنه يمكنك استخدام العناوين.
تنطبق هذه التعليمات على إصدار سطح المكتب من محرّر مستندات Google وأجهزة iOS (iPhone و iPad و iPod touch) التي تعمل بنظام iOS 11.0 أو إصدار أحدث.
أنشئ جدول محتويات في محرر مستندات Google لسطح المكتب
من السهل إنشاء جدول محتويات على إصدار سطح المكتب لمحرر مستندات Google. هناك شيئان يتعين عليك القيام بهما: إنشاء جدول المحتويات وإضافة عناوين إلى المستند. سيظهر كل عنوان في جدول المحتويات.
افتح مستندًا في محرر مستندات Google وانقر حيث تريد وضع جدول المحتويات.
-
انقر إدراج.
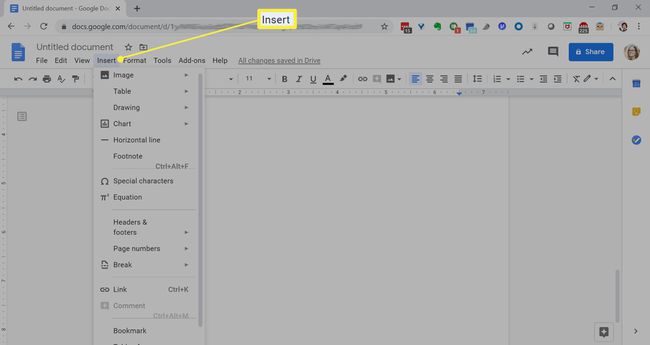
-
يختار جدول المحتوياتاختر كيف تريد أن يظهر جدول المحتويات ؛ الخيارات عبارة عن قائمة مرقمة أو روابط زرقاء.
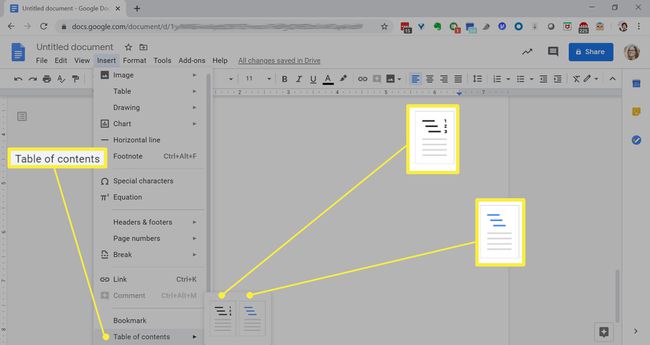
-
سيظهر جدول المحتويات الخاص بك بالتنسيق الذي اخترته.
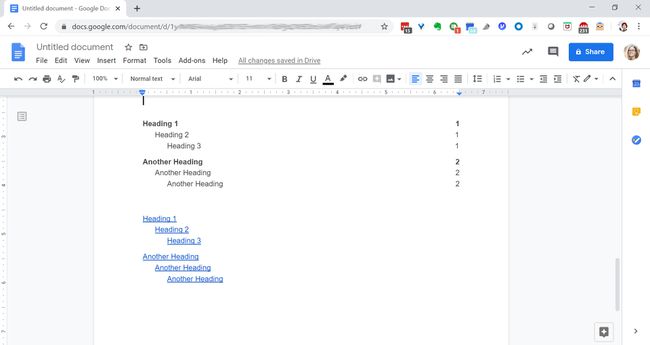
-
لحذف جدول محتويات ، انقر بزر الماوس الأيمن فوقه ، ثم حدد حذف جدول المحتويات.
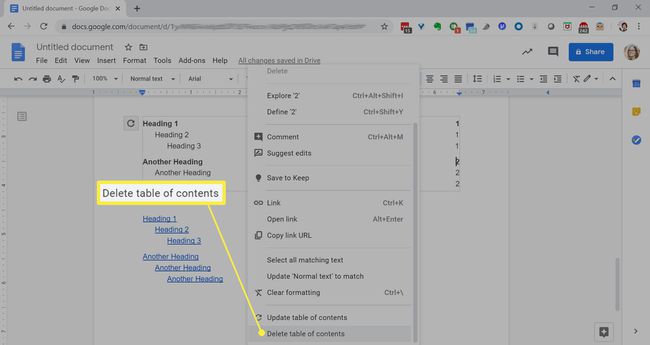
قم بتحرير جدول المحتويات في محرر مستندات Google لسطح المكتب
سواء كان المستند فارغًا عند إضافة جدول المحتويات أو مليئًا بالعناوين ، يمكنك بسهولة إضافتها وإزالتها حسب الحاجة.
افتح مستندًا في محرر مستندات Google.
-
لإضافة عنوان إلى المستند ، اكتب كلمة وقم بتمييزها.
لإزالة عنصر من جدول المحتويات ، ابحث عن العنوان في المستند ، وقم بتمييزه ، واضغط على زر الحذف.
-
انقر فوق السهم لأسفل بجوار نص عادي ، وحدد العنوان 1 أو العنوان 2 أو العنوان 3.
يمكنك أيضًا إضافة عناوين وترجمات إلى مستنداتك ، ولكن لا تظهر هذه العناوين في جدول المحتويات.
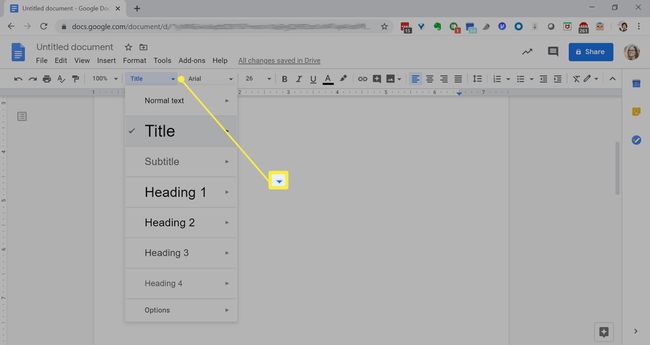
قم بإنشاء العديد من الرؤوس كما تريد ، ثم انقر داخل جدول المحتويات.
-
انقر فوق رمز التحديث. سيتم تحديث التغيير في جدول المحتويات الخاص بك.
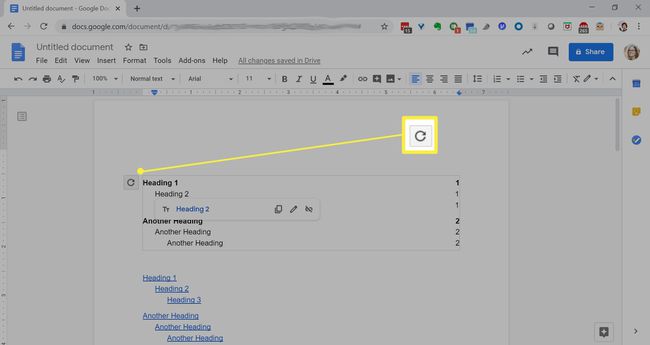
أنشئ جدول محتويات في محرر مستندات Google لنظام التشغيل iOS
على جهاز iOS ، يمكنك إضافة جدول محتويات وتحريره في محرر مستندات Google.
لإضافة جدول محتويات ، يجب تمكين تخطيط الطباعة ، ويجب أن يتضمن المستند نصًا بتنسيق نمط العنوان أو العنوان.
افتح مستندًا في محرر مستندات Google.
اضغط على يحرر أيقونة في أسفل اليمين.
اضغط على قائمة النقاط الثلاث في أعلى اليمين.
-
تبديل على تخطيط الطباعة إذا لم يتم تمكينه بالفعل.
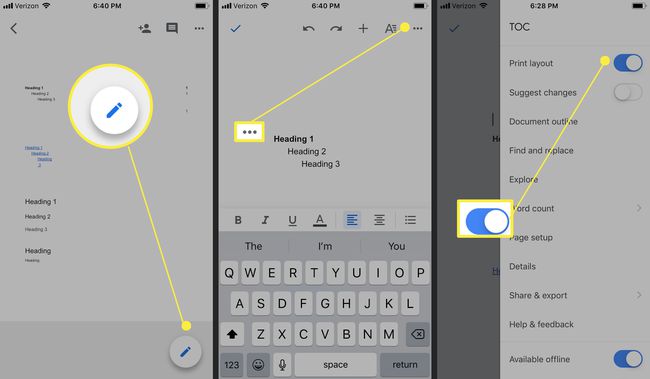
أضف بعض العناوين إلى المستند. اضغط على تنسيق رمز في أعلى اليمين.
في علامة تبويب النص ، اضغط على أسلوب.
-
اختر من العنوان من 1 إلى 6.

اضغط على السهم الخلفي ، ثم انقر في أي مكان على الشاشة للخروج من التنسيق.
انقر حيث تريد أن يكون جدول المحتويات. في أعلى اليسار ، انقر على + (علامة زائد).
-
مقبض جدول المحتويات.
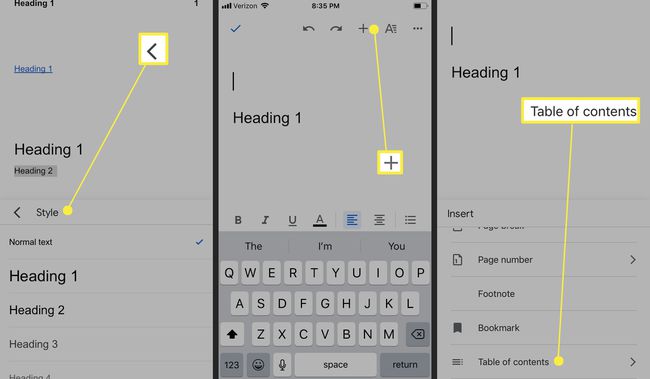
اختر كيف تريد أن يظهر جدول المحتويات ؛ الخيارات عبارة عن قائمة مرقمة أو روابط زرقاء.
-
سيظهر جدول المحتويات في المستند بالتنسيق الذي اخترته.
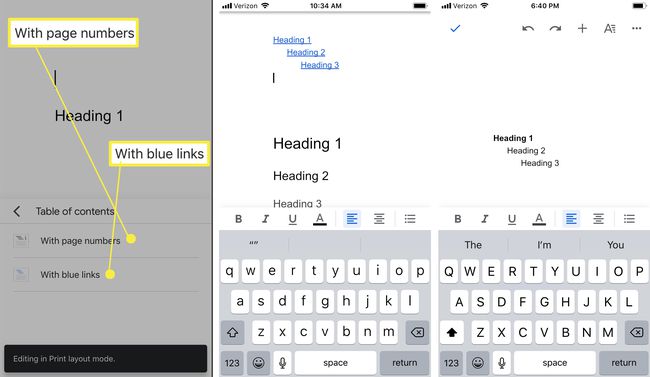
قم بتحرير جدول المحتويات في محرر مستندات Google لنظام التشغيل iOS
لتحرير جدول محتويات ، تحتاج إلى تحديث الرؤوس في المستند الخاص بك.
على جهاز iPhone أو iPad ، افتح مستندًا في تطبيق مستندات Google.
إضافة أو إزالة عنوان. (انظر أعلاه للحصول على التعليمات.)
-
انقر فوق أي مكان في جدول المحتويات ، ثم انقر فوق المثلث المواجه لليمين في القائمة مرتين ثم انقر فوق تحديث جدول المحتويات.
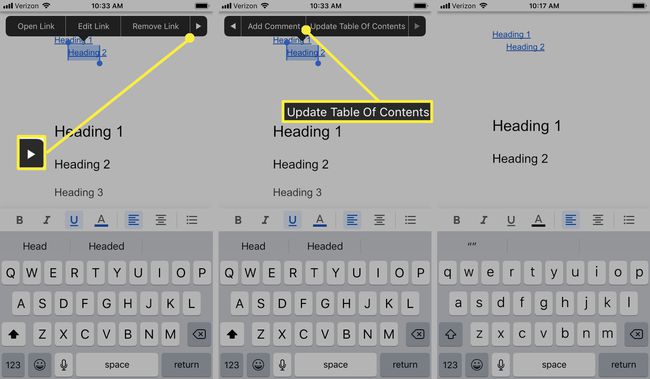
كيفية إضافة العناوين إلى محرر مستندات Google لنظام Android
بينما يمكنك إضافة جدول محتويات على إصدار Android من محرر مستندات Google ، يمكنك إضافة وحذف الرؤوس. عندما تعود إلى مكتبك ، يمكنك تحديث جدول المحتويات على جهاز الكمبيوتر الخاص بك.
على هاتفك أو جهازك اللوحي الذي يعمل بنظام Android ، افتح مستندًا في تطبيق مستندات Google.
حدد النص الذي تريد تغييره. مقبض صيغة.
على ال نص علامة التبويب ، انقر فوق أسلوب.
-
اختر نمط النص من عنوان 1-6.

سيتم تحديث نمط النص.
اضغط على أيقونة علامة الاختيار في الجزء العلوي الأيسر للخروج من المستند.
