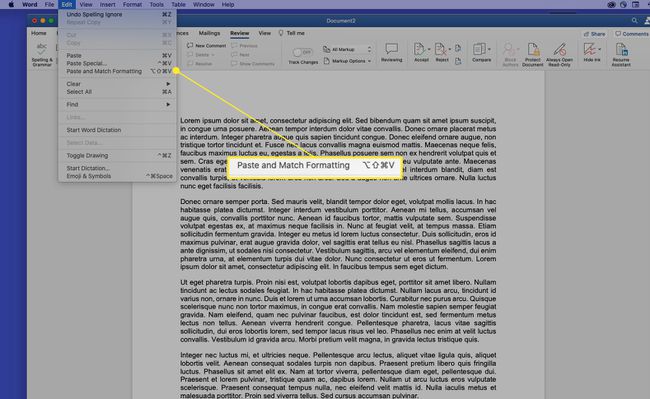كيفية القص والنسخ واللصق على جهاز Mac
ماذا تعرف
- حدد النص أو المجلد الذي ترغب في قصه أو نسخه ، ثم اضغط على أمر+ج لنسخ أو أمر+X لقطع.
- للصق النص أو المجلد الذي قمت بقصه أو نسخه ، ضع المؤشر في المكان الذي تريده واضغط عليه أمر+الخامس.
- يمكنك نسخ صورة عن طريق تحريك المؤشر فوقها ، والضغط على مراقبة، ثم التحديد انسخ الصورة.
تشرح هذه المقالة كيفية استخدام أوامر القص والنسخ واللصق على جهاز Mac. تم إنشاء هذه التعليمات لنظام التشغيل macOS Catalina (10.15) ولكنها تنطبق على معظم الإصدارات السابقة من macOS و Mac OS X. قد تحتوي بعض الإصدارات القديمة من نظام التشغيل على واجهة مختلفة قليلاً.
كيفية نسخ نص أو قصه أو لصقه
لنسخ نص أو قصه أو لصقه ، أكمل الخطوات التالية:
-
قم بتمييز النص الذي تريد نسخه أو قصه. إذا كنت تستخدم الماوس أو لوحة التتبع ، فحرك المؤشر إلى بداية النص الذي تريد نسخه. ثم ، انقر مع الاستمرار أثناء سحب المؤشر فوق المحتوى الذي تريد نسخه.
إذا كنت تستخدم لوحة المفاتيح ، فحرك المؤشر إلى بداية النص الذي تريد نسخه. ثم اضغط مع الاستمرار تحول أثناء استخدام مفاتيح الأسهم لتحديد المحتوى الذي تريد نسخه.
سترى مربعًا ملونًا حول المحتوى المحدد.
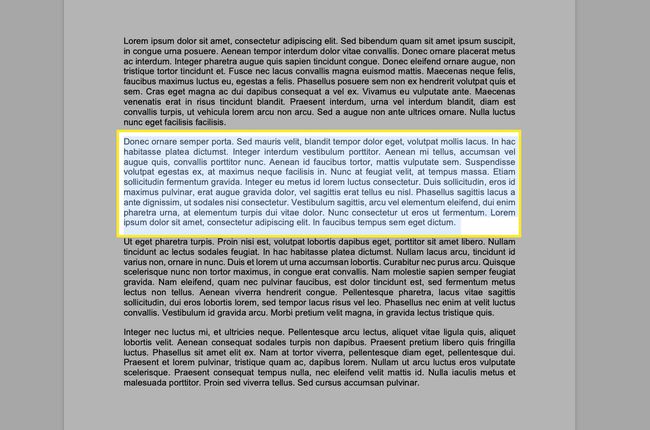
في Microsoft Word ، هناك ملفات خيارات اختيار مفصلة يمكنك ضبطه لجعل التحديد أسهل.
-
لنسخ النص المميز ، استخدم إحدى الطرق التالية:
- على لوحة المفاتيح ، اضغط على أمر+ج.
- من شريط القائمة ، حدد يحرر > ينسخ.
لقص النص ، استخدم إحدى الطرق التالية:
- على لوحة المفاتيح ، اضغط على أمر+X.
- من شريط القائمة ، حدد يحرر > يقطع.

-
للصق النص الذي نسخته أو قصته للتو ، ضع المؤشر في منطقة قابلة للتحرير ، مثل مربع نص أو مستند ، واستخدم إحدى الطرق التالية:
- على لوحة المفاتيح ، اضغط على أمر+الخامس.
- من شريط القائمة ، حدد يحرر > معجون.

إلى انسخ محتويات خلية في Microsoft Excel، أسهل طريقة هي تحديد الخلية (وليس النص) ثم نسخها.
اختصارات لوحة المفاتيح التي تساعد في النسخ واللصق
آخر اختصارات لوحة المفاتيح مفيدة بشكل خاص عند استخدام أوامر النسخ واللصق:
- أمر+أ (اختر الكل). يحدد اختصار لوحة المفاتيح هذا كل النصوص أو العناصر الموجودة في العرض الحالي ، بناءً على اختيارك أو موضع المؤشر. يكون الأمر Select All مفيدًا عندما تحتاج إلى نسخ مستند بأكمله.
- أمر+ض (الغاء التحميل). استخدم أمر التراجع للتراجع عن الإجراء الأخير ، على سبيل المثال ، إذا قمت بلصق نص في مكان غير صحيح.
كيفية قص أو نسخ أو لصق صورة
إذا كان بإمكانك تحديد المحتوى عن طريق سحب المؤشر فوقه ، فيمكنك نسخه. باستخدام هذه التقنية ، يمكنك نسخ كائنات يصعب تحديدها ، مثل الصور على مواقع الويب.
لنسخ صورة من صفحة ويب ، مرر المؤشر فوق الصورة التي تريد نسخها ، واضغط على مراقبة، حدد الصورة ، ثم حدد انسخ الصورة من قائمة السياق. الصورة الآن في الحافظة الخاصة بك ، ويمكنك لصقها باستخدام الخطوات الواردة في القسم السابق في أي حقل يقبل الصور. العملية هي نفسها في المستند ، على الرغم من أنه في المستندات ، يمكنك قص الصور ونسخها.
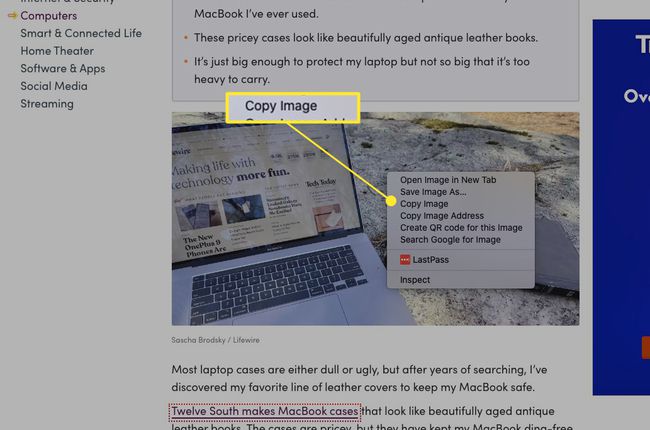
يمكنك أيضا انسخ عنوان URL للصورة عن طريق تحريك المؤشر فوق الصورة ، مع الضغط على مراقبة، ثم تحديد نسخ عنوان الصورة من قائمة السياق.
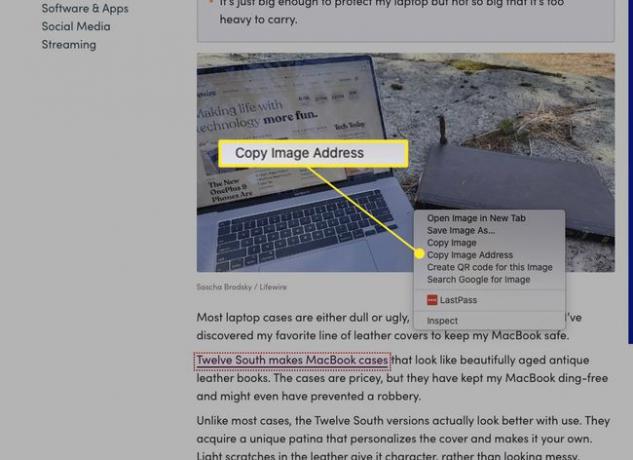
لا يمكنك استخدام أمر القص في ملفات PDF ، ولكن نسخ النصوص والصور من ملف PDF يعمل بشكل جيد.
كيفية قص الملفات والمجلدات ونسخها ولصقها
يمكنك قص الملفات والمجلدات ونسخها ولصقها في macOS بنفس طريقة قص النصوص والصور ونسخها ولصقها. ومع ذلك ، يوفر macOS طريقة فريدة لإعادة إنتاج الملفات والمجلدات بتنسيق مكتشف يسمى مكرر.
ينشئ الأمر Duplicate نسخة من العناصر المحددة في نفس المجلد مثل الأصل. إذا كنت تريد إنشاء نسخ في موقع آخر في Finder ، فاستخدم الأمر Copy.
إلى ملفات مكررة داخل Finder ، أكمل الخطوات التالية:
-
حدد مجلدًا أو ملفًا واحدًا أو أكثر.
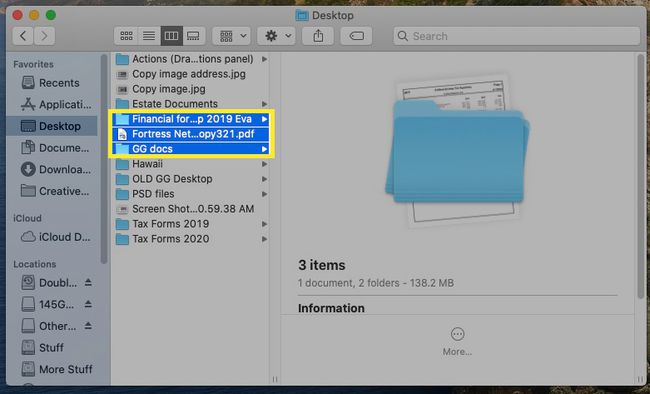
-
صحافة مراقبة، وحدد العناصر المميزة ، ثم حدد ينسخ من قائمة السياق. (يمكنك أيضًا تكرار العنصر عن طريق التحديد ملف > ينسخ على شريط القائمة أو بالضغط على أمر+د.)
لنسخ أسرع ، اضغط مع الاستمرار خيار، ثم اسحب الملف إلى موقع جديد. يقوم هذا الأمر تلقائيًا بتكرار الملف ، حتى في نفس المجلد.
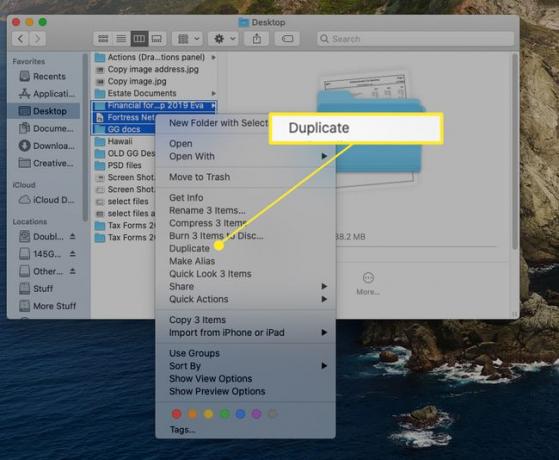
إذا كنت تريد نقل الملف أو المجلد المحدد بدلاً من تكراره ، فاضغط على أمر+خيار+الخامس. يقوم هذا الأمر بحذف الملفات من موقعها الأصلي عند لصقها في الموقع الجديد.
كيفية النسخ واللصق عبر التطبيقات
تعمل أوامر القص والنسخ واللصق عبر التطبيقات أيضًا. يمكنك إجراء تحديد في تطبيق واحد ، ونسخه أو قصه ، ثم لصقه في تطبيق مختلف. نظرًا لأن الحافظة عالمية ، فإن نفس محتوى الحافظة متاح في أي مكان على جهاز Mac الخاص بك.
أحد الاستخدامات الشائعة لهذه الوظيفة هو مشاركة المحتوى من الويب. في مستعرض الويب ، انسخ نصًا أو صورة أو عنصرًا من صفحة ويب. بعد ذلك ، قم بالتبديل إلى التطبيق الوجهة ، ضع المؤشر في المكان الذي تريد ظهور المحتوى فيه ، والصق المحتوى.
لنسخ المحتوى ولصقه عبر التطبيقات ، يجب أن يكون التطبيق الوجهة قادرًا على قبول المحتوى المنسوخ. على سبيل المثال ، إذا قمت بنسخ هذه الجملة ، والتبديل إلى Finder ، ثم اللصق ، فلن يحدث شيء لأن Finder ليس لديه مكان لوضع النص.
حل مشاكل التنسيق
قد يكون اللصق بين التطبيقات بتنسيق نص منسق أمرًا محبطًا. يمكن أن ينتج عن اللصق من موقع ويب في مستند Word ، على سبيل المثال ، نص ذو مظهر غريب لأن أوامر النسخ والقص تلتقط النص المحدد وتنسيقه. عند لصق النص ، يأتي التنسيق معه.
عندما تريد لصق نص منسق أو منسق من مصدر ، بدلاً من استخدام المعيار معجون الأمر ، استخدم لصق ومطابقة النمط أو تنسيق اللصق والمطابقة أمر. يقوم هذا الأمر بضبط التنسيق لمطابقة تنسيق الملف الوجهة. بهذه الطريقة ، سيتناسب المحتوى الملصق بسلاسة مع باقي المستند.
بعد تحديد النص في المستند المصدر وقصه أو نسخه ، انتقل إلى المستند الوجهة وحدد يحرر > لصق ومطابقة النمط أو تنسيق اللصق والمطابقة، أو استخدم اختصار لوحة المفاتيح تحول+خيار+أمر+الخامس. لا يحتوي كل تطبيق على ملف لصق ومطابقة النمط وبعض التطبيقات تستخدم اختصار لوحة مفاتيح مختلفًا ، لذا تأكد من التحقق من قائمة تحرير التطبيق.