كيفية استخدام Apple Watch
يمكن أن تكون Apple Watch رفيقًا رائعًا لجهاز iPhone الخاص بك ، ولكنها قد تكون أيضًا مخيفة إلى حد ما. قبل الغوص ، من المهم أن تفهم أساسيات كيفية استخدام Apple Watch - فقط للتأكد من حصولك على جميع الفوائد.
من بين الميزات العديدة الرائعة لـ Apple Watch هي القدرة على إجراء واستقبال المكالمات الهاتفية والرسائل النصية ورسائل البريد الإلكتروني. ولكنه أيضًا جهاز لياقة ، أ مشغل الموسيقى، وتقويم ، وجهاز تحكم منزلي ذكي ، و (بالطبع) حارس وقت جيد.
كيف تعمل Apple Watch؟
عندما تخرج Apple Watch من العلبة لأول مرة ، ستفعل ذلك استخدم تطبيق Watch على جهاز iPhone الخاص بك لإعداده. تستخدم Apple Watch مزيجًا من Bluetooth و Wi-Fi للتواصل مع iPhone. وبينما يمكن استخدام بعض ميزاته دون وجود iPhone في مكان قريب ، تتطلب الميزات الأخرى الاتصال بجهاز iPhone.
تتطلب معظم تطبيقات وميزات Apple Watch نوعًا من اتصال البيانات. لن تتمكن من إجراء مكالمات هاتفية أو إرسال رسائل نصية إلى الأصدقاء أو الاستماع إلى الراديو أو استخدام Siri بدون هذا الاتصال. تدعم الإصدارات الأحدث من Apple Watch الاتصال بالبيانات الخلوية دون الحاجة إلى iPhone ، ولكن قد يحتاج بعض المستخدمين إلى وجود iPhone في مكان قريب ، أو سيحتاجون إلى

كيفية استخدام أجهزة Apple Watch الخاصة بك
فيما يلي عناصر التحكم المادية الأساسية في Apple Watch.
- التاج الرقمي: التاج الرقمي لا يأخذنا فقط من شاشة وجه الساعة إلى الشاشة الرئيسية مع التطبيقات. يمكنك أيضًا تشغيله لتكبير وتصغير شاشة التطبيق ، وإذا كان لديك تطبيق مفتوح ، فسيتم تمريره لأعلى أو لأسفل داخل التطبيق.
- الزر الجانبي: من السهل استبعاد الزر الجانبي ، لكنه مفتاح لثلاث ميزات مهمة. أولاً ، سيؤدي النقر فوقه إلى فتح قائمة بأحدث التطبيقات المستخدمة ، مما يجعل التبديل بين التطبيقات أكثر سهولة. ثانيًا ، سيؤدي الضغط باستمرار إلى فتح ملف انقطاع التيار الكهربائي و طوارئ SOS شاشة. وثالثًا ، سيؤدي الاستمرار في الضغط عليه إلى إيقاف تشغيل الجهاز تلقائيًا إذا لم تتمكن من الحصول على ملف انقطاع التيار الكهربائي شاشة للعرض. على سبيل المكافأة ، سيؤدي الضغط باستمرار على الزر الجانبي والتاج الرقمي إلى التقاط لقطة شاشة لشاشة Apple Watch.
- قوة اللمس: يتم تنشيط هذه الميزة عن طريق وضع إصبع برفق على الشاشة أولاً ثم الضغط لأسفل على الشاشة. إذا تم إجراؤها على شاشة وجه الساعة ، فستسمح لك Force Touch بتخصيص وجوه الساعة المختلفة. على شاشة التطبيق ، سيتيح لك التغيير إلى شاشة قائمة على القائمة بدلاً من الشبكة. قد تحتوي التطبيقات الفردية أيضًا على وظيفة Force Touch الخاصة. على سبيل المثال ، سيسمح لك استخدام Force Touch في تطبيق النشاط برؤية ملخص أسبوعي أو تغيير هدف الحركة.
برنامج تعليمي عن إيماءات Apple Watch
بالإضافة إلى عناصر التحكم في الأجهزة ، هناك بعض الإيماءات الأساسية التي ستساعدك على استخدام Apple Watch. تشبه هذه الإيماءات الإيماءات الموجودة على iPhone و iPad.

- اسحب وانقر: تحدد هاتان الإيماءتان كيفية تشغيل Apple Watch ويمكن إظهارهما على شاشة التطبيق. سيؤدي وضع إصبعك على الشاشة و "سحبها" حولها إلى تحريك الشبكة الدائرية للتطبيقات إلى جانب إصبعك. سيؤدي النقر فوق تطبيق فردي بإصبعك إلى تشغيل هذا التطبيق.
- انتقد أسفل: تعمل إيماءات التمرير بشكل مختلف بناءً على ما إذا كنت تستخدم واجهة ساعة Apple Watch أم لا. على واجهة الساعة ، يتم تمرير إيماءة لأسفل ، والتي يتم إجراؤها عن طريق وضع إصبع في منتصف الشاشة وتحريكه لأسفل دون رفعه من الشاشة ، يفتح مركز الإشعارات. يعرض مركز الإشعارات أي رسائل نصية أو إشعارات يتم إرسالها إلى Apple Watch. يؤدي التمرير السريع لأسفل داخل التطبيق عمومًا إلى التمرير لأعلى في قائمة أو صفحة.
- اسحب للاعلى: على شاشة واجهة الساعة ، يؤدي التمرير سريعًا لأعلى إلى إظهار لوحة التحكم المخفية. تحتوي هذه اللوحة على اختصارات للإعدادات والميزات. وتجدر الإشارة بشكل خاص إلى الزر بهاتف به أنصاف دوائر على كلا الجانبين. سيؤدي هذا الاختصار إلى قيام جهاز iPhone الخاص بك بإصدار صوت صفير أو صوت pinging ، مما سيساعدك في تحديد موقعه. يسمح لك التمرير لأعلى داخل التطبيق بالتمرير لأسفل في قائمة أو صفحة. (تذكر أنه يمكن تحقيق ذلك أيضًا عن طريق تدوير التاج الرقمي.)
- انتقاد اليسار أو اليمين: على شاشة وجه الساعة ، يؤدي التمرير من اليسار إلى اليمين على الشاشة إلى تغيير وجه الساعة. يمكنك التمرير من اليمين إلى اليسار للعودة إلى وجه ساعة سابق ، أو استخدام Force Touch لتخصيص وجوه الساعة. سيكون للتمرير إلى اليسار أو اليمين داخل التطبيق وظائف محددة حسب التطبيق. على سبيل المثال ، يتيح لك التمرير السريع من اليمين إلى اليسار على إشعار في "مركز الإشعارات" حذف الإشعار أو تخصيص هذا النوع من الإشعارات.
- تكبير الحنفية: يمكنك تكبير أو تصغير الشاشة عن طريق النقر المزدوج على الشاشة بإصبعين. يجب أن يتم تنفيذ النقر المزدوج بسرعة إلى حد ما. أثناء تكبير الشاشة ، يمكنك التنقل في أنحاء الشاشة عن طريق وضع إصبعين على الشاشة وسحبهما دون رفعهما عن الشاشة.
كيفية إجراء المكالمات والرد على الرسائل النصية وقراءة البريد الإلكتروني
تتميز Apple Watch بإيماءة الرفع للتنشيط ، لذا فإن مجرد تدوير معصمك ورفعه سيؤدي إلى تنشيطه. هذا يجعل من السهل قبول مكالمة أو قراءة رسالة نصية.

- اتصالات هاتفية: يمكنك إجراء مكالمة هاتفية بنفس الطريقة التي تفعل بها على iPhone الخاص بك. ما عليك سوى النقر فوق تطبيق الهاتف ، ثم قم بالتمرير لأسفل إلى جهات الاتصال أو قائمة المفضلة ، ثم انقر فوق جهة الاتصال التي ترغب في الاتصال بها. تذكر ، إذا لم يكن لديك Apple Watch مع اتصال خلوي ، فستحتاج إلى أن تكون في نطاق iPhone الخاص بك لإجراء المكالمة.
- رسائل نصية: يمكنك الرد على رسالة نصية بالنقر فوق الرسالة واختيار الرد. سيسمح لك الزر المزود بالميكروفون باستخدام Siri لإملاء الرد ، بينما يُظهر الزر بيدك Scribble ، وهو إدخال يحول خط يدك إلى نص. يمكنك استخدام هذا لرسم حرف واحد في كل مرة. كما أنه يقبل معظم علامات الترقيم.
- بريد الالكتروني: يتم عكس إعدادات بريدك الإلكتروني من جهاز iPhone الخاص بك بشكل افتراضي ، مما يعني أنه سيكون لديك إمكانية الوصول إلى جميع رسائل البريد الإلكتروني الخاصة بك باستخدام نفس إعدادات الإشعارات. يمكنك تشغيل الإشعارات الخاصة بصناديق وارد معينة أو إيقاف تشغيلها عن طريق تشغيل تطبيق Watch على جهاز iPhone الخاص بك ، عن طريق الاختيار بريد ثم الاختيار مخصص تحت عكس جهاز iPhone الخاص بي. يمكنك الرد على رسائل البريد الإلكتروني الفردية باستخدام إما الإملاء الصوتي لـ Siri أو إدخال Scribble.
- ووكي توكي: هناك طريقة أخرى للتواصل مع Apple Watch وهي باستخدام تطبيق Walkie-Talkie. يتيح لك هذا التطبيق الدخول إلى وضع walkie-talkie مع أي مستخدم Apple Watch آخر. اضغط على أيقونة Walkie-Talkie ، وهي صفراء اللون وعليها جهاز اتصال لاسلكي ، ثم اختر شخصًا من قائمة جهات الاتصال للتحدث معه.
كيفية استخدام Siri على Apple Watch
إذا كنت تعتقد Siri مفيد على جهاز iPhone أو iPad، يتضاعف ذلك على Apple Watch. يجب أن تكون قادرًا على تنشيط Siri عن طريق رفع الساعة إلى فمك وإعطائها أمرًا أو طرح سؤال عليها. يمكنك أيضًا استخدام عبارة "Hey Siri" متبوعة بإرشاداتك.
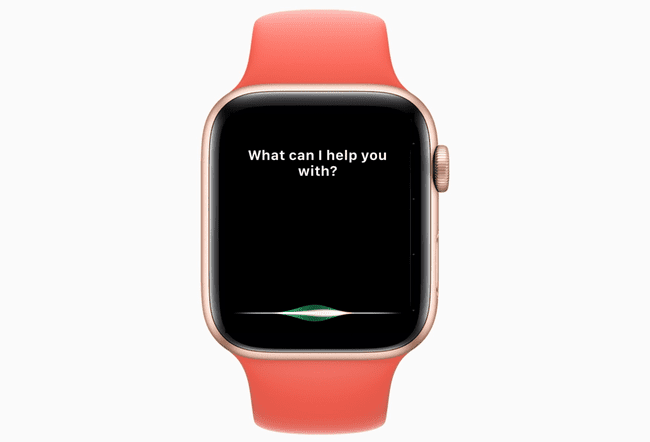
إذا لم يرد Siri ، فقم بتشغيل تطبيق الإعدادات على Apple Watch ، حدد عام ثم اختر سيري. يمكنك التبديل بينهما يا سيري و إرفع للتحدث من داخل إعدادات Siri. بالنسبة لـ Raise to Speak ، قد تحصل على أفضل النتائج من خلال التحدث مباشرة إلى الساعة. يمكنك أيضًا الضغط باستمرار على التاج الرقمي لإظهار Siri.
فيما يلي بعض الأوامر التي يمكنك توجيه Siri لتنفيذها:
- "مرحبًا Siri ، ما هو الطقس؟"
- "نشاط الإطلاق"
- "اضبط المنبه على الساعة 6 صباحًا غدًا"
- "اتصل [بأي شخص]"
- "أرسل رسالة إلى [أي شخص]"
- "عزف على فرقة البيتلز"
- "تذكيري [بالقيام بشيء] في [وقت] أو في [يوم]"
- "ضبط مؤقت لمدة 10 دقائق"
- "الحصول على اتجاهات القيادة إلى أقرب محطة وقود"
- "ما الإكرامية على فاتورة [أي مبلغ بالدولار]؟"
- والعديد من الأوامر الأخرى ، بما في ذلك أوامر لتطبيقات معينة مثل "Call Phil on Skype"
سيتحول Siri افتراضيًا إلى اتجاهات المشي ، لذا فإن الخيار "أعطني الاتجاهات لأقرب محطة وقود" سينقلك إلى هناك سيرًا على الأقدام. استخدم العبارة الرئيسية "اتجاهات القيادة" للحصول على اتجاهات القيادة.
كيف تبدأ تمرينًا باستخدام Apple Watch
تحتوي ساعة Apple Watch على تطبيقين أساسيين للتمرين: تطبيق النشاط ، الذي يتتبع النشاط الطبيعي على أساس يومي ، وتطبيق Workout ، الذي يسمح لك بتتبع تمارين معينة.
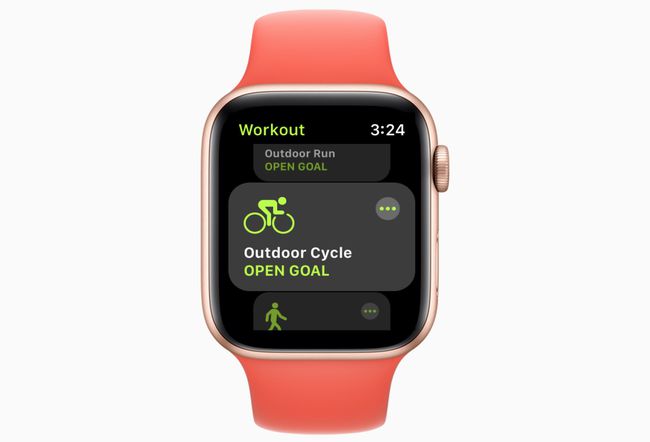
باستخدام تطبيق النشاط ، يمكنك تغيير هدف Move الخاص بك باستخدام الضغط على Force Touch ، ويمكنك الحصول على تقارير أكثر تفصيلاً عن طريق تشغيل تطبيق النشاط على جهاز iPhone الخاص بك. هدف التمرين داخل تطبيق النشاط هو مجرد شاشة تمارين أساسية تتعقب وقتك النشط في حلقات مدتها ثلاثون دقيقة دون أي وسيلة لتخصيصها.
هذا هو المكان الذي يظهر فيه تطبيق Workout من Apple Watch. اتبع هذه الخطوات لبدء التمرين:
قم بتشغيل تطبيق Workout ، المشار إليه برمز تطبيق أخضر مع شكل قيد التشغيل.
اختر من قائمة التدريبات. وتشمل الجري والسباحة وركوب الدراجات والتجديف واليوجا وغيرها. إذا كنت لا ترى التمرين الخاص بك في القائمة ، فاختر آخر.
اضغط على التمرين. ستقوم Apple Watch بالعد التنازلي من ثلاثة ثم تبدأ في تتبع نشاطك. عند الانتهاء ، اسحب من اليسار إلى اليمين على الشاشة واختر نهاية. يمكنك أيضًا النقر فوق يوقف لأخذ استراحة قصيرة أو قفل الماء إذا كان التمرين في حمام السباحة.
يتم تتبع التدريبات من خلال تطبيق النشاط على جهاز iPhone الخاص بك في ملف التدريبات التبويب. يمكنك عرض تقرير عن تمرين فردي بالنقر فوقه في القائمة. سيتضمن التقرير السعرات الحرارية التي تم حرقها ، والوقت الإجمالي ، ومتوسط معدل ضربات القلب. سيسجل أيضًا الطقس في وقت التمرين ، وإذا كنت تمتلك Apple Watch مع نظام تحديد المواقع العالمي (GPS) ، فسيتم تسجيل موقعك والمسار على الخريطة.
للحصول على طريقة أسرع لبدء التمرين ، استخدم Siri. قل ، "مرحبًا Siri ، ابدأ تمرين اليوجا."
كيفية تخصيص Apple Watch من خلال الإعدادات
تحتوي ساعة Apple Watch على تطبيق إعدادات على الساعة نفسها ، بالإضافة إلى بعض الإعدادات التي يمكن الوصول إليها من خلال تطبيق Watch على iPhone. في حين أن هناك بعض الإعدادات المتاحة في كلا المكانين ، فإن بعض التخصيصات متاحة فقط من خلال تطبيق Watch أو على الساعة نفسها.
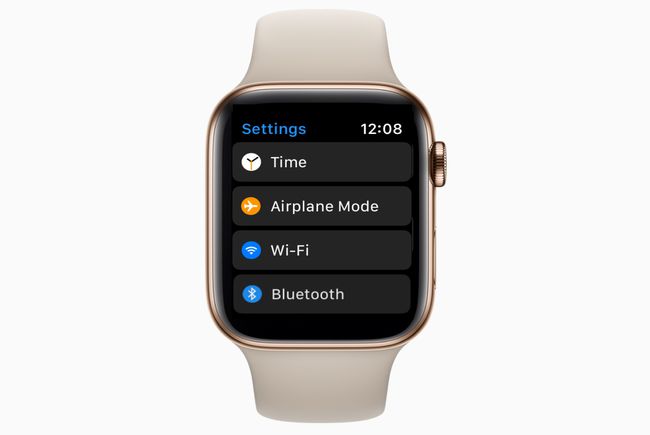
- يشترك تطبيق إعدادات Apple Watch في نفس رمز "gears turn" الموجود في تطبيق الإعدادات على iPhone. يتضمن القدرة على ضبط الوقت إلى الأمام لأولئك الذين يحبون تشغيل ساعتهم بشكل أسرع من الوقت الفعلي. يتضمن عناصر تحكم في الاتصال لوضع Bluetooth أو وضع الطائرة ، وخيارات عرض لشكل ومظهر الساعة ، وإعدادات عامة مثل إمكانية الوصول و Siri.
- تطبيق Watch على iPhone هو الأكثر شمولاً بين الاثنين. لا يمكنك العثور على العديد من نفس الإعدادات الموجودة في تطبيق إعدادات الساعة فحسب ، بل يمكنك أيضًا تغيير إعدادات تخطيط التطبيق ، وتعديل قفص الاتهام ، وإعداد الطوارئ SOS ، وتخصيص إعدادات الخصوصية ، والضبط الفردي تطبيقات.
