كيفية مسح ذاكرة التخزين المؤقت لـ Windows DNS ومسحها
ماذا تعرف
- امسح DNS الخاص بك باستخدام الأمر ipconfig / flushdns في مربع الحوار Run.
- يعمل الأمر ipconfig / flushdns أيضًا عبر موجه الأوامر.
- يمكنك أيضًا مسح DNS عبر PowerShell باستخدام الأمر Clear-DnsClientCache.
تشرح هذه المقالة كيفية مسح ذاكرة التخزين المؤقت لنظام أسماء النطاقات لنظام التشغيل Windows ومسحها ، بما في ذلك الطرق التي تستخدم مربع الحوار "تشغيل" وموجه الأوامر و Windows PowerShell. إذا لم تكن متأكدًا من الخيار الذي يجب استخدامه ، فابدأ بأسلوب مربع الحوار تشغيل.
كيفية مسح ذاكرة التخزين المؤقت لـ Windows DNS ومسحها
أسهل طريقة لمسح ذاكرة التخزين المؤقت لـ DNS هي استخدام مربع الحوار "تشغيل" ، وهي أداة Windows تتيح لك تشغيل الأوامر بسرعة وتشغيل التطبيقات وفتح الملفات إذا كنت تعرف ما تكتبه.
-
اضغط مع الاستمرار على مفتاح Windows + ص لفتح مربع الحوار "تشغيل".
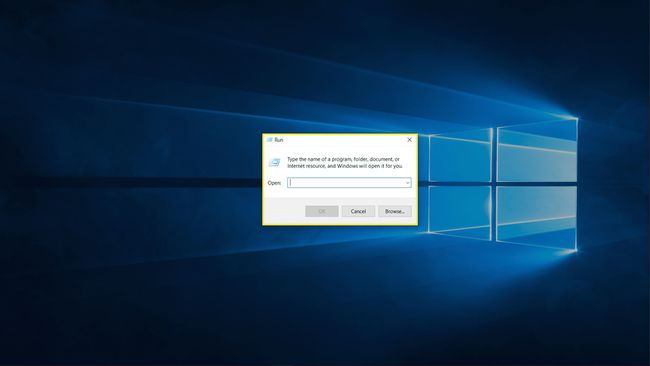
-
نوع إيبكونفيغ / فلوشدس في حقل النص ، وانقر فوق نعم.

تحقق لمعرفة ما إذا تم حل مشكلتك.
كيفية استخدام موجه الأوامر لمسح ذاكرة التخزين المؤقت لنظام أسماء النطاقات
يعتبر مربع الحوار "تشغيل" سريعًا وسهلاً ، ولكنه لا يوفر الكثير من التعليقات أو الخيارات. إذا لم تكن متأكدًا مما إذا كانت طريقة مربع الحوار "تشغيل" قد نجحت أو تفضل المزيد من الملاحظات حول ما إذا كانت العملية قد اكتملت ، فيمكنك استخدام نفس الأمر في موجه أوامر Windows.
-
انقر على يبدأ زر أو حقل البحث في شريط المهام ، واكتب أمر.

-
انقر تشغيل كمسؤول.
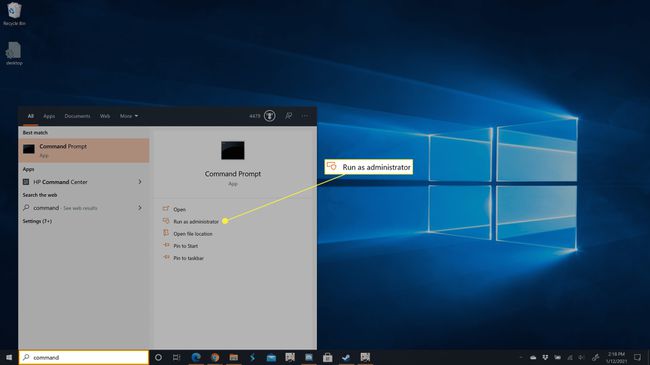
-
نوع إيبكونفيغ / فلوشدس واضغط على مفتاح الإدخال.
-
انتظر حتى تنتهي العملية.
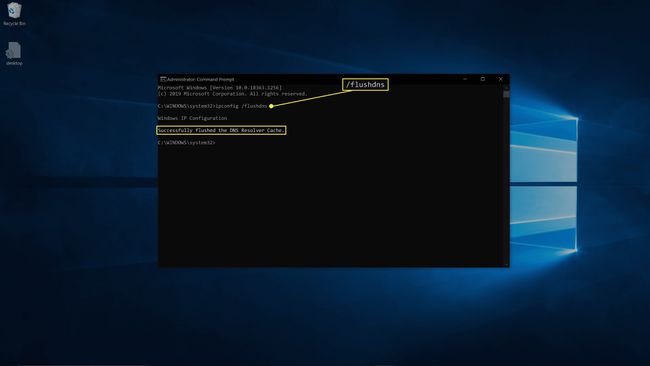
تحقق لمعرفة ما إذا تم حل مشكلتك.
كيفية استخدام Windows PowerShell لمسح DNS في Windows 10
الطريقة الأخيرة التي يمكنك استخدامها لمسح DNS الخاص بك في نظام التشغيل Windows 10 مختلفة قليلاً. يستخدم Windows PowerShell بدلاً من موجه الأوامر ، لذلك يستخدم أمرًا مختلفًا تمامًا.
-
انقر بزر الماوس الأيمن فوق ملف يبدأ زر وحدد Windows PowerShell (المسؤول).
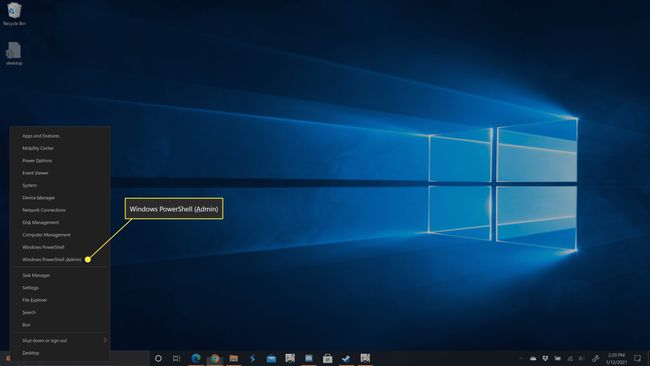
إذا طُلب منك إذن من التحكم في حساب المستخدم ، فانقر فوق نعم.
-
نوع مسح DnsClientCache ثم اضغط على مفتاح الإدخال.
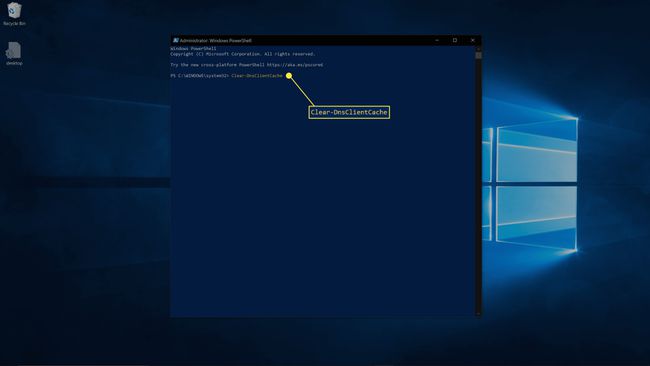
-
انتظر حتى تنتهي العملية.
تحقق لمعرفة ما إذا تم حل مشكلتك.
لماذا مسح ذاكرة التخزين المؤقت DNS الخاصة بك؟
الغرض من DNS هو السماح لك بزيارة مواقع الويب عن طريق كتابة عنوان URL بدلاً من عنوان IP. الهدف من ذاكرة التخزين المؤقت لنظام أسماء النطاقات هو تسريع الوصول إلى موقع الويب بجعله حتى لا يضطر جهاز الكمبيوتر الخاص بك إلى انتظار بحث نظام أسماء النطاقات في كل مرة تزور فيها موقع ويب كنت قد زرته بالفعل في الماضي. إذا انتهى الأمر بهذا السجل المحلي للتلف ، أو أنه قديم ، أو إذا اتصلت بخادم نظام أسماء النطاقات الذي قدم معلومات غير صحيحة ، فقد تواجه مشكلة في الوصول إلى مواقع الويب. من خلال مسح أو مسح ذاكرة التخزين المؤقت لنظام أسماء النطاقات ، فإنك تجبر جهاز الكمبيوتر الخاص بك على التحقق من ملف خادم DNS عند زيارة المواقع لأنه لم يعد هناك سجل محلي.
بينما يحتفظ Windows 10 بذاكرة تخزين مؤقت DNS محلية يمكنك مسحها بالطرق الموجودة في هذه المقالة ، فقد يحتفظ جهاز التوجيه أيضًا بذاكرة تخزين مؤقت. إذا وجدت أن مسح DNS الخاص بك في نظام التشغيل Windows 10 لا يحل مشكلة الاتصال بالإنترنت لديك ، إذن إعادة تشغيل جهاز التوجيه الخاص بك قد يساعد.
