كيفية استخدام Free Up Space ، بديل لتنظيف القرص في Windows 10
نظف الملفات الموجودة على جهاز الكمبيوتر الشخصي الذي يعمل بنظام Windows وقم بتحرير مساحة التخزين على محرك الأقراص الثابتة باستخدام أداة Free Up Space الموجودة نظام التشغيل Windows 10. تحذف الأداة الملفات المؤقتة وملفات سجل النظام وملفات تثبيت تحديث Windows السابقة والملفات الأخرى التي لا يحتاجها Windows.
تنطبق الإرشادات الواردة في هذه المقالة على نظام التشغيل Windows 10.
بديل لأداة تنظيف Windows
في تحديث Windows في أبريل 2018 ، تخلت Microsoft عن الأداة المساعدة Disk Cleanup واستبدلت بها أداة Free Up Space. إذا كان جهاز الكمبيوتر الخاص بك يحتوي على تحديث 1903 لنظام التشغيل Windows 10، أداة Free Up Space مثبتة على جهاز الكمبيوتر الخاص بك. على الرغم من أن "تنظيف القرص" قد يكون متاحًا على جهاز الكمبيوتر الخاص بك ، إلا أنه يتم التخلص التدريجي منه ببطء.
لمعرفة إصدار Windows الموجود على جهاز الكمبيوتر الخاص بك ، افتح Windows إعدادات، ثم حدد نظام > عن.
تعمل أداة Free Up Space مثل الأداة المساعدة Disk Cleanup. تبحث أداة Free Up Space في محرك الأقراص الثابتة بجهاز الكمبيوتر عن الملفات التي لا يحتاجها نظام التشغيل وتقدم قائمة بالملفات التي يمكن حذفها بأمان. كما هو الحال مع "تنظيف القرص" ، يمكنك اختيار الملفات التي تريد حذفها وأي الملفات تريد الاحتفاظ بها.
كيف تعمل أداة Free Up Space
تقوم أداة Free Up Space بمسح محرك أقراص الكمبيوتر بحثًا عن الملفات غير الضرورية. بعد حذف هذه الملفات ، يتم تحرير مساحة على محرك الأقراص. عندما تنخفض مساحة التخزين على جهاز الكمبيوتر الخاص بك ، فإن هذه الأداة تخلق بسرعة المساحة الإضافية التي تحتاجها.
عندما تقوم أداة Free Up Space بفحص جهاز الكمبيوتر الخاص بك ، فقد تجد عدة أنواع من الملفات. ينظم أنواع الملفات هذه في هذه الفئات:
- ملفات سجل ترقية Windows: إذا واجه الكمبيوتر مشاكل بعد الترقية ، فلا تحذف ترقية Windows ملفات الدخول. قد تحتوي هذه الملفات على معلومات مهمة حول استكشاف الأخطاء وإصلاحها.
- أنشأ النظام ملفات الإعلام عن أخطاء Windows: في معظم الحالات ، يكون حذف هذه الملفات آمنًا. ومع ذلك ، إذا كان الكمبيوتر يواجه مشكلات ، فستحتاج إلى هذه الملفات لإلغاء تثبيت التحديثات و استكشاف مشاكل Windows وإصلاحها.
- ملفات Windows Defender Antivirus: هذه ملفات مؤقتة ولا يؤثر حذفها على التطبيقات المثبتة على الكمبيوتر.
- ملفات تنظيف Windows Update: يتم ترك هذه الملفات بعد ملف تحديث ويندوز. إذا كان الكمبيوتر يعمل بشكل جيد ، فاحذف هذه الملفات. إذا كان الكمبيوتر به مشاكل ، فستحتاج إلى هذه المشكلات لعكس أي تحديثات Windows.
- المصغرات: الصور المصغرة هي صور المعاينة الصغيرة للملفات والمجلدات التي تظهر فيها مستكشف ملفات Windows. يتم تخزين هذه الصور المصغرة في قاعدة بيانات ذاكرة التخزين المؤقت حتى تتمكن من معاينة الملف بسرعة. يؤدي حذف الصور المصغرة إلى توفير مساحة على القرص ، ولكنها ستستغرق وقتًا للتنزيل في المرة التالية التي تتصفح فيها ملفاتك.
- ملفات تثبيت Windows المؤقتة: تحتوي هذه الملفات على تثبيتات Windows أقدم. إذا كنت لا تحتاج إلى استرجاع Windows إلى الإصدار السابق، فمن الآمن حذف هذه الملفات.
- ملفات مؤقتة: الملفات المؤقتة تبطئ الكمبيوتر. قبل حذف هذه الملفات ، أغلق جميع التطبيقات. تنشئ التطبيقات ملفات مؤقتة لمعالجة البيانات أثناء فتح التطبيق. تختفي هذه الملفات المؤقتة عند إغلاق التطبيق.
- سلة المهملات: قبل حذف محتويات "سلة المحذوفات" ، استعادة أي ملفات مطلوبة أول.
- ملفات OneDrive: اذا أنت قم بمزامنة ملفات OneDrive الخاصة بك مع جهاز الكمبيوتر الخاص بك، يتم تخزين ملفاتك في مكانين. قم بإنشاء مساحة تخزين إضافية على القرص عن طريق حذف الملفات الموجودة على جهاز الكمبيوتر الخاص بك والاحتفاظ بهذه الملفات على الإنترنت فقط.
- ملفات تحسين التسليم: ملفات تحسين التسليم هي تحديثات يحصل عليها الكمبيوتر من أجهزة كمبيوتر أخرى على شبكتك. يمسح Windows 10 ذاكرة التخزين المؤقت لـ Delivery Optimization تلقائيًا ، ولكنه قد يترك ملفات متبقية. هذه الملفات آمنة للحذف.
كيفية تنظيف Windows 10 باستخدام أداة Free Up Space
تعد أداة Free Up Space جزءًا من ميزة Windows Storage Sense. للعثور على هذه الأداة ، انتقل إلى إعدادات Windows.
-
افتح إعدادات Windows بالضغط على فوز + أنا. يختار نظام.

-
يختار تخزين. قم بتشغيل شريط التمرير الخاص بـ Storage Sense.
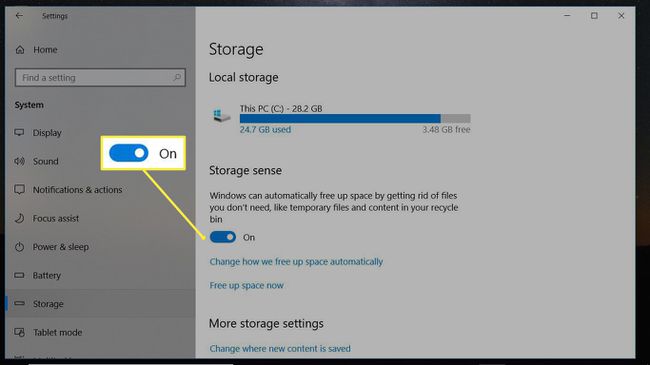
انتظر بينما يقوم Windows بفحص الكمبيوتر للعثور على الملفات التي يمكن إزالتها لتحرير مساحة على القرص.
في ال إفراغ مساحة الآن نافذة ، حدد العناصر المراد حذفها. اقرأ وصف كل عنصر لمعرفة أنواع الملفات التي يمكن حذفها.
-
يختار إزالة الملفات.

انتظر بينما يقوم Windows بحذف الملفات المحددة.
