كيفية توصيل Galaxy Buds بجهاز Chromebook
ماذا تعرف
- يتصل Samsung Galaxy Buds بجهاز Chromebook عبر البلوتوث.
- افتح علبة البراعم لجعلها قابلة للاكتشاف وانتقل إلى إعدادات > بلوتوث على جهاز Chromebook.
- ابحث عن Galaxy Buds Pro تحت أجهزة غير مقترنة.
توفر هذه المقالة إرشادات حول كيفية توصيل سماعات الرأس اللاسلكية بجهاز Chromebook والمعلومات حول إقران Samsung Buds بجهاز Chromebook ، وكيفية فصل سماعات الرأس اللاسلكية عن Chromebook.
كيفية توصيل سماعات الرأس اللاسلكية بجهاز Chromebook
Samsung Galaxy Buds مثل العديد من سماعات الرأس اللاسلكية الأخرى الموجودة هناك. في الواقع ، تشبه عملية إقرانهم بجهاز Chromebook الطريقة التي تقوم بها قم بإقران سماعات الأذن اللاسلكية بهاتفك.
افتح غطاء Samsung Galaxy Buds لوضعه في وضع الإقران.
-
على جهاز Chromebook ، انقر فوق ساعة في الركن الأيمن السفلي من سطح المكتب.
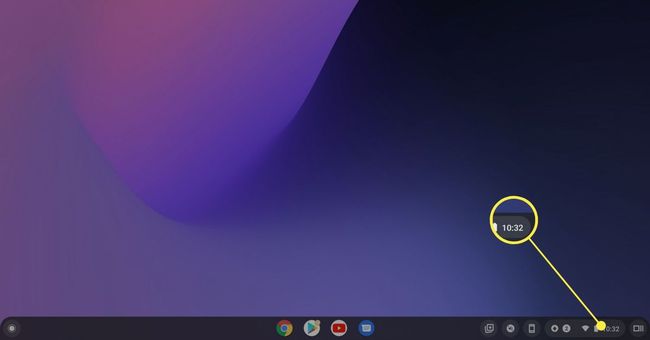
-
انقر على إعدادات الترس.
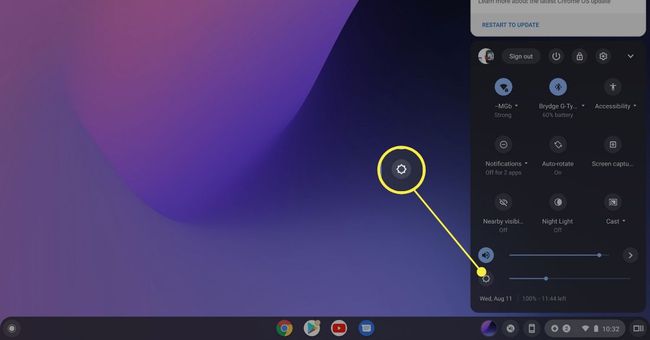
-
انقر بلوتوث.
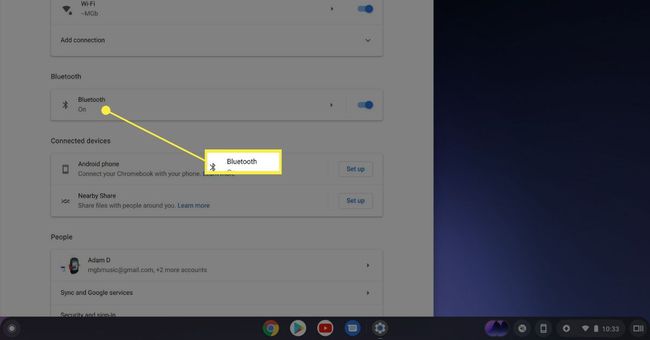
-
انظر تحت أجهزة غير مقترنة وانقر جالاكسي بودز برو.
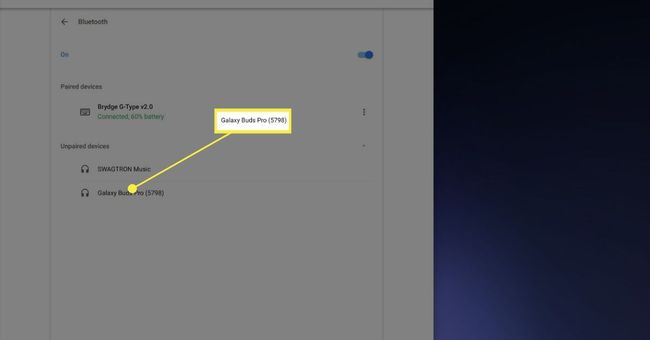
بعد لحظة ، ستتصل Galaxy Buds وسيأتي كل الصوت عبر سماعات الأذن. سيظل إلغاء الضوضاء النشط ساريًا. أبعد من ذلك ، سوف يتصرفون مثل أي سماعة أذن لاسلكية أخرى. سيتصلون تلقائيًا من الآن فصاعدًا عند إخراجهم من العلبة.
نصائح لإقران Samsung Buds بجهاز Chromebook
هناك بعض المحاذير التي يجب أن تكون على دراية بها بمجرد إقران البراعم. أولاً ، من الواضح أن جهاز Chromebook سيحتاج إلى دعم تقنية Bluetooth للإقران. لسوء الحظ ، لا تدعم جميع أجهزة Chromebook إمكانية Bluetooth ، لذا تأكد من التحقق من الإعدادات قبل شراء أي سماعات أذن لاسلكية ، بما في ذلك Samsung Galaxy Buds.
البرنامج الذي يسمح لك بتهيئة Samsung Buds لا يعمل على معظم أجهزة Chromebook. يحتوي متجر Google Play على تطبيق يسمى Galaxy Buds Plugin ، ويمكنك تثبيته. ومع ذلك ، بمجرد التثبيت ، لا توجد طريقة لفتح التطبيق.
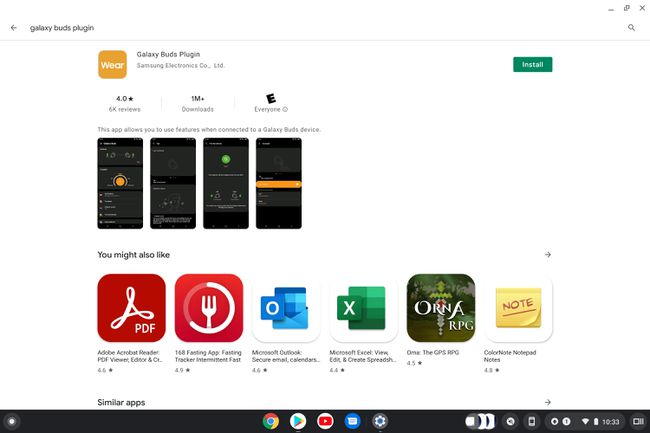
ما ينقصك هو القدرة على تكوين البراعم بالطريقة التي تريدها. لن تتمكن من تغيير ما سيفعله الضغط على سماعات الأذن. مهما كانت البراعم مبرمجة للقيام بها (مثل زيادة الصوت أو خفضه ، التشغيل / الإيقاف المؤقت ، إلخ) ، فإنها ستفعله لجهاز Chromebook. تطبيق Galaxy Wear هو ما تستخدمه عادةً لتهيئة هذه الوظائف ، وهذا التطبيق غير متاح لأجهزة Chromebook.
كيفية فصل Samsung Galaxy Buds عن جهاز Chromebook
من السهل إزالة سماعات الأذن هذه من جهاز Chromebook.
-
انقر على ساعة في الزاوية اليمنى السفلى.
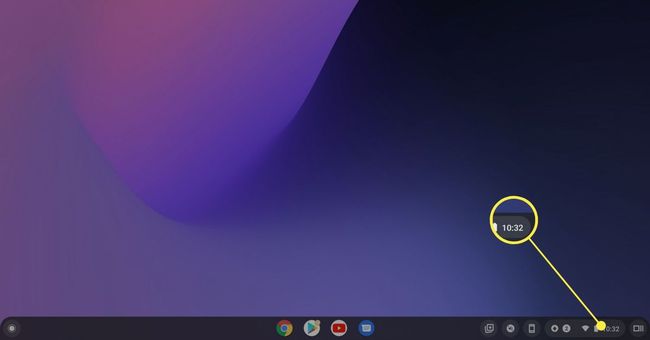
-
انقر على إعدادات الترس.
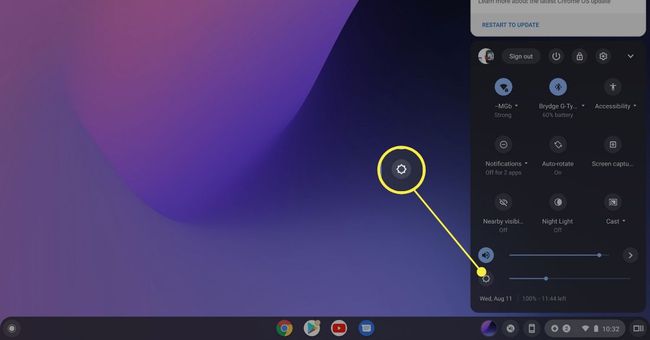
-
انقر بلوتوث.
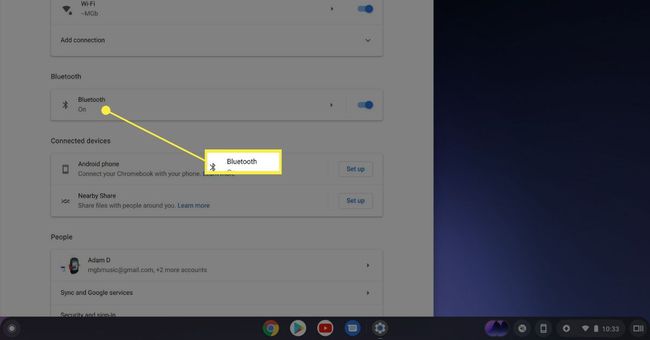
-
انقر على ثلاث نقاط على يمين Galaxy Buds.
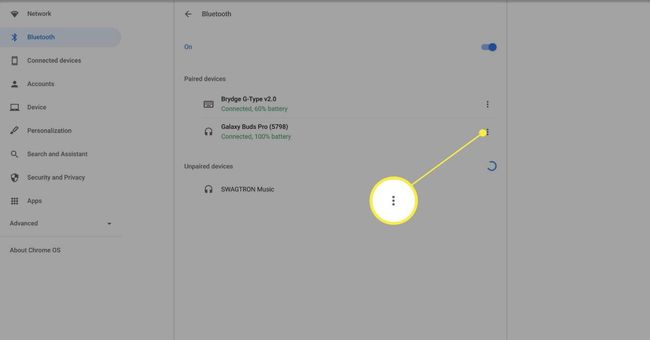
-
انقر ازله من القائمة.
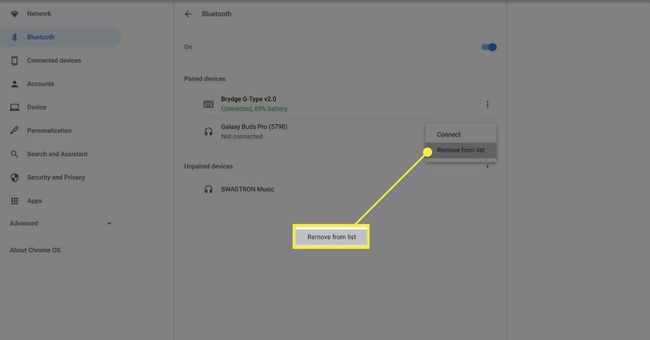
سيؤدي هذا إلى فصل وإزالة سماعات الأذن من Chromebook. يمكنك إعادة إقرانهما باستخدام الخطوات المذكورة أعلاه عندما تحتاج إلى ذلك.
لست بحاجة إلى القيام بذلك في كل مرة تنتهي فيها من استخدام Samsung Galaxy Earbuds. يكفي إعادة وضعها في علبة الشحن لفصلها عن جهاز Chromebook. لذلك ، يجب استخدام الخطوات المذكورة أعلاه فقط عندما لا ترغب في استخدامها مع Chromebook على الإطلاق.
التعليمات
-
هل يمكنني استخدام سماعات الأذن من Apple على Chromebook؟
تستطيع قم بتوصيل AirPods بجهاز Chromebook. أولاً ، قم بتمكين Bluetooth على Chromebook. ثم اضغط مع الاستمرار على اقامة زر في علبة AirPods ، انتقل إلى الأجهزة المتوفرة بتقنية البلوتوث على جهاز Chromebook ، وحدد AirPods.
-
هل يمكنني توصيل سماعات Galaxy Buds بجهاز الكمبيوتر المحمول الخاص بي؟
تستطيع قم بتوصيل سماعات الأذن Samsung Galaxy بجهاز كمبيوتر محمول يعمل بنظام Windows أو Apple. أولاً ، ضع سماعات الأذن في وضع الإقران. ثم انتقل إلى أجهزة بلوتوث القائمة على الكمبيوتر المحمول الخاص بك وابحث عن Galaxy Buds في قائمة "الأجهزة المتاحة".
-
كيف تقوم بتوصيل Samsung Galaxy Buds بجهاز iPhone الخاص بك؟
تستطيع قم بإقران سماعات أذن Samsung الخاصة بك بجهاز iPhone تمامًا مثل سماعات البلوتوث الأخرى. أولاً ، ضع البراعم في وضع الاقتران. ثم ، على جهاز iPhone الخاص بك ، انتقل إلى إعدادات > بلوتوث وتشغيل بلوتوث مفتاح الفصل الكهربائي. في شاشة إعدادات Bluetooth ، حدد سماعات الأذن Galaxy لتوصيلها.
