كيفية تدوير الشاشة في Windows 10
ماذا تعرف
- اذهب إلى: إعدادات > عرض > استخدم القائمة المنسدلة الموجودة أسفل اتجاه العرض لإختيار منظر جمالي، هو الإعداد الافتراضي.
- اختصار لوحة المفاتيح Ctrl + alt + سيعيد السهم لأعلى الشاشة إلى الاتجاه الأفقي على بعض أجهزة الكمبيوتر القديمة.
- تمت إزالة اختصارات لوحة المفاتيح المستخدمة لتغيير اتجاه الصفحة بواسطة العديد من الشركات المصنعة للرسومات.
تتناول هذه المقالة كيفية تغيير اتجاه العرض على شاشة جهاز الكمبيوتر إلى الوضع الرأسي أو الرأسي باستخدام قائمة العرض أو باستخدام اختصارات لوحة المفاتيح.
كيفية تدوير شاشتك في Windows 10
إذا كنت تضيف شاشة جديدة إلى جهاز الكمبيوتر الخاص بك وتريد أن يكون لها اتجاه عمودي بدلاً من أفقي ، أو إذا كنت تلعب مقلبًا على شخص ما في المكتب (أو ربما كنت هدفًا للمزحة) وشاشتك فجأة عرض رأسا على عقب، فهي تساعد على معرفة كيفية تغيير الاتجاه بسرعة. إليك الطريقة المثلى لقلب شاشتك إلى الاتجاه الذي يناسبك.
-
انقر على يبدأ زر وحدد إعدادات. أو انقر بزر الماوس الأيمن فوق مكان فارغ على سطح المكتب وحدد اعدادات العرض.
بدلاً من ذلك ، يمكنك استخدام اختصار لوحة المفاتيح Windows مفتاح + X لفتح قائمة Power User ، ثم حدد إعدادات من هناك.
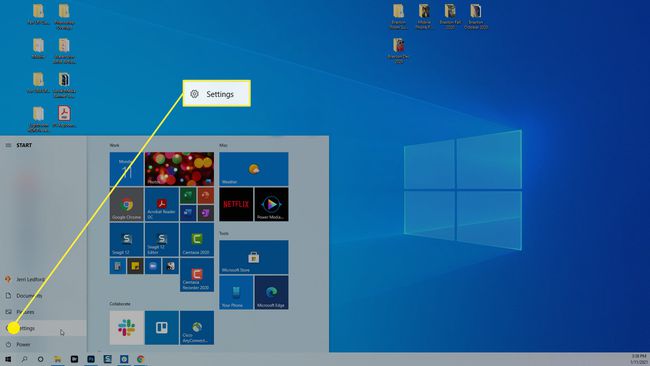
-
في مربع حوار الإعدادات الذي يفتح ، حدد نظام.
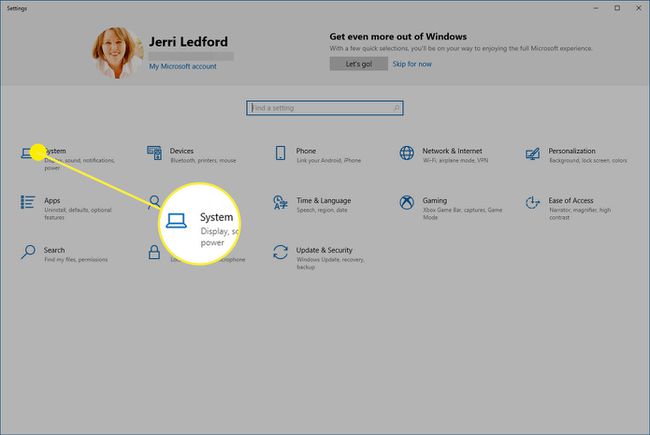
-
في ال نظام القائمة التي تظهر على يسار مربع الحوار التالي ، حدد عرض إذا لم يكن محددًا بالفعل.
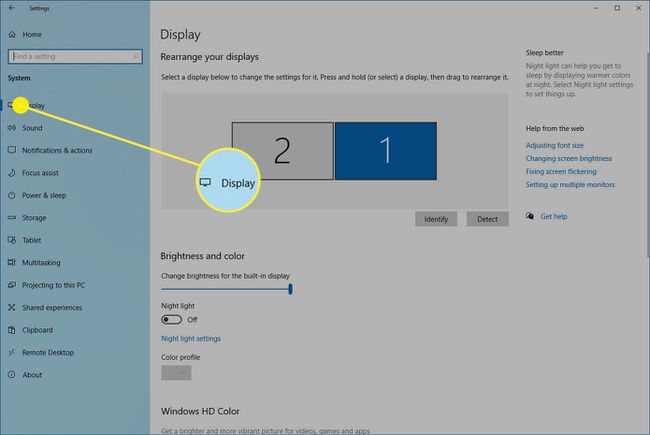
-
قم بالتمرير لأسفل إلى ملف الحجم والتخطيط في مربع الحوار وحدد ملف اتجاه العرض القائمة المنسدلة.
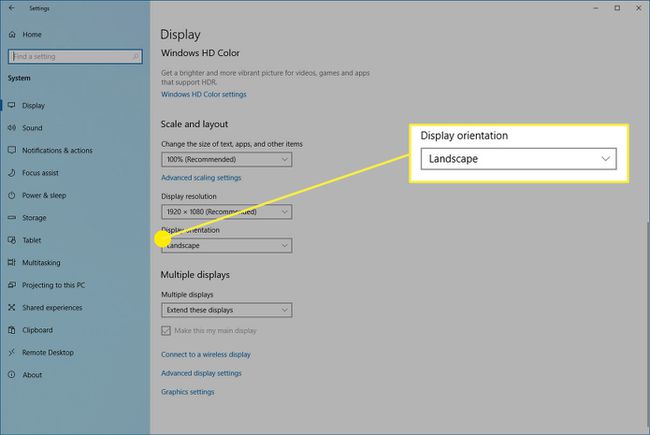
-
حدد الاتجاه المطلوب من قائمة الخيارات المتاحة:
- منظر جمالي: هذا هو الاتجاه الأفقي ، وهو الاتجاه الافتراضي للشاشات.
- لوحة: يؤدي هذا إلى تدوير الشاشة بمقدار 270 درجة لجعلها عمودية. يكون هذا مفيدًا إذا كنت تريد قلب شاشتك على جانبها لاستخدامها في المستندات الأطول.
- انقلبت المناظر الطبيعية): هذا أفقي ولكنه مقلوب رأسًا على عقب.
- عمودي (مقلوب): هذا عمودي لكنه مقلوب رأسًا على عقب.
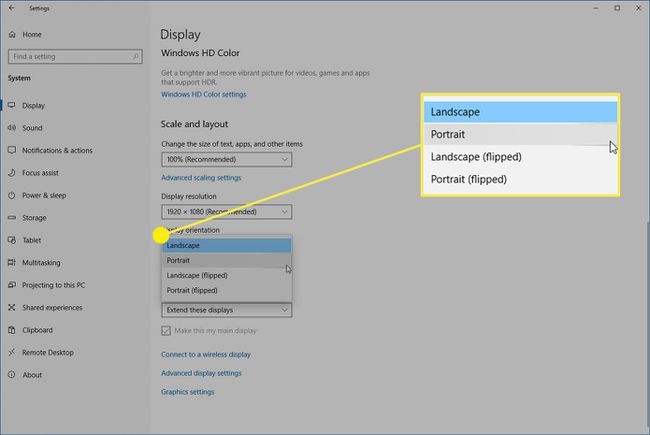
-
سيتم تغيير شاشتك إلى خيار الاتجاه الذي حددته ، ولكن ستظهر رسالة تأكيد. حدد إما حفظ التغييرات إذا كان هذا هو الاتجاه الجديد الذي تريده لشاشتك ، أو حدده يرجع للعودة إلى الوضع السابق.
إذا قررت أنك لا تحب الاتجاه بعد قلب الشاشة في Windows 10 ، فيمكنك دائمًا اتباع الخطوات المذكورة أعلاه لتغييرها إلى شيء مختلف.
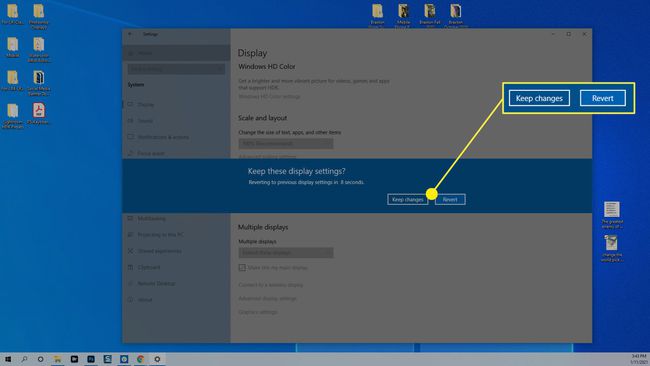
كيفية قلب الشاشة في نظام التشغيل Windows 10 باستخدام اختصارات لوحة المفاتيح
هناك طريقة أسهل بكثير لتدوير شاشتك في Windows 10 وهي استخدام اختصارات لوحة المفاتيح. لسوء الحظ ، قام العديد من مصنعي الشاشات الحديثة بتعطيل هذه الاختصارات. لذا ، يمكنك تجربة ذلك ، لكن لا تتفاجأ إذا لم تنجح.
اختصار لوحة المفاتيح لقلب الشاشة هو Ctrl + Alt + أي من مفاتيح الأسهم.
- مفتاح السهم لأعلى: يعيد ضبط الشاشة إلى الوضع الأفقي الافتراضي.
- مفتاح السهم الأيمن: يضبط الشاشة على اتجاه رأسي (مستدير 90 درجة).
- مفتاح السهم السفلي: لقلب شاشتك أفقيًا ولكن مقلوبة (استدارة 180 درجة).
- مفتاح السهم الأيسر: لقلب شاشتك رأسيًا ورأسًا على عقب (استدارة 270 درجة).
إذا جربت اختصارات لوحة المفاتيح هذه ولم تعمل ، فلا يزال بإمكانك استخدام الطريقة الأولى المذكورة أعلاه ؛ يمر عبر Windows إعدادات تطبيقات.
