كيفية عرض جهات اتصال Gmail في جهات اتصال macOS
يعد الحصول على جهات اتصال محدثة في كل مكان تذهب إليه أمرًا سريعًا عند إعداد تطبيق جهات الاتصال في macOS لتعكس الخاص بك جهات اتصال Gmail. إذا قمت بتغيير إحدى جهات اتصال Gmail الخاصة بك أو أضفت جهة اتصال أو حذفتها ، فستتم مزامنة هذه المعلومات مع تطبيق جهات الاتصال على جهاز Mac الخاص بك بسلاسة.
تنطبق الإرشادات الواردة في هذه المقالة على macOS Catalina (10.15) والإصدارات الأحدث ، ولكنها قد تنطبق أيضًا على الإصدارات السابقة من macOS.
قم بعمل نسخة احتياطية من جهات اتصال macOS الخاصة بك قبل البدء
قبل إجراء أي تغييرات ، قم بإنشاء نسخة احتياطية من جهات الاتصال الخاصة بك حتى تتمكن من استعادة كل شيء إلى حالته الحالية في حالة حدوث خطأ أثناء العملية.
لعمل نسخة احتياطية من جهات الاتصال الخاصة بك:
-
افتح تطبيق جهات الاتصال على جهاز Mac الخاص بك.
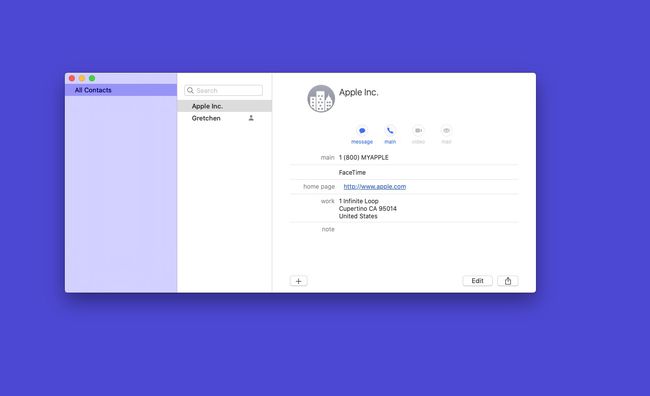
-
من ملف القائمة ، حدد يصدر.
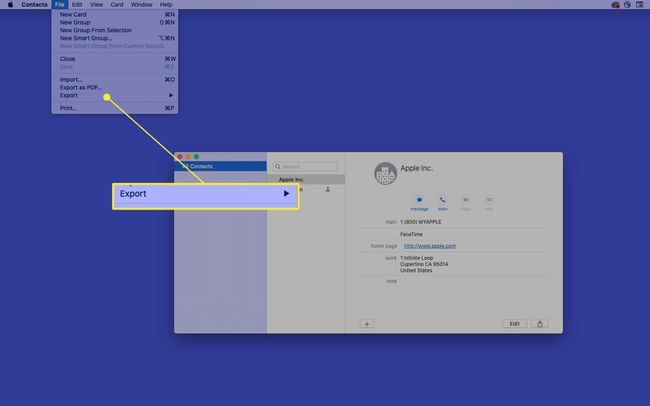
-
يختار أرشيف جهات الاتصال.
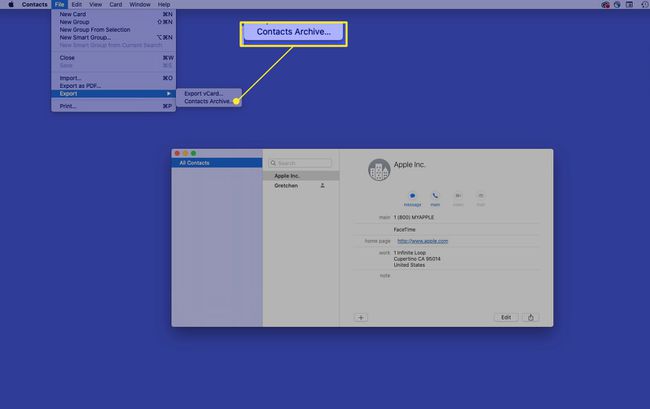
-
في حفظ باسم، استخدم الاسم الافتراضي ، أو أدخل اسم ملف من اختيارك. في أين، اختر المكان الذي تريد حفظ ملف النسخ الاحتياطي فيه. يختار يحفظ حينما تنتهي.
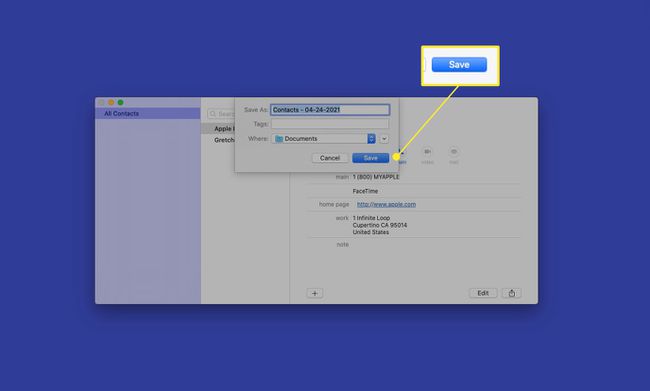
مزامنة جهات اتصال Gmail مع جهات اتصال macOS
إذا كنت لا تستخدم خدمات Google على جهاز Mac الخاص بك وتريد فقط إضافة جهات اتصال Gmail إلى تطبيق جهات الاتصال على جهاز Mac ، فأكمل التعليمات التالية. إذا كانت لديك خدمات Google على جهاز Mac ، فانتقل إلى قسم "إذا كان لديك بالفعل خدمات Google على جهاز Mac الخاص بك."
على جهاز Mac الخاص بك ، افتح تطبيق جهات الاتصال.
-
من شريط القائمة ، حدد جهات الاتصال > إنشاء حساب.
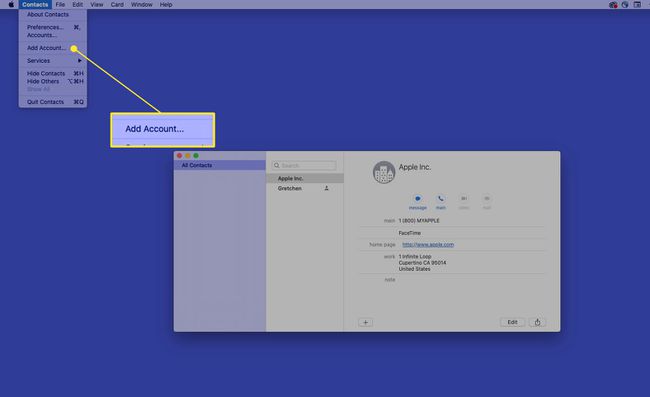
-
يختار متصفح الجوجل، ثم حدد يكمل.
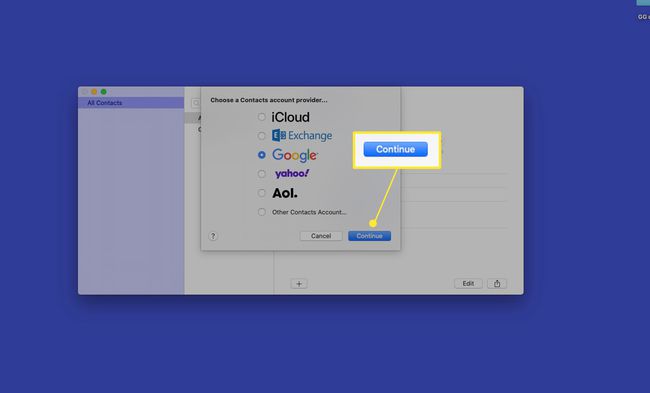
-
سيُطلب منك المصادقة في متصفح الويب الخاص بك. يختار المتصفح المفتوحة.
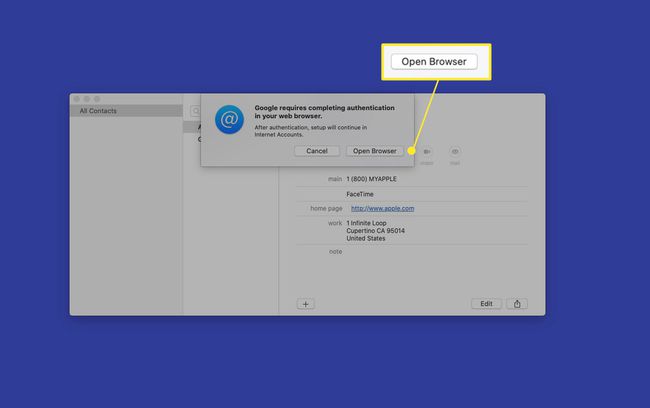
-
أدخل عنوان البريد الإلكتروني لحساب Google الخاص بك وانقر فوق التالي.
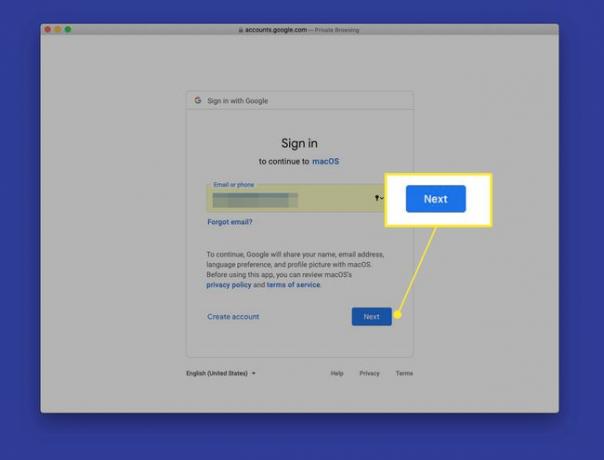
-
أدخل كلمة مرور حساب Google الخاص بك وانقر فوق التالي.
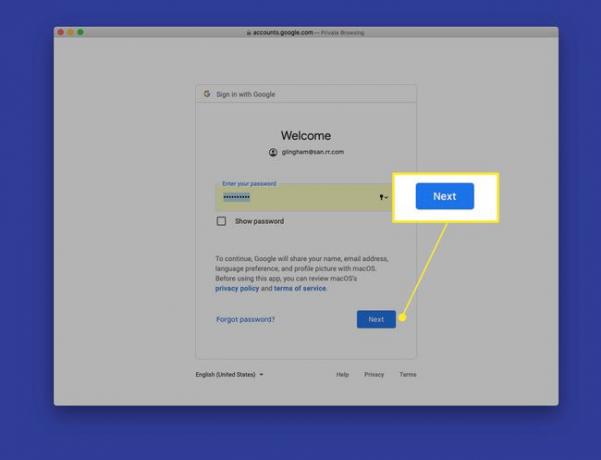
-
يختار السماح لمنح macOS الإذن بالوصول إلى معلومات حساب Google الخاص بك.

-
في حدد التطبيقات التي تريد استخدامها مع هذا الحساب، حدد جهات الاتصال مربع الاختيار ، ثم حدد منتهي.
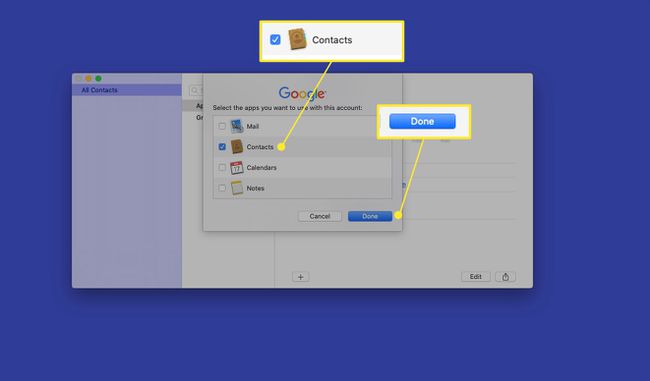
-
تظهر معلومات الاتصال من Gmail في تطبيق جهات الاتصال على جهاز Mac الخاص بك. للوصول إلى جهات اتصال Gmail الخاصة بك ، في جزء التنقل على الجانب الأيسر من تطبيق جهات الاتصال ، حدد كل جوجل (أو اسم حساب Gmail الخاص بك).
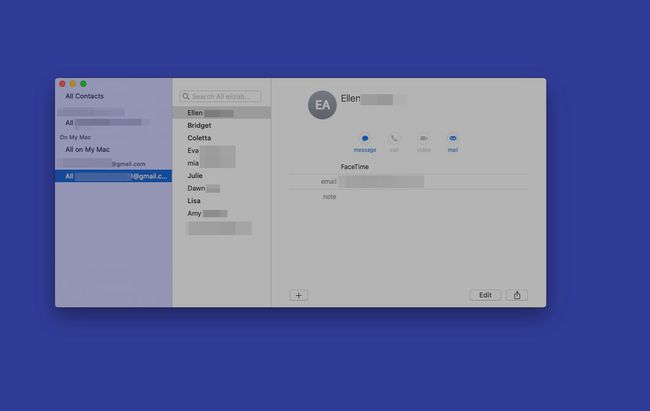
لعرض جهات الاتصال من كل حساب في وقت واحد ، في جزء التنقل لتطبيق جهات الاتصال ، حدد كل الاتصالات.
إذا كان لديك بالفعل خدمات Google على جهاز Mac الخاص بك
إذا كانت لديك خدمات Google على جهاز Mac الخاص بك ، مثل حساب Gmail في تطبيق macOS Mail ، فسيكون ربط دفتر العناوين الخاص بك بجهات اتصال Gmail أسهل.
-
من جهات الاتصال شريط القائمة ، حدد جهات الاتصال > حسابات.
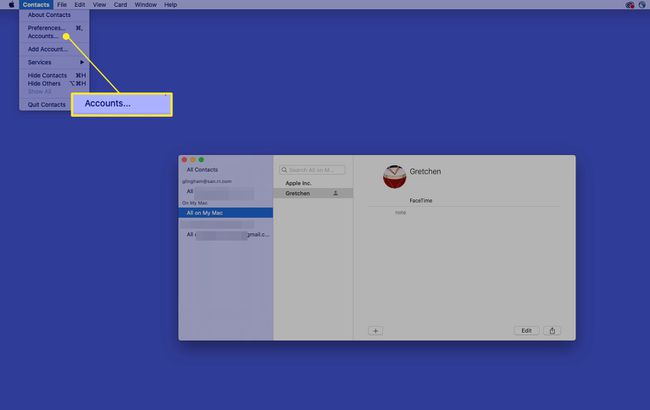
-
حدد حساب Gmail الخاص بك.
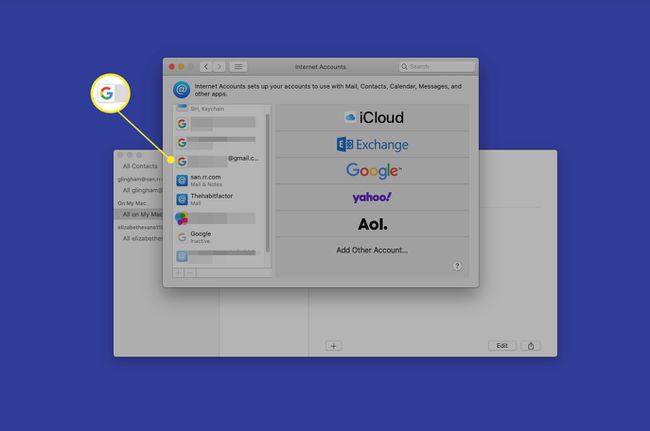
-
حدد ملف جهات الاتصال خانة الاختيار.
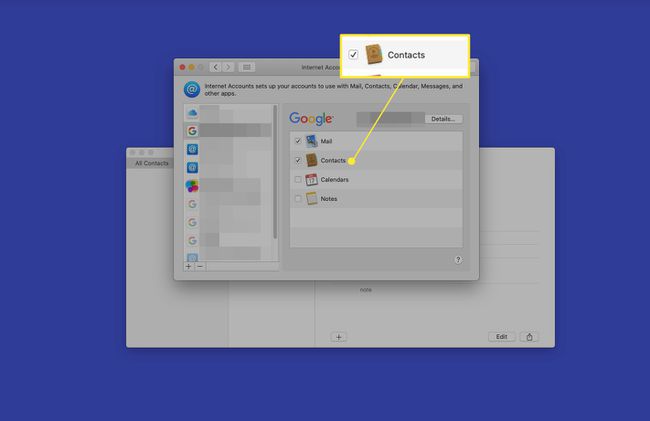
مزامنة مقابل. استيراد جهات الاتصال
توضح لك الخطوات أعلاه كيفية مزامنة جهات الاتصال الخاصة بك مع macOS. عند استخدام هذه الطريقة ، تظل جهات اتصال Gmail على خوادم Google ، ولكن تظهر التغييرات على جهاز Mac الخاص بك. إذا كنت لا تريد أن تقلق بشأن نقل جهات الاتصال الخاصة بك ، فاستخدم المزامنة للوصول إلى جهات الاتصال على جهاز Mac الخاص بك.
في المقابل ، من خلال استيراد جهات اتصال Gmail الخاصة بك ، فإنك تدمج تمامًا جهات اتصال Gmail مع تطبيق جهات الاتصال على جهاز Mac الخاص بك. يعد هذا خيارًا مفيدًا إذا كنت تريد الابتعاد عن خدمات Google ولكنك تريد الاحتفاظ بجهات اتصال Gmail الخاصة بك. تبدأ العملية عندما تصدير جهات اتصال Gmail الخاصة بك، ثم قم باستيرادها إلى خدمة جديدة.
