نظرة عامة أساسية على محرر فيديو Kdenlive لنظام التشغيل Linux
عند تجربة مفهوم عمل برنامج تعليمي لينكس ومراجعة مقاطع الفيديو.
قبل أسبوعين عرفتك على Vokoscreen الذي يمكن استخدامه إنشاء مقاطع فيديو Screencast.
بعد إنشاء مقطع فيديو باستخدام Vokoscreen ، قد ترغب في تحرير الفيديو باستخدام Kdenlive لإضافة عناوين أو أجزاء مقطوعة لا تناسبك أو لإضافة تراكب موسيقى.
في هذا الدليل ، سأعرض لك الميزات الأساسية لـ Kdenlive حتى يتمكن جميع مستخدمي Youtube الناشئين من إضافة اللمسات الأخيرة إلى مقاطع الفيديو الخاصة بك.
قبل أن أبدأ ، أود أن أضيف أنني انخرطت للتو في مفهوم صناعة مقاطع الفيديو ، وبالتالي لست خبيرًا في هذا الموضوع.
هناك مخصص قناة لصنع الفيديوهات.
التركيب
بشكل عام ، يمكنك استخدام Kdenlive في التوزيع الذي يقوم بتشغيل ملف بيئة سطح المكتب كيدي لكن ليس عليك ذلك.
لتثبيت Kdenlive باستخدام Kubuntu أو التوزيع المستند إلى Debian ، استخدم إما مركز البرامج الرسومية المدمج ، مدير الحزم Synaptic أو من سطر الأوامر استخدم apt-get على النحو التالي:
apt-get install kdenlive
إذا كنت تستخدم توزيعًا يعتمد على RPM مثل Fedora أو CentOS ، فيمكنك استخدام Yum Extender أو من الجهاز الأمر yum على النحو التالي:
يم تثبيت برنامج kdenlive
إذا كنت تستخدم openSUSE ، فيمكنك استخدام Yast أو يمكنك كتابة ما يلي في نافذة الجهاز:
zypper تثبيت kdenlive
أخيرًا ، إذا كنت تستخدم توزيعًا قائمًا على Arch مثل Arch أو Manjaro ، فاكتب ما يلي في نافذة المحطة:
بكمن -S kdenlive
إذا تلقيت خطأ أذونات أثناء تشغيل هذه الأوامر ، فستحتاج إلى رفع أذوناتك باستخدام الأمر sudo.
واجهة المستخدم
توجد لقطة شاشة للواجهة الرئيسية أعلى دليل النظرة العامة هذا.
تظهر قائمة في الأعلى مع شريط أدوات أسفلها.
اللوحة اليسرى هي المكان الذي تقوم فيه بتحميل جميع المقاطع التي ترغب في استخدامها كجزء من مشروعك.
يوجد أسفل اللوحة اليسرى قائمة بمسارات الفيديو ومسار صوتي ، ويمكن تخصيصها وسأوضح لك كيف سيتم ذلك بعد قليل.
يوجد في منتصف الشاشة واجهة مبوبة حيث يمكنك إضافة انتقالات وتأثيرات وضبط خصائص الفيديو.
أخيرًا ، في الزاوية اليمنى العليا ، توجد شاشة عرض تتيح لك مشاهدة الفيديو.
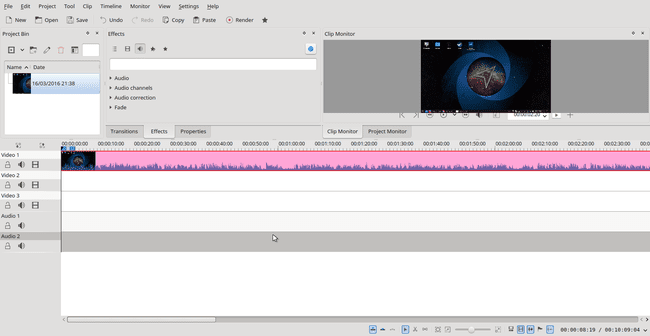
إنشاء مشروع جديد
يمكنك إنشاء مشروع جديد بالضغط على الأيقونة الجديدة في شريط الأدوات أو باختيار "ملف" و "جديد" من القائمة.
ستظهر نافذة خصائص المشروع الجديدة مع علامات التبويب الثلاث التالية:
- إعدادات
- البيانات الوصفية
- ملفات المشروع
تتيح لك علامة تبويب الإعداد اختيار مكان تخزين الفيديو النهائي ونوع الفيديو ومعدل الإطارات. يمكنك في هذه المرحلة أيضًا اختيار عدد مسارات الفيديو التي ستستخدمها وعدد المسارات الصوتية التي تريد إضافتها.
هناك قائمة ضخمة من أنواع الفيديو للاختيار من بينها والعديد منها بصيغة HD. تكمن مشكلة الفيديو بتنسيق HD في أنه يستخدم قدرًا كبيرًا من طاقة المعالج.
لمساعدتك في ذلك يمكنك اختيار استخدام مقاطع الوكيل والتي تتيح لك إنشاء الفيديو وتجربته في المحرر باستخدام فيديو منخفض الدقة ولكن عند إنشاء الإصدار النهائي ، يتم استخدام تنسيق الفيديو الكامل.
تعرض علامة تبويب البيانات الوصفية معلومات حول مشروعك مثل العنوان والمؤلف وتاريخ الإنشاء وما إلى ذلك.
أخيرًا ، تتيح لك علامة تبويب ملفات المشروع اختيار حذف المقاطع غير المستخدمة وإزالة مقاطع الوكيل ومسح ذاكرة التخزين المؤقت وتستخدم أكثر عند فتح ملف بدلاً من إنشاء ملف جديد.
اضافة مقاطع فيديو الى المشروع
لإضافة مقطع إلى المشروع ، انقر بزر الماوس الأيمن في اللوحة اليسرى واختر "إضافة مقطع". يمكنك الآن الانتقال إلى موقع مقطع الفيديو الذي ترغب في تعديله على جهاز الكمبيوتر الخاص بك.
إذا لم يكن لديك أي مقاطع فيديو ، يمكنك دائمًا تنزيل بعضها باستخدام برنامج Youtube-dl وإنشاء فيديو مختلط.
عندما تقوم بإضافة مقاطع فيديو إلى اللوحة ، يمكنك سحبها إلى أحد المخططات الزمنية للفيديو.
إضافة مشبك ملون
قد ترغب في إضافة مقطع ملون إلى المشروع للإشارة إلى نهاية الفيديو أو للإشارة إلى تغيير في التسلسل.
للقيام بذلك ، انقر بزر الماوس الأيمن على اللوحة اليسرى واختر "إضافة مقطع ملون".
يمكنك الآن اختيار لون المقطع من قائمة معدة مسبقًا أو اختيار لون مخصص باستخدام شبكة الألوان.
يمكنك أيضًا تعيين مدة تشغيل المقطع.
لإضافة مقطع ملون إلى المخطط الزمني للفيديو الخاص بك ، قم بسحبه وإفلاته في الموضع. إذا تداخلت مع مقاطع الفيديو بحيث تكون في جداول زمنية مختلفة ولكنها تشغل نفس الفترة الزمنية ، فإن الفيديو في الأعلى يكون له الأسبقية على الفيديو الموجود أسفله.
إضافة مقاطع عرض الشرائح
إذا كنت قد التقطت الكثير من لقطات الإجازة وتريد إنشاء فيديو عرض شرائح وأنت تتحدث في الأعلى ، فانقر بزر الماوس الأيمن على اللوحة اليسرى واختر "إضافة مقطع عرض شرائح".
يمكنك الآن اختيار نوع الملف والمجلد حيث توجد الصور.
يمكنك أيضًا تعيين المدة التي يتم فيها عرض كل صورة في المجلد وإضافة تأثير انتقال إلى الشريحة التالية.
ادمج هذا مع مقطع صوتي رائع ويمكنك إعادة تشغيل ذكريات العطلة أو أن ابن العم الثالث أزال مرتين حفل زفافك الذي ذهبت إليه في عام 2004.
أضف مقطع العنوان
السبب الأكثر وضوحًا لاستخدام Kdenlive لتحرير الفيديو الخاص بك هو إضافة عنوان.
لإضافة مقطع عنوان ، انقر بزر الماوس الأيمن على اللوحة اليسرى واختر "إضافة مقطع العنوان".
تظهر شاشة محرر جديدة مع عرض متقلب.
في الجزء العلوي يوجد شريط أدوات وعلى اليمين لوحة خصائص.
أول شيء قد ترغب في القيام به هو ملء الصفحة بالألوان أو إضافة صورة خلفية. إذا كنت قد استخدمت GIMP بالفعل لإنشاء صورة جيدة ، فقد تختار استخدامها بدلاً من ذلك.
يحتوي شريط الأدوات العلوي على أداة تحديد لتحديد الكائنات وتحريكها. بجانب أداة التحديد توجد رموز لإضافة نص واختيار لون الخلفية واختيار صورة وفتح مستند موجود وحفظه.
لتعبئة الصفحة باللون ، اختر رمز لون الخلفية. يمكنك الآن اختيار لون للون الخلفية ولون الحدود. يمكنك أيضًا ضبط عرض الحد.
لإضافة اللون فعليًا ، أدخل العرض والارتفاع أو اسحب عبر الصفحة. كن حذرا من بدائية جدا ومن السهل أن تخطئ.
لإضافة صورة انقر فوق أيقونة صورة الخلفية واختر الصورة التي ترغب في استخدامها من مجلد. مرة أخرى ، الأداة أساسية إلى حد ما ، لذا من المفيد الحصول على الصورة بالحجم الصحيح قبل استيرادها إلى Kdenlive.
لإضافة نص ، استخدم رمز النص وانقر على الشاشة حيث تريد أن يظهر النص. يمكنك ضبط حجم النص واللون والخط وكذلك تحديد التبرير.
على الجانب الأيمن من الشاشة ، يمكنك ضبط الطول الذي يتم عرض العنوان له.
يمكنك إضافة العديد من العناصر إلى صفحة العنوان. يمكنك ضبط ما إذا كان أحدهما يظهر في الجزء العلوي أو السفلي من الآخر عن طريق ضبط نسبة العرض إلى الارتفاع.
عند الانتهاء من إنشاء مقطع العنوان ، اضغط على الزر "موافق". يمكنك حفظ صفحة العنوان أيضًا بالنقر فوق الرمز ذي الصلة. يمكّنك هذا من استخدام صفحة العنوان مرة أخرى لمشاريع أخرى.
لإضافة مقطع العنوان إلى مقطع الفيديو الخاص بك ، اسحبه إلى المخطط الزمني.
معاينة الفيديو الخاص بك
يمكنك معاينة أي من المقاطع التي قمت بتحميلها قبل إضافتها إلى الجدول الزمني عن طريق النقر عليها والضغط على زر التشغيل في علامة التبويب "Clip Monitor".
يمكنك معاينة الفيديو الذي تقوم بتحريره بالنقر فوق علامة التبويب "Project Monitor" والضغط على زر التشغيل.
يمكنك معاينة أجزاء مختلفة من الفيديو عن طريق ضبط موضع الخط الأسود على الخطوط الزمنية.
قطع الفيديو
إذا كنت ترغب في تقسيم مقطع فيديو طويل إلى مقاطع أصغر بحيث يمكنك إعادة ترتيبها أو إزالة البتات ، فقم بتحريك المخطط الزمني الأسود إلى الجزء الذي تريد قصه ، انقر بزر الماوس الأيمن واختر "قص". يمكنك بعد ذلك سحب بتات الفيديو لتكبيرها أو تصغيرها.
إذا كنت ترغب في حذف قسم من مقطع ما ، فانقر بزر الماوس الأيمن واختر "حذف العنصر المحدد".
مضيفا انتقالات
يمكنك التبديل من مقطع إلى آخر بتأثيرات انتقال رائعة.
لإضافة انتقالات ، يمكنك إما النقر فوق علامة التبويب الانتقالات وسحب الانتقال إلى المخطط الزمني أو يمكنك النقر بزر الماوس الأيمن على المخطط الزمني واختيار إضافة الانتقال من هناك.
لكي يعمل الانتقال بشكل صحيح ، يجب أن تكون مقاطع الفيديو على مسارات منفصلة ويمكنك جعل الانتقال يستمر لفترة أطول عن طريق سحبه إلى اليمين.
مضيفا التأثيرات
لإضافة تأثيرات ، انقر فوق علامة تبويب التأثيرات واختر التأثير الذي ترغب في استخدامه واسحبه إلى الجدول الزمني المناسب.
على سبيل المثال ، إذا كنت ترغب في إضافة موسيقى فوق مقطع إخباري وإزالة الأصوات من مقطع الأخبار ، يمكنك اختيار كتم الصوت.
تقديم الفيديو النهائي
لإنشاء الفيديو النهائي ، انقر فوق رمز شريط الأدوات "تقديم".
يمكنك الآن اختيار مكان وضع الفيديو النهائي. على سبيل المثال ، يمكنك اختيار محرك الأقراص الثابتة أو موقع ويب أو قرص DVD أو مشغل وسائط وما إلى ذلك.
يمكنك أيضًا اختيار نوع الفيديو الذي تريد تصدير الفيديو إليه وجودة الفيديو ومعدل بت الصوت.
عندما تكون جاهزًا ، انقر فوق "تقديم إلى ملف".
سيتم الآن تحميل قائمة انتظار الوظائف وسترى التقدم الحالي.
بالإضافة إلى عرض الفيديو ، يمكنك اختيار إنشاء نص برمجي. يتيح لك ذلك عرض الفيديو بالتنسيق نفسه مرارًا وتكرارًا عن طريق اختيار ملف البرنامج النصي من علامة تبويب البرامج النصية.
للقيام بزيارة يدوية كاملة https://userbase.kde.org/Kdenlive/Manual.
