ما هو تطبيق Apple Home وكيف تستخدمه؟
يتيح لك تطبيق Apple Home التحكم في ملحقات HomeKit من iPhone (أو iPad). ملحقات HomeKit هي أشياء مثل المصابيح وأجهزة تنظيم الحرارة والأقفال التي تنشرها حول منزلك. يمكّنك إطار عمل برنامج HomeKit من Apple من توصيل ملحقات HomeKit هذه وإدارتها وأتمتتها من تطبيق Home.
شراء وإضافة أجهزة HomeKit المتوافقة
عند شراء ملحقات أتمتة المنزل ، ابحث عن شارة "Works with Apple HomeKit". يشير هذا إلى أنه يمكنك الاتصال بالملحق والتحكم فيه من خلال تطبيق Home الخاص بك. تشمل الأجهزة التي تعمل مع HomeKit مكبرات الصوت والأضواء والمفاتيح والمنافذ والثرموستات والنوافذ والمراوح ومكيفات الهواء ، المرطبات وأجهزة تنقية الهواء وأجهزة الاستشعار وأجهزة الأمن والأقفال والكاميرات وأجراس الأبواب وأبواب المرآب والرشاشات ، من بين الآخرين. (لمعرفة المزيد حول HomeKit ، راجع كل ما تحتاج لمعرفته حول Apple HomeKit.)
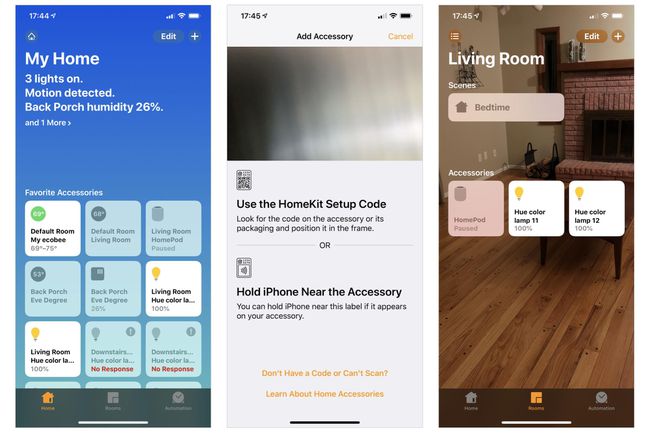
لإضافة جهاز ، افتح تطبيق Home واضغط على + في الزاوية العلوية اليسرى ، ثم اضغط على أضف ملحق. وجِّه كاميرا iPhone (أو iPad) إلى رمز إعداد HomeKit ، والذي يكون عادةً إما على الملحق ، أو في صندوق الملحقات ، أو في الوثائق المضمنة.
تتطلب بعض الأجهزة جسرًا إضافيًا للعمل مع HomeKit. على سبيل المثال ، للاتصال والتحكم في مصابيح Philips Hue المتوفرة على نطاق واسع والشائعة ، فأنت بحاجة إلى جسر Philips Hue. يتصل الجسر بشبكتك باستخدام كبل Ethernet ويقبل أوامر HomeKit ، والتي تنقل بعد ذلك لتوصيل أجهزة Philips Hue.
في بعض الحالات ، يمكنك استخدام تطبيق الشركة المصنعة لإضافة ملحق. بمجرد إضافة مصباح Hue في تطبيق Hue ، على سبيل المثال ، يقوم التطبيق بمزامنة المعلومات حول الضوء مع تطبيق Home.
عرض أجهزة ملحقات HomeKit والتحكم فيها
بمجرد توصيل الجهاز ، يمكنك عرض معلومات الجهاز المفضلة في مربع يمثل كل ملحق على شاشة التطبيق الرئيسية. يعرض المربع اسم الجهاز ، إلى جانب بعض معلومات الحالة الأساسية ، اعتمادًا على نوع الجهاز. قد يُظهر الضوء المتصل ، على سبيل المثال ، جزءًا من اسم الجهاز ونوع الجهاز (على سبيل المثال ، لون أو ضوء أبيض) وحالة الجهاز الحالية (على سبيل المثال ، "مفعّل" أو "مطفأ"). قد يعرض منظم الحرارة المتصل الإعداد الحالي لنطاق درجة الحرارة (على سبيل المثال ، 69-75 درجة) ، بينما قد يعرض القفل المتصل اسم القفل وموقعه وحالته (على سبيل المثال ، "مغلق" أو "غير مؤمن").
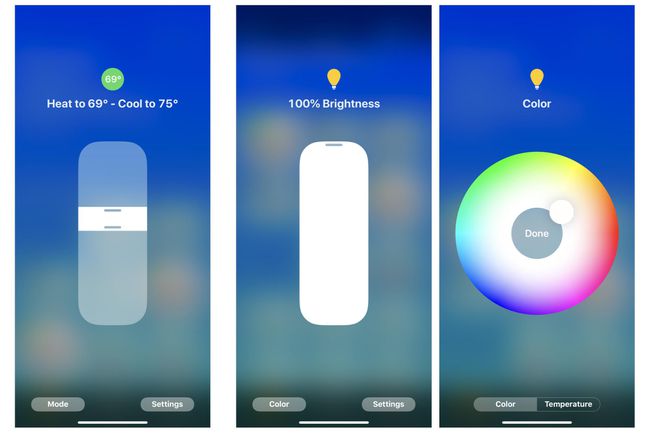
اضغط على المربع المعروض في تطبيق Home للوصول إلى عناصر تحكم إضافية. اضغط على منظم الحرارة ، ثم اضبط نطاق التحكم في درجة الحرارة. اضغط على ضوء ، ثم اضبط شريط التمرير للتحكم في السطوع أو ضبط اللون أو الإعدادات الأخرى. يمكن أيضًا أن يؤدي النقر فوق حالة التطبيق في تطبيق Home إلى تبديل حالة بعض الأجهزة: انقر فوق القفل ، على سبيل المثال ، إما لقفل الجهاز أو إلغاء قفله.
قم بتجميع الملحقات في الغرف
يتيح لك تطبيق "المنزل" إنشاء الغرف ، ثم وضع الأجهزة في "الغرف". يمكنك بعد ذلك تطبيق أمر على كل عنصر في الغرفة. على سبيل المثال ، يمكنك إضافة أربعة مصابيح مختلفة إلى غرفة تسمى "غرفة المعيشة". أو قد تحدد أن لديك أضواء ومنافذ ومروحة في مكتبك بالمنزل.
تحكم في العديد من أجهزة HomeKit ذات المشاهد
يتيح لك المشهد التحكم في عدة أجهزة في وقت واحد ، حتى لو كانت هذه الأجهزة في غرف مختلفة. على سبيل المثال ، قد يضيء مشهد ما بعض الأضواء ، ويطفئ المصابيح الأخرى ، ويغلق الباب الأمامي ، وضبط منظم الحرارة على الإعداد المحدد. قد يؤدي مشهد "الفيلم" إلى إطفاء بعض الأضواء ، وتخفيت الإضاءة الأخرى ، وتشغيل الطاقة لنظام الصوت ، وإيقاف تشغيل مروحة السقف ، كل ذلك بأمر واحد. (تعرف على المزيد حول الغرف والمشاهد بتنسيق بدء استخدام أجهزة Apple HomeKit.)
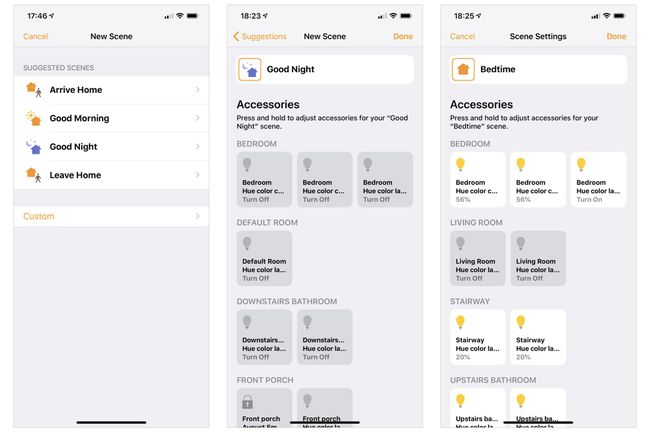
أوامر المنزل وسيري
بعد تكوين أجهزتك وغرفك ومشاهدك داخل تطبيق Home ، يمكنك أيضًا اختيار استخدام Siri للتحكم في كل منها بالأوامر الصوتية. على سبيل المثال ، قد تقول ، "مرحبًا ، Siri ، قم بتشغيل مصابيح غرفة المعيشة" لتشغيل كل إضاءة داخل "الغرفة" التي سميتها "المعيشة Room. "يوفر هذا الوقت لأنه سيكون عليك بخلاف ذلك إصدار أوامر بشكل فردي لإيقاف (أو تشغيل) كل جهاز في الغرفة. بشكل منفصل.
يمكنك أيضًا إجراء تعديلات على مجموعات ملحقات المنزل. قل "مرحبًا ، Siri ، قم بتعتيم إضاءة غرفة المعيشة إلى 50٪" لتقليل سطوع كل ضوء في غرفة المعيشة الخاصة بك. أو ، "مرحبًا ، Siri ، مشهد وقت النوم" لتشغيل مجموعة محددة مسبقًا من الإجراءات التي قد تؤدي ، على سبيل المثال ، إلى إطفاء أضواء غرفة المعيشة وتشغيل مصابيح غرفة النوم والحمام.
أتمتة تطبيقات المنزل
يسمح لك الأتمتة ببرمجة أشياء معينة لتحدث تلقائيًا. على سبيل المثال ، يمكنك ضبط ضوء الشرفة الخاص بك ليتم تشغيله عند غروب الشمس ثم إيقاف تشغيله عند شروق الشمس. تحتاج إلى منح التطبيق حق الوصول إلى موقعك للسماح له بحساب وتعديل وقت غروب الشمس / شروق الشمس على مدار العام. ولكن بمجرد التهيئة ، يكون لديك ضوء الشرفة الذي يتم تشغيله دائمًا في الليل دون أي إجراء إضافي من جانبك.
يمكن تكوين الأتمتة بحيث يتم تشغيلها استنادًا إلى العديد من الأحداث ، بما في ذلك وقت مغادرة الأشخاص وعند وصول الأشخاص في وقت محدد من اليوم ، عندما يكتشف المستشعر شيئًا ما ، أو عندما يحدث شيء ما لملحق (على سبيل المثال ، تدير جهازًا معينًا الضوء يعمل).
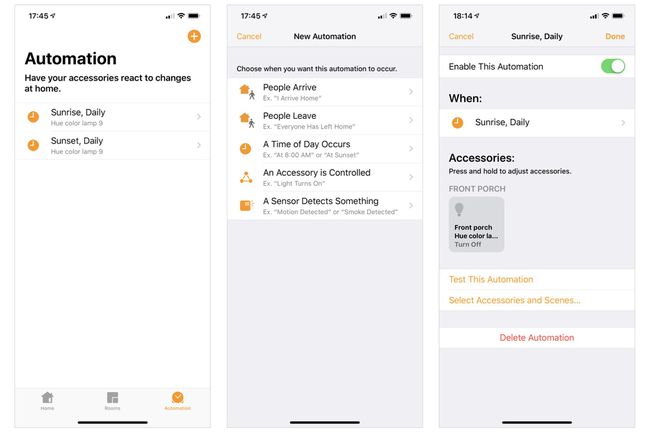
جهاز تحكم عن بعد مع تطبيق Home و Home Hub
أضف موزعًا منزليًا ويمكنك التحكم في العديد من الملحقات عن بُعد من تطبيق المنزل. يمكن استخدام HomePod أو Apple TV 4K أو Apple TV (الجيل الرابع) كمحور منزلي. (يمكن أن يعمل جهاز iPad أيضًا ، ولكن من المرجح أن يتم توصيل جهاز HomePod أو Apple TV وتشغيله أكثر من جهاز iPad.) من بين هذه الأجهزة ، قد يكون HomePod هو الأبسط من حيث الإعداد: استخدم الهاتف الذي استخدمته لتهيئة أجهزة HomeKit عند إعداد HomePod. يتيح لك HomeKit بعد ذلك التحكم في أجهزتك عن بُعد عبر Home Pod نظرًا لأنها متصلة جميعًا بنفس Apple ID وحساب iCloud.
من خلال توصيل وتكوين محور منزلي ، يمكنك استخدام تطبيق Home لتشغيل الأضواء (أو إيقاف تشغيلها) عن بُعد ، أو مراقبة الطقس ، أو إدارة مؤقتات HomePod ، أو ضبط منظم الحرارة. اعتمادًا على خيارات وإعدادات الأمان الخاصة بك ، قد تتمكن أيضًا من التحكم في أقفال الأبواب عن بُعد. يتصل تطبيق Home على جهاز iPhone الخاص بك بـ HomePod ، والذي يتيح لك بعد ذلك التحكم في ملحقات HomeKit المتصلة والمزودة بالطاقة.
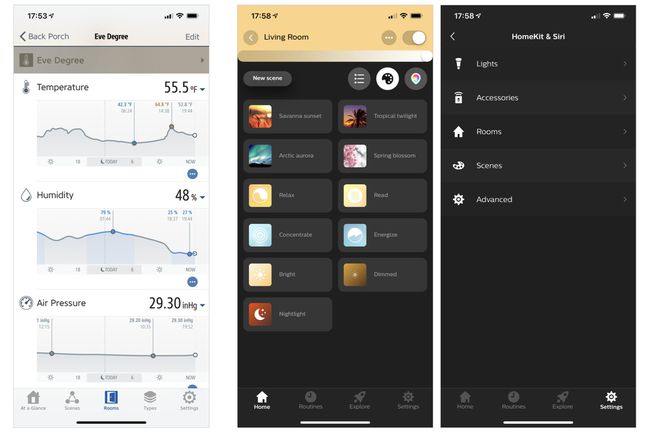
استخدم تطبيق Home وتطبيقات الطرف الثالث
غالبًا ما تحتاج إلى تثبيت تطبيق الشركة المصنّعة لتحقيق أقصى استفادة من أحد الملحقات ، نظرًا لأنه عادةً ما يوفر بيانات و / أو عناصر تحكم إضافية. على سبيل المثال ، في تطبيق Home ، يعرض جهاز محطة الطقس المتصل بدرجة حرارة Eve درجة الحرارة والرطوبة الحالية. ومع ذلك ، يتتبع تطبيق Eve for HomeKit ويعرض بيانات درجة الحرارة والرطوبة وضغط الهواء بمرور الوقت. وبالمثل ، يوفر تطبيق Philips Hue العديد من تكوينات الإضاءة المحددة مسبقًا ، فضلاً عن القدرة على تطبيق إعدادات الإضاءة على الأجهزة الموجودة في الغرفة بسرعة. يعمل التطبيق أيضًا كطريقة لتحديث البرامج الثابتة لجهاز Hue.
غالبًا ما تقوم تطبيقات الجهات الخارجية بمزامنة البيانات مع تطبيق المنزل. يمكنك استخدام تطبيق Hue لإضافة ضوء جديد وإضافة هذا الضوء إلى إعداد "غرفة المعيشة". يمكن للتطبيق مزامنة هذه الإعدادات مع تهيئة HomeKit ، بحيث يظهر الضوء في الغرفة الصحيحة وبالحالة الصحيحة في تطبيق Home أيضًا.
