كيفية نقل الصور إلى ألبوم مخصص على جهاز iPad
ماذا تعرف
- افتح تطبيق الصور وانتقل إلى ألبومات > جميع الصور > يختار. اختر الصور التي تريدها ، ثم حدد اضف إليه > البوم جديد.
- يمكنك أيضًا نقل الصور إلى ألبومات باستخدام يشارك > أضف إلى الألبوم.
- انقل الصور من علامة التبويب "الصور" باستخدام يختار لاختيار صور محددة ، ثم اختر يشارك أو اضف إليه.
يمكنك وضع الصور المخزنة على iPad في ألبومات فريدة لتنظيمها. سواء كنت حفظ الصور من الإنترنتأو أخذها مباشرة من الكاميرا الخاصة بك ، أو نسخها من صديق، يمكنك دائمًا تنظيم صور iPad في ألبومات. إليك كيفية استخدام تطبيق الصور المدمج على أجهزة iPad قيد التشغيل iOS 10 أو لاحقا.
كيفية وضع الصور في الألبومات على iPad
هناك عدة طرق للقيام بذلك ، لكننا سنلقي نظرة على أسهلها ، وهو نقل أكثر من صورة إلى ألبوم مختلف.
-
افتح ال الصور تطبيق.

-
انتقل إلى ألبومات علامة التبويب من القائمة السفلية.
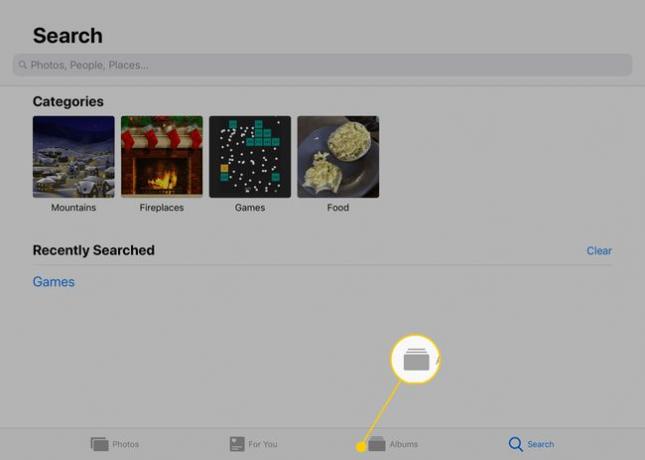
-
يختار جميع الصور أو بعض الألبومات الأخرى لتحديد موقع الصور التي تريد إضافتها إلى الألبوم المخصص على جهاز iPad.
إذا رأيت صورًا فقط ولا يوجد ألبوم محدد ، فانقر فوق السهم الموجود أعلى يسار الصفحة حتى تصل إلى الصفحة الرئيسية ألبومات صفحة.

-
مقبض يختار من الزاوية العلوية اليمنى لتمكين تحديد الصور ، ثم انقر مرة واحدة على كل صورة تريد تضمينها في الألبوم المخصص.
ستظهر على الصور التي تحددها علامات اختيار زرقاء بجانبها.
إذا غيرت رأيك بشأن صورة قمت بتحديدها بالفعل ، فانقر عليها مرة أخرى لإلغاء تحديدها. يمكنك دائمًا إجراء تغييرات على الألبوم لاحقًا أيضًا على إزالة الصور من الألبوم أو إضافة جديدة إليها.

-
يختار اضف إليه من أعلى التطبيق.
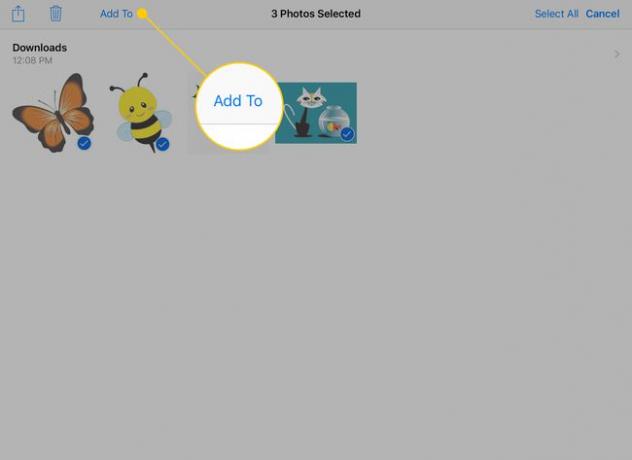
-
اختر ألبومًا لوضع تلك الصور فيه ، أو اختر البوم جديد لإنشاء واحدة.

-
إذا قمت بإنشاء ألبوم جديد ، فاكتب اسمًا له في النافذة المنبثقة ، ثم انقر فوق يحفظ.

كرر هذه الخطوات عندما يكون لديك المزيد من الصور التي تريد إضافتها إلى ألبومك.
كيفية نقل الصور إلى الألبومات باستخدام زر المشاركة
تعمل الخطوات المذكورة أعلاه بشكل جيد إذا كنت بحاجة إلى نقل الصور بشكل مجمّع ، ولكن ماذا لو كانت هناك صورة واحدة فقط تريد نقلها إلى ألبوم مخصص؟ إليك كيفية القيام بذلك.
انقر فوق صورة في تطبيق الصور لعرضها بملء الشاشة.
-
اضغط على زر المشاركة في الزاوية العلوية اليمنى من الشاشة.

-
في القائمة التي تظهر ، انقر فوق أضف إلى الألبوم.
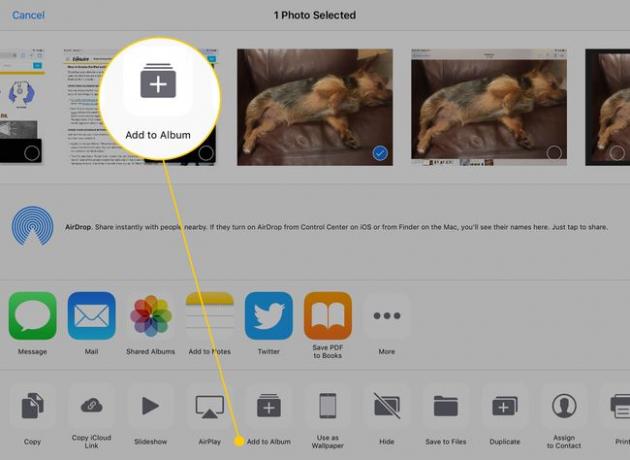
انقر فوق الألبوم الذي تريد إضافة الصورة إليه أو قم بإنشاء صورة جديدة باتباع الخطوات المذكورة أعلاه.
كيفية نقل الصور إلى ألبوم من علامة التبويب "الصور"
هناك طريقة أخرى لوضع الصور في ألبومات على جهاز iPad وهي من الصور علامة التبويب في الجزء السفلي من تطبيق الصور.
-
اضغط على الصور علامة التبويب في الجزء السفلي من الشاشة في تطبيق الصور.
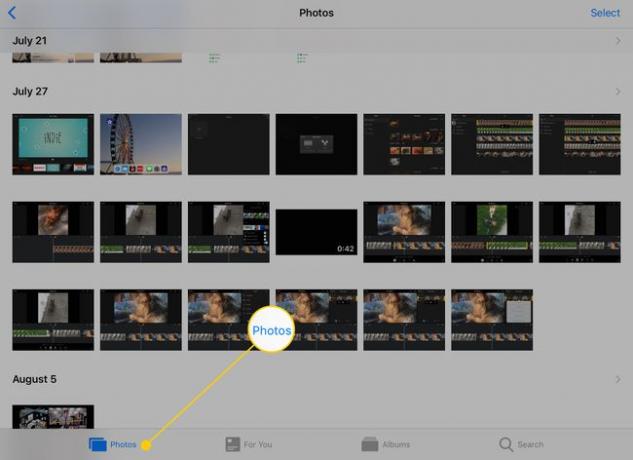
-
على عكس جميع الصور الألبوم ، تنظم علامة التبويب "الصور" الصور بناءً على تاريخ التقاطها. مقبض يختار للبدء في اختيار الصور لألبومك.
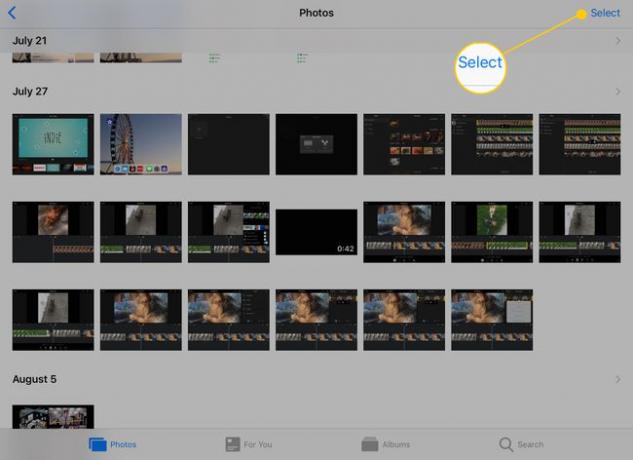
-
بعد النقر يختار، يمكنك اختيار الصور بشكل فردي. ولكن إذا كان لديك الكثير لتحريكه ، فيمكنك أيضًا النقر يختار بجوار تاريخ لإبراز كل صورة من ذلك اليوم.

بمجرد تحديد جميع الصور التي تريد نقلها ، استخدم ملحق يشارك أو اضف إليه أزرار لإضافتها إلى ألبوم كما في مجموعات التعليمات السابقة.
