كيفية منع جهاز Mac من النوم
ماذا تعرف
- انقر على شعار شركة آبل > تفضيلات النظام > حافظ الطاقة، وحرك شريط التمرير إلى أبدا.
- لتعطيل السكون التلقائي مؤقتًا: افتح صالة وأدخل الأمر كافيين.
- عندما يكون جهاز Mac في وضع الكافيين ، فلن ينام تلقائيًا حتى تغلق نافذة Terminal.
تشرح هذه المقالة كيفية منع جهاز Mac الخاص بك من النوم ، بما في ذلك تعليمات لجدولة وقت السكون التلقائي بعد ضبط شاشتك على البقاء في وضع السكون طوال الوقت.
كيف أحافظ على شاشة Mac الخاصة بي تعمل طوال الوقت؟
يحتوي جهاز Mac الخاص بك على العديد من ملفات ميزات موفرة للطاقة، والتي تشمل وضع السكون. تم تصميم هذا الوضع للتنشيط متى لم يكن جهاز Mac قيد الاستخدام لفترة من الوقت. تنطفئ الشاشة ويدخل Mac في وضع الطاقة المنخفضة حتى تستيقظ من تشغيله. إذا كنت تريد أن تظل شاشة Mac الخاصة بك تعمل طوال الوقت ، فأنت بحاجة إلى تعطيل وضع السكون بالكامل.
يمكنك أيضًا زيادة مقدار الوقت الذي تستغرقه للإبقاء على شاشة Mac قيد التشغيل دون تعطيل وضع السكون تمامًا. ما عليك سوى تحديد وقت يناسبك باستخدام الخطوة الرابعة أدناه.
إليك كيفية الاحتفاظ بشاشة Mac تعمل طوال الوقت:
-
انقر على شعار شركة آبل في الزاوية اليمنى العليا من الشاشة.

-
انقر تفضيلات النظام.
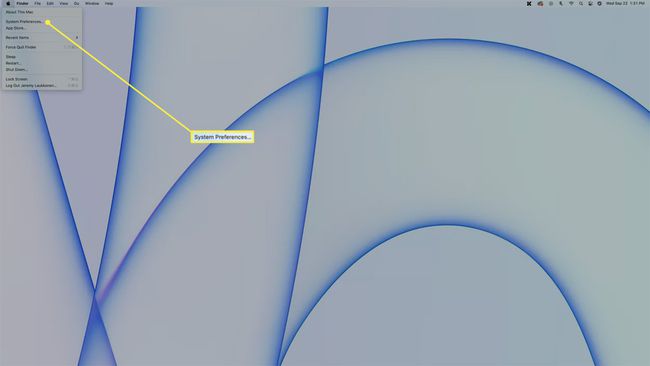
-
انقر حافظ الطاقة.
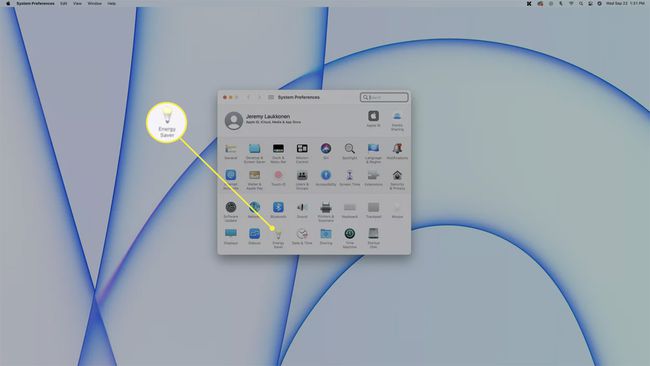
-
انقر فوق شريط التمرير وانقله إلى أبدا، وهو على طول الطريق إلى اليمين.
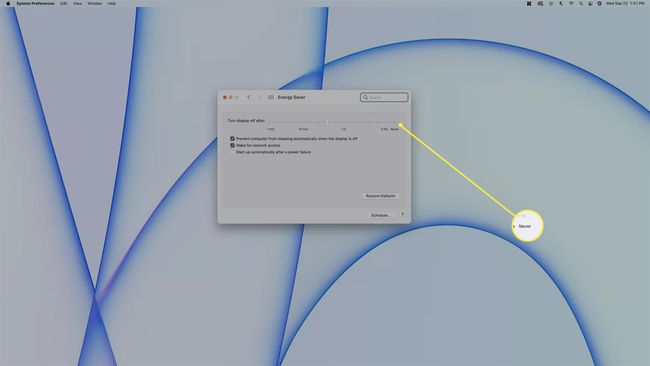
-
ستبقى شاشة Mac الآن قيد التشغيل طوال الوقت ما لم تحدد يدويًا وضع السكون من قائمة Apple.
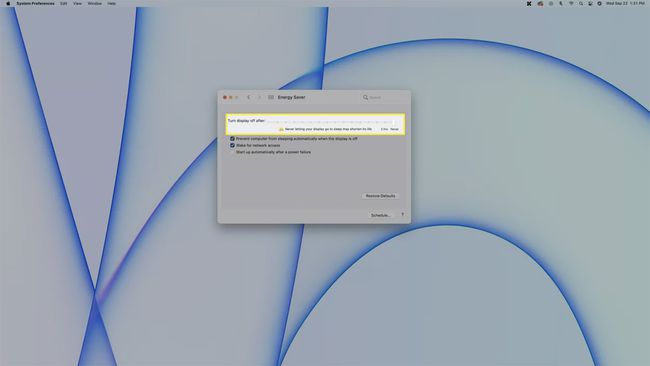
كيفية الحفاظ على شاشة جهاز Mac الخاص بك قيد التشغيل أثناء المهام المهمة
إيقاف تشغيل شاشة Mac أثناء مهمة مهمة لمجرد أنك لم تلمس لوحة المفاتيح أو الماوس منذ فترة يمكن أن يكون مزعجًا ، ولكن يؤدي إيقاف تشغيل وضع السكون تمامًا إلى استخدام المزيد من الطاقة والتآكل المفرط في نظامك. إذا كنت تريد التأكد من عدم إيقاف تشغيل شاشة Mac أثناء المهام المهمة ، فيمكنك استخدام ملف أمر المحطة.
إليك كيفية الحفاظ على شاشة Mac قيد التشغيل باستخدام أمر طرفي:
-
افتح تطبيق macOS Terminal.
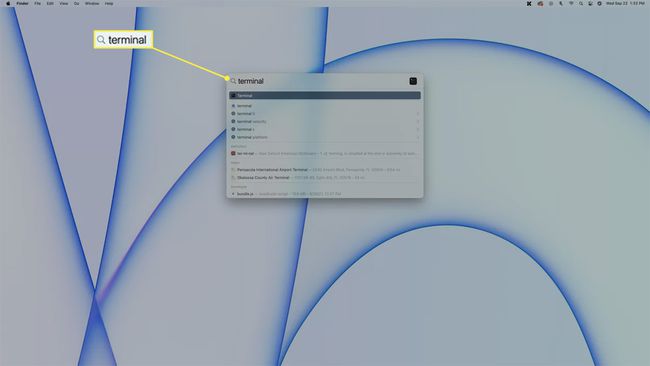
اكتب Terminal في أضواء كاشفة، أو افتحه في Finder عبر التطبيقات > خدمات > صالة.
-
نوع كافيين.
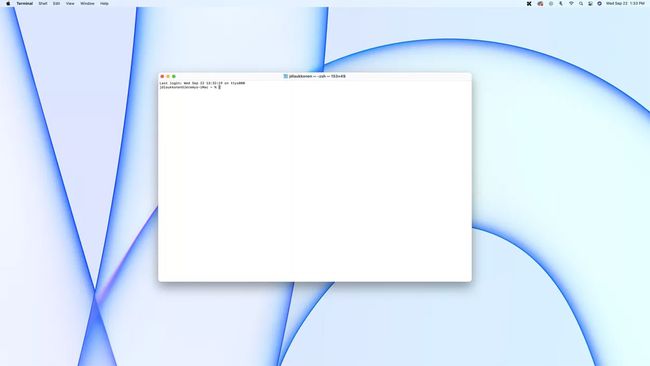
-
صحافة يدخل.
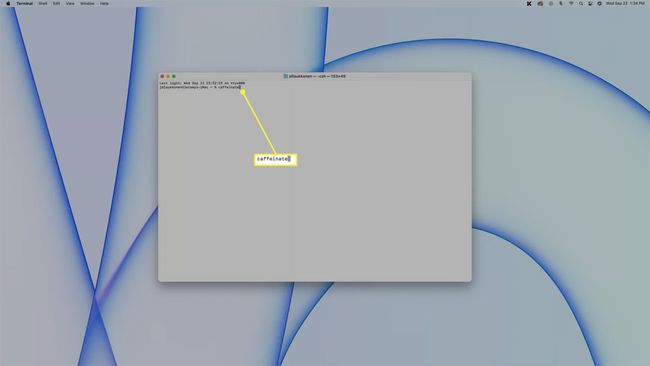
ستبقى شاشة Mac الخاصة بك طالما ظلت نافذة Terminal مفتوحة.
-
لتعطيل وضع الكافيين ، انقر فوق إنهاء في التنبيه الذي يظهر عند محاولتك إغلاق نافذة Terminal.
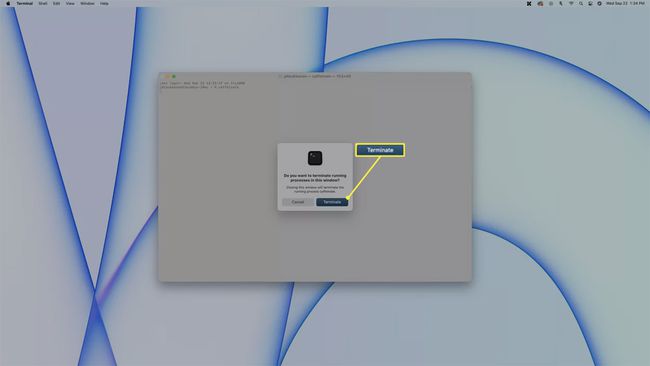
بعد إغلاق نافذة Terminal بنجاح ، سيدخل جهاز Mac الخاص بك مرة أخرى في وضع السكون وفقًا لإعدادات Energy Saver.
لماذا يذهب جهاز Mac الخاص بي إلى وضع السكون تلقائيًا؟
ينتقل جهاز Mac الخاص بك تلقائيًا إلى وضع السكون لتوفير الطاقة لأسباب بيئية وموفرة للتكاليف. يكون مؤقت السكون التلقائي قيد التشغيل افتراضيًا ، لذلك سينتقل جهاز Mac تلقائيًا إلى وضع السكون إذا لم يتلق أي إدخالات لبضع دقائق إلا إذا قمت بتغيير إعدادات توفير الطاقة. من المفترض أن يتم تعطيل وضع السكون عندما تشاهد الوسائط أو تستمع إليها ، ولكن هذا ليس هو الحال دائمًا.
إذا وجدت أن Mac ينتقل تلقائيًا إلى وضع السكون أثناء مشاهدة الأفلام أو الاستماع إلى الموسيقى ، فقد ترغب في استخدامه الطريقة الموضحة أعلاه لزيادة مقدار الوقت قبل تشغيل وضع السكون أو تشغيل ميزة السكون التلقائي كليا.
هل يمكنك جدولة جهاز Mac للنوم تلقائيًا؟
بينما تم تصميم Mac للنوم متى لم تكن تستخدمه ، يمكنك أيضًا جدولة Mac للنوم على فترات زمنية محددة إذا كنت ترغب في ذلك. هذا الخيار مفيد إذا كنت ترغب في تعطيل ميزة السكون التلقائي بشكل كامل ولكن لا يزال لديك جهاز Mac الدخول في وضع السكون خلال أوقات اليوم التي لا تستخدمها فيها عادة ، كما هو الحال عندما تكون نائمًا ليل.
فيما يلي كيفية جدولة جهاز Mac للنوم تلقائيًا:
-
انقر على رمز أبل في الزاوية اليسرى العليا ، وحدد التفضيلات.

-
انقر حافظ الطاقة.

-
انقر جدول.
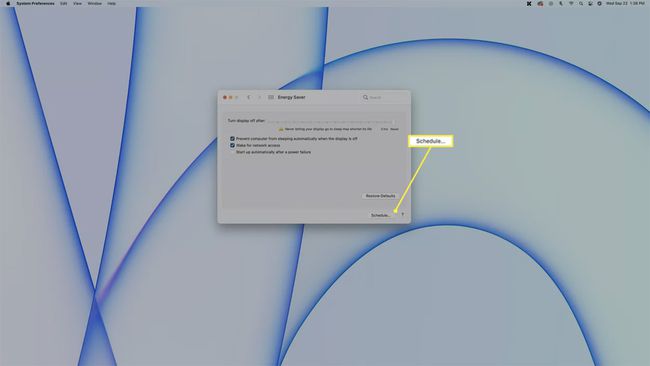
-
انقر على نايم خانة الاختيار.

-
انقر كل يوم، واختر أيام الأسبوع, عطلات نهاية الأسبوع, كل يوم، أو محدد يوم من الاسبوع.
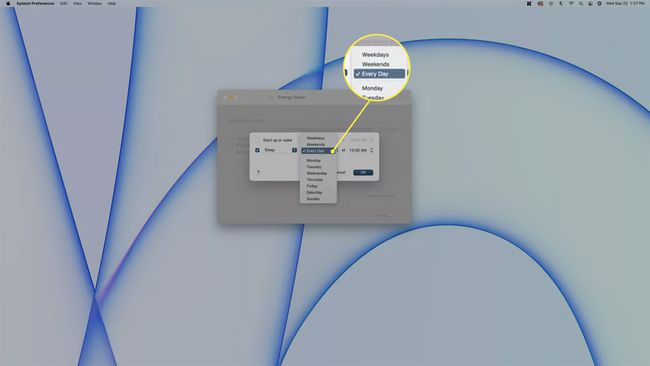
-
انقر 12:00 ص وحدد الوقت الذي تريد أن يدخل فيه Mac في وضع السكون.
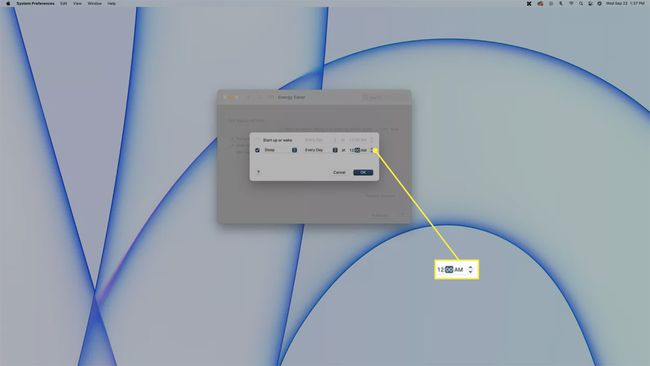
-
سينام Mac الآن تلقائيًا في الوقت واليوم أو الأيام التي حددتها.

التعليمات
-
كيف أمنع جهاز Mac الخاص بي من النوم عند إغلاق الغطاء؟
قم بتوصيل الكمبيوتر المحمول الخاص بك بشاشة خارجية بـ منع MacBook الخاص بك من النوم عند إغلاق الغطاء. اضبط إعدادات سكون الشاشة من تفضيلات النظام > بطارية أو حافظ الطاقة. ثم قم بتوصيل الشاشة الخارجية بالطاقة> قم بتوصيل جهاز MacBook بمحول الطاقة والشاشة الخارجية> وأغلق الغطاء.
-
كيف أمنع ماوس Mac اللاسلكي الخاص بي من النوم؟
قد يأتي الماوس اللاسلكي الخاص بك مزودًا ببرنامج يسمح لك بالتغيير عندما يبدأ إعداد السكون المدمج. ومع ذلك ، بشكل عام ، لا يمكنك تعطيل وضع السكون على ماوس لاسلكي مقترن بجهاز Mac الخاص بك. اذا كنت تمتلك مشكلات متعلقة بفصل Magic Mouse بعد وقت الخمول أو إيقاظ الكمبيوتر ، قد تحتاج إلى إقران الماوس مرة أخرى من إعدادات Bluetooth.
-
كيف أمنع كمبيوتر Mac المحمول الخاص بي من النوم؟
يختار تفضيلات النظام > حافظ الطاقة أو بطارية > محول الطاقة > منع الكمبيوتر من السكون تلقائيًا عند إيقاف تشغيل الشاشة. أيضًا ، إذا كان متاحًا ، فقم بتعطيل الإعداد ضع الأقراص الصلبة للنوم عندما يكون ذلك ممكنًا، واختر أبدا تحت قم بإيقاف تشغيل العرض بعد المنزلق.
