كيفية مشاركة الصوت بين AirPods أو سماعات الرأس الأخرى
يحب الجميع مشاركة موسيقاهم المفضلة مع أصدقائهم. قد يبدو أن الاستماع باستخدام AirPods أو غيرها من سماعات الرأس اللاسلكية يجعل من المستحيل مشاركتها ، لكن هذا ليس صحيحًا. إذا كان لديك iPhone أو iPad و AirPods أو بعض طرز سماعات الرأس اللاسلكية الأخرى ، فيمكنك مشاركة الصوت iOS 13 باستخدام الميزات المضمنة. إليك الطريقة.
تتطلب مشاركة الصوت أن يعمل جهازك بنظام iOS 13.1 أو iPadOS 13.1 والإصدارات الأحدث. تحقق من قائمة الأجهزة المتوافقة وسماعات الرأس في نهاية المقالة لمعرفة ما إذا كان جهازك يعمل أم لا. في حين تعمل AirPods مع أجهزة غير تابعة لـ Apple، لا تعمل مشاركة الصوت إلا من أجهزة iOS و iPadOS.
شارك الصوت مع AirPods في علبة الشحن
إذا كنت ترغب في مشاركة صوت AirPod ، فإن أبسط طريقة للقيام بذلك هي إذا كان AirPods الخاص بصديقك لا يزال في علبة الشحن الخاصة به. في هذه الحالة ، اتبع هذه الخطوات لمشاركة صوت AirPod:
ابدأ بوضع AirPods في أذنيك. يمكنك الاستماع إلى الصوت أم لا. كلاهما بخير.
اطلب من صديقك إحضار أجهزة AirPods الخاصة به بالقرب من جهاز iPhone أو iPad وفتح غطاء علبة الشحن.
على جهاز iPhone أو iPad ، تنبثق نافذة. مقبض مشاركة الصوت بشكل مؤقت.
اطلب من صديقك الضغط على زر الإقران في علبة AirPods لتوصيلها بجهاز iPhone أو iPad.
-
عندما يتم توصيل AirPods الخاصة بهم ، انقر فوق منتهي وابدأ في مشاركة الصوت.
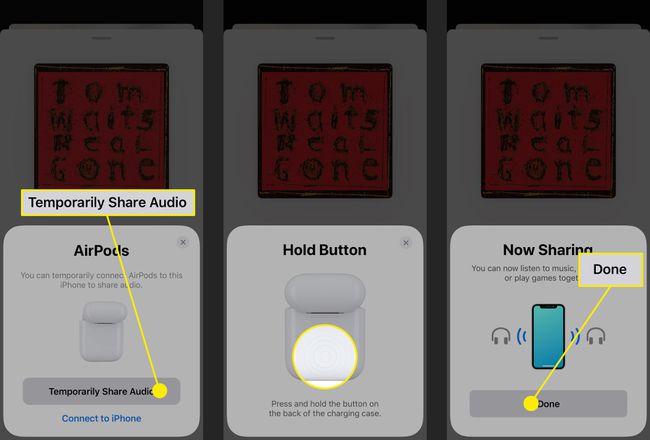
كيفية مشاركة الصوت مع AirPods قيد الاستخدام
إذا كان لدى صديقك بالفعل AirPods الخاصة به في آذانه وإذا كان يستمع إلى الصوت (مثل ملفات AirPods متصلة بجهاز iPhone أو iPad) ، وهناك بضع خطوات أخرى لمشاركة الصوت مع AirPods. إليك ما يجب القيام به:
ضع AirPods في أذنيك.
حدد رمز إخراج الصوت (ثلاث دوائر مع مثلث في الأسفل) في التطبيق الذي تستمع منه ، مركز التحكمأو شاشة القفل.
-
في قسم سماعات الرأس ، انقر فوق مشاركة الصوت.
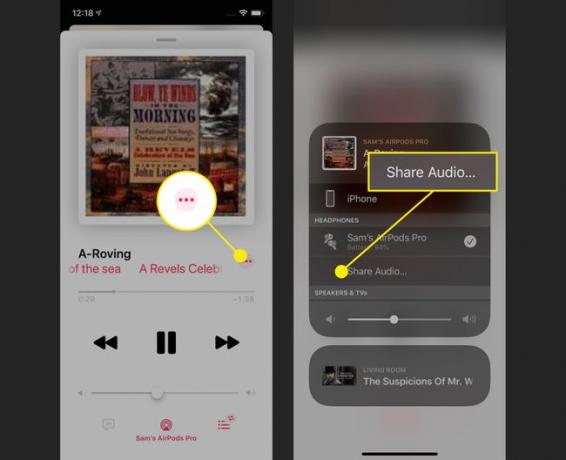
ضع iPhone أو iPad بالقرب من جهاز صديقك.
على جهاز iPhone أو iPad ، اضغط على مشاركة الصوت.
-
يجب على صديقك النقر انضم على iPhone أو iPad.

بعد لحظة ، ستبدأ مشاركة الصوت من جهازك إلى أجهزتهم.
إذا لم تعمل هذه التعليمات ، فقد تواجه AirPods مشكلة في الاتصال بجهازك. تعلم كيف إصلاح AirPods التي لا تتصل.
مشاركة الصوت خارج AirPods
AirPods ليست النوع الوحيد من سماعات الرأس اللاسلكية المدعومة لمشاركة الصوت. يمكنك أيضًا استخدام عدد من سماعات الرأس Beats (انظر أدناه للحصول على القائمة الكاملة). إذا كان لديك طراز متوافق ، فإليك كيفية مشاركة الصوت من جهاز iPhone أو iPad إلى سماعات Beats الخاصة بهم:
ابدأ بالتأكد من توصيل AirPods بجهازك وأن صديقك قد قام بتشغيل سماعات الأذن أو سماعات الرأس.
اطلب من صديقك الضغط على قوة زر على سماعات الرأس أو سماعات الأذن. يجب أن تكون هذه ضغطة سريعة لأقل من ثانية واحدة.
مع وجود AirPods في أذنيك ، حرِّك iPhone أو iPad بالقرب من iPhone أو iPad.
-
على جهاز iPhone أو iPad ، تنبثق نافذة. مقبض مشاركة الصوت بشكل مؤقت.
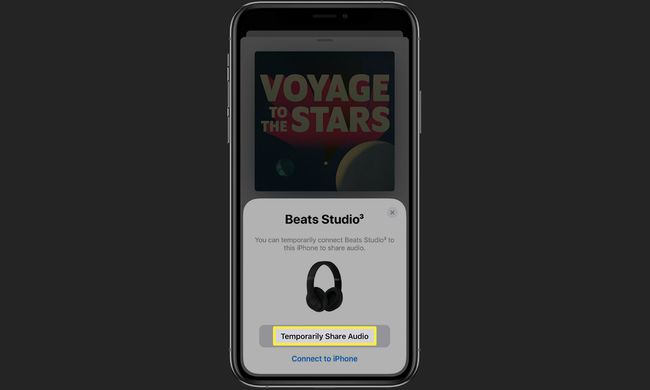
إذا تمت مطالبة صديقك على أجهزته ، فعليه اتباع التعليمات. عندما ينتهون ، ستتم مشاركة الصوت بجهازك مع أجهزتهم.
كيفية التحكم في مشاركة صوت AirPods
بمجرد مشاركة صوت AirPods بين جهازك وسماعات AirPods أو سماعات رأس Beats الخاصة بصديقك ، هناك طريقتان للتحكم في الصوت: ما تستمع إليه ومستوى الصوت.
تحكم في الموسيقى عند مشاركة صوت AirPods
عندما تشارك صوت AirPods على نظام iOS 13 والإصدارات الأحدث ، فإنك تتحكم في ما تستمع إليه بنفس الطريقة التي لا تشاركها. ما عليك سوى التنقل عبر التطبيق الذي تستخدمه والنقر فوق الشيء الذي تريد الاستماع إليه. يتحكم الشخص الذي يشارك جهازه الصوت في التحديد. لا توجد طريقة لصديقك لتغيير الصوت دون أخذ جهاز iPhone أو iPad فعليًا.
التحكم في مستوى الصوت عند مشاركة صوت AirPods
بشكل افتراضي ، يتم تشغيل مجموعتي سماعات الأذن بنفس مستوى الصوت. ولكن ، يمكنك التحكم في مستوى الصوت المشترك بشكل منفصل ، بحيث يمكنك الاستماع بمستوى صوت واحد وصديقك بمستوى آخر. للقيام بذلك:
افتح مركز التحكم.
اضغط على الصوت المنزلق. سيعرض هذا الآن رمزين لشخصين للإشارة إلى أنك تشارك الصوت.
-
يظهر منزلقان حجم الصوت ؛ واحد لك والآخر لصديقك. اضبط كل واحد على حدة.
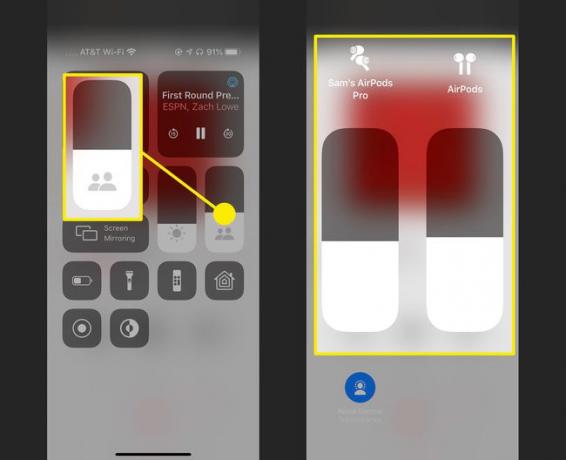
كيفية إيقاف مشاركة صوت AirPods
هل أنت مستعد لإيقاف مشاركة الصوت الخاص بك؟ ما عليك سوى اتباع هذه الخطوات:
حدد رمز إخراج الصوت (ثلاث دوائر مع مثلث في الأسفل) في التطبيق الذي تستمع منه ، مركز التحكم، أو شاشة القفل.
في ال سماعات الرأس ، انقر فوق علامة الاختيار الموجودة بجوار سماعات AirPods أو سماعات Beats الخاصة بصديقك.
-
عندما تنفصل سماعات الرأس الخاصة بهم عن جهازك وتتوقف المشاركة ، ستختفي من هذه الشاشة.
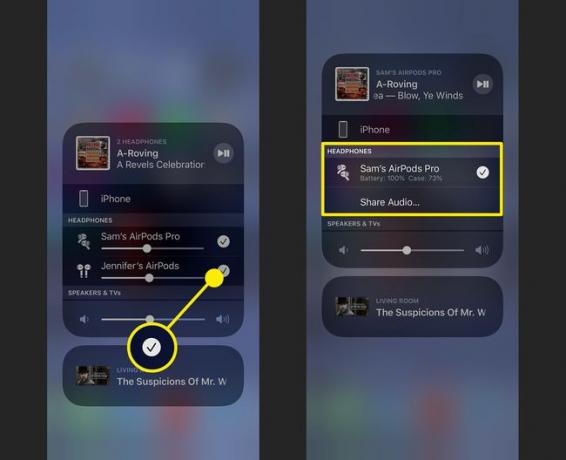
ما هي سماعات الرأس اللاسلكية التي يمكنها مشاركة الصوت؟
سماعات الرأس اللاسلكية التي تدعم مشاركة الصوت في iOS 13 هي:
| AirPods Pro | يدق باوربيتس | يدق سولو3 لاسلكي |
| AirPods (الجيل الثاني) | يدق باوربيتس برو | يدق ستوديو3 لاسلكي |
| AirPods (الجيل الأول) | يدق باوربيتس3 لاسلكي | يدقX |
| يدق سولو برو |
ما أجهزة Apple التي تدعم مشاركة الصوت؟
يمكن لأي جهاز Apple يمكنه تشغيل iOS 13 استخدام ميزة مشاركة الصوت. حتى كتابة هذه السطور ، النماذج المتوافقة هي:
| ايفون | اى باد | لمس الآيبود |
|---|---|---|
| سلسلة iPhone 12 | iPad Pro (10.5 بوصات / 11 بوصة / 12.9 بوصة الجيل الثاني) | الجيل السابع. |
| iPhone SE (الجيل الثاني) | iPad (الجيل الخامس. أو أحدث) | |
| آيفون 11 / برو / برو ماكس | iPad Air (الجيل الثالث) | |
| iPhone Xs / Xs ماكس | iPad mini (الجيل الخامس) | |
| iPhone Xr | ||
| iPhone X | ||
| آيفون 8/8 بلس |
