كيفية مشاركة الشاشة على جهاز Mac
ماذا تعرف
- اذهب إلى تفضيلات النظام > مشاركة > مشاركة الشاشة لتمكين مشاركة الشاشة.
- لعرض جلسة ، انقر فوق مكتشف > يذهب > اتصل بالخادم وأدخل عنوان Mac.
- AirPlay هو أبسط طريقة لمشاركة شاشة مع جهاز تلفزيون.
تعلمك هذه المقالة كيفية مشاركة شاشة جهاز Mac الخاص بك مع مستخدمين آخرين وكيفية عكس جهاز Mac الخاص بك على جهاز التلفزيون.
كيف يمكنني تمكين مشاركة الشاشة؟
إذا كنت ترغب في مشاركة شاشة Mac حتى تتمكن من الوصول إليها أثناء تواجدك بعيدًا أو حتى يتمكن الآخرون من رؤية ما تفعله ، فستحتاج أولاً إلى تمكين الميزة. إليك كيفية تشغيل مشاركة شاشة Mac.
-
انقر فوق شعار Apple في الجزء العلوي الأيسر من الشاشة.

-
انقر تفضيلات النظام.
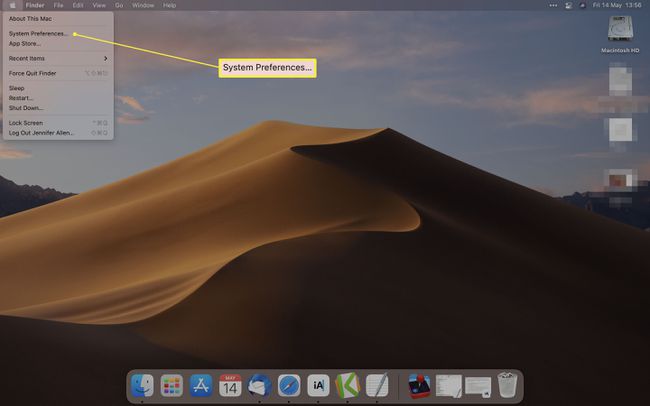
-
انقر مشاركة.
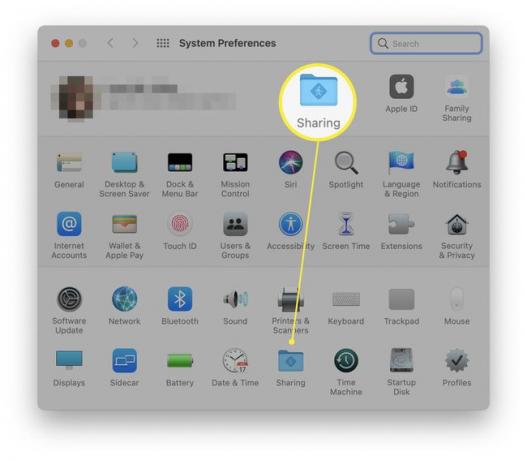
-
ضع علامة في مربع مشاركة الشاشة.
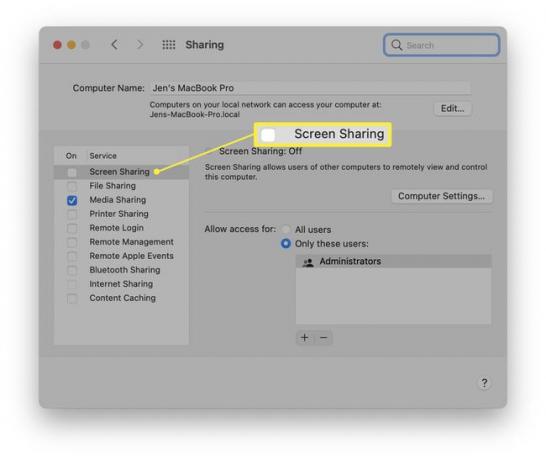
-
انقر فوق إما جميع المستخدمين أو هؤلاء المستخدمون فقط للحد من مستخدمي Mac الذين يمكنهم مشاركة شاشتهم. بالنسبة للعديد من الأنظمة ، ستحتاج فقط إلى تنشيط حساب المسؤول.
قد ترغب أيضًا في النقر فوق إعدادات الكمبيوتر لتغيير ما إذا كان الإذن مطلوبًا للقيام بذلك.
كيف تبدأ جلسة مشاركة الشاشة
إذا كنت ترغب في بدء عرض شاشة جهاز Mac آخر على نفس الشبكة ، فإن العملية واضحة ومباشرة. إليك ما يجب القيام به.
على جهاز Mac الذي تريد مشاركته ، ابحث عن عنوان جهاز Mac. إنه عادةً شيء مثل vnc: // [IPAddress] أو vnc: // [Name. اختصاص]
في نظام التشغيل Mac الذي ترغب في استخدامه لعرضه ، انقر فوق مكتشف.
-
انقر اذهب> الاتصال بالخادم وأدخل عنوان Mac الذي ترغب في عرضه.
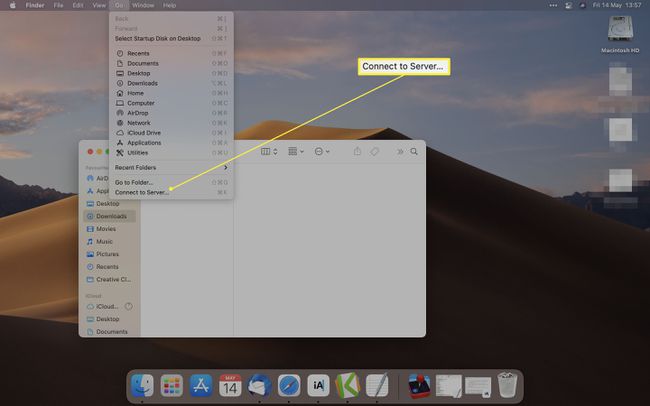
-
انقر الاتصال.
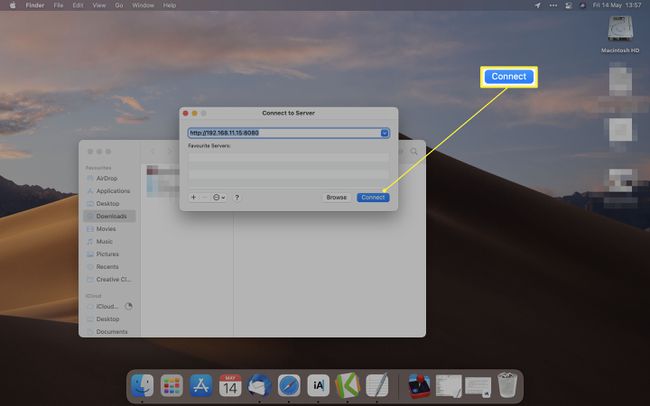
قد تحتاج إلى إدخال اسم مستخدم وكلمة مرور لتسجيل الدخول.
هل تعمل مشاركة شاشة Mac عبر الإنترنت؟
لست بحاجة إلى أن تكون على نفس الشبكة المحلية لمشاركة شاشتك. يمكنك أيضًا القيام بذلك عن بُعد عبر الإنترنت. هيريس كيفية القيام بذلك.
افتح Spotlight بالنقر فوق القيادة + مسافة على لوحة المفاتيح الخاصة بك.
نوع مشاركة الشاشة.
-
اكتب معرف Apple لجهاز كمبيوتر المستخدم الذي ترغب في الوصول إليه.
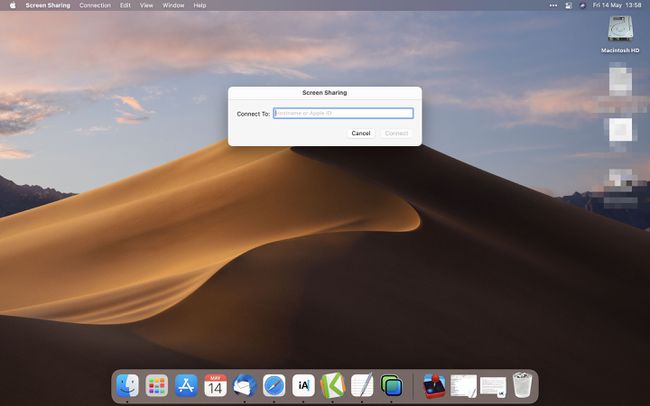
انقر الاتصال.
انقر الاتصال تكرارا.
بمجرد أن يسمح لك المستخدم الآخر بالوصول ، يمكنك عرض ما يحدث على شاشتهم أو التحكم فيه.
كيفية تغيير خيارات العرض أثناء مشاركة الشاشة
بمجرد إعداد مشاركة شاشة Mac ، يمكنك تغيير الكثير من الخيارات المرتبطة بها. للقيام بذلك ، انقر فوق القائمة "عرض". فيما يلي تفصيل لما تتغير الخيارات.
- إظهار شريط علامات التبويب. يقوم هذا الخيار بإخفاء شريط علامات التبويب أو عرضه.
- تشغيل / إيقاف التحجيم. مع تشغيل القياس ، يتم عرض شاشة Mac المشترك بالكامل على شاشتك. قم بإيقاف تشغيله ، وستظهر الشاشة المشتركة بالحجم الكامل ، لذلك قد تحتاج إلى التمرير لرؤية كل شيء.
- قم بالتبديل إلى وضع المراقبة / التبديل إلى وضع التحكم. يتناوب هذا بين مشاهدة ما يتكشف فقط أو التحكم في الحدث.
- الجودة التكيفية. إذا كان جهاز Mac الخاص بك يعمل على شبكة بطيئة ، فيمكن لهذا تعديل الجودة لتتناسب مع سرعة الشبكة.
- جودة كاملة. على شبكة سريعة ، هذا يضمن لك رؤية كل شيء بدقة كاملة.
- إظهار / إخفاء شريط الأدوات. يعرض هذا الخيار أو يخفي شريط الأدوات المستخدم لضبط المقياس ويشارك الحافظة.
- أدخل ملء الشاشة. يعمل هذا الخيار على تبديل نافذة مشاركة الشاشة إلى عرض ملء الشاشة.
- يعرض. إذا كان جهاز Mac الذي تعرضه يحتوي على شاشات متعددة ، فيمكنك التبديل بينها بهذه الطريقة.
كيفية مشاركة شاشة جهاز Mac الخاص بك في FaceTime
يمكن لأجهزة الكمبيوتر التي تعمل بنظام macOS Monterey (12.0) والإصدارات الأحدث مشاركة الشاشة أثناء مكالمات FaceTime. أثناء إجراء مكالمة ، انقر فوق مشاركة المحتوى زر وبعد ذلك مشاركة شاشتي. أثناء قيامك بالمشاركة ، لن يرى الأشخاص في المكالمة سوى النوافذ والتطبيقات التي تنتقل إليها ؛ لن يروا أي إخطارات تتلقاها. لن تتمكن من مشاركة التطبيقات أو الوسائط التي تتطلب اشتراكًا (على سبيل المثال ، Netflix) ، ولكن يمكنك مشاهدة الأفلام والاستماع إلى الموسيقى معًا باستخدام SharePlay، والذي يتوفر أيضًا في Facetime.
يمكن للأعضاء الآخرين في المكالمة تولي مشاركة شاشتهم باستخدام نفس الاتجاهات المذكورة أعلاه ، ويمكن لأي شخص يفعل ذلك تحديد مشاركة المحتوى مرة أخرى للتوقف.
كيف أقوم بعكس جهاز Mac الخاص بي على التلفزيون الخاص بي؟
أفضل طريقة لعكس جهاز Mac الخاص بك على التلفزيون هو استخدام AirPlay للقيام بذلك. يستغرق الأمر بضع خطوات فقط نسخ جهاز كمبيوتر محمول إلى جهاز تلفزيون، مما يوفر لك معرفة أين تبحث.
التعليمات
-
كيف يمكنني الوصول عن بعد إلى كمبيوتر Mac آخر؟
للوصول إلى جهاز Mac آخر عن بُعد ، يجب عليك (إذا كان جهاز Mac الخاص بك) أو مالك الجهاز أولاً إعداد تسجيل الدخول عن بُعد ثم تحديدك كمستخدم معتمد. على الجهاز الذي تريد الوصول إليه عن بُعد ، انتقل إلى تفضيلات النظام > مشاركة ووضع علامة اختيار في الدخول عن بعد علبة. بعد ذلك ، حدد من يُسمح له بتسجيل الدخول إلى جهاز Mac عن بُعد. يمكنك تحديد جميع المستخدمين، وهو ما يعني أي من مستخدمي الكمبيوتر وأي شخص على شبكتك. أو اختر هؤلاء المستخدمون فقط، ثم حدد المستخدمين البعيدين. بعد إعداد تسجيل الدخول عن بُعد ، افتح Terminal (Mac) أو عميل SSH واكتب الأمر SSH (التنسيق العام هو ssh اسم المستخدم @ IPAddress) و اضغط يدخل أو يعود, من ثم اكتب كلمة المرور الخاصة بك واضغط يدخل أو يعود. ستتمكن من الوصول إلى جهاز Mac عن بُعد.
-
هل يمكنني مشاركة الشاشة بالصوت على جهاز Mac؟
نعم فعلا. عندما تشارك شاشتك بنجاح مع شخص ما ، بشكل افتراضي ، يوفر الاتصال صوتًا كاملاً. ومع ذلك ، قد تكون بالفعل على الهاتف مع الشخص الآخر ولا تريد ذلك الاتصال الصوتي. لكتم صوت الميكروفون على الشاشة المشتركة ، حدد مربع الاتصال النشط على الشاشة المشتركة ثم انقر فوق ميكروفون كتم الصوت من الخيارات المتاحة.
-
كيف يمكنك إيقاف مشاركة الشاشة على جهاز Mac؟
عند الانتهاء من جلسة مشاركة الشاشة الخاصة بك ، حدد مشاركة شاشة النهاية من القائمة في مربع الاتصال النشط. يمكنك أيضًا إغلاق النافذة. لتعطيل مشاركة الشاشة ، انتقل إلى تفضيلات النظام > مشاركة وإلغاء التحديد مشاركة الشاشة.
