كيفية توصيل AirPods بجهاز MacBook Air
ماذا تعرف
- قم بتوصيل AirPods بـ MacBook Air: قم بتشغيل بلوتوث، اضغط على الزر الموجود في علبة AirPods> انقر فوق AirPods في ال بلوتوث القائمة> الاتصال.
- لتوصيل أزواج متعددة من AirPods بجهاز MacBook Air ، اتبع الخطوات لتوصيل كلا الزوجين> افتح ملف إعداد صوت MIDI app> إنشاء ملف جهاز متعدد المخرجات مع مجموعتي AirPods> في ملف اصوات التفضيلات ، حدد الجديد جهاز متعدد المخرجات.
- إذا لم يتم توصيل AirPods ، فتأكد من شحنها ، وتم تمكين Bluetooth على MacBook Air ، ثم جرب خطوات تحرّي الخلل وإصلاحه.
تشرح هذه المقالة كيفية توصيل AirPods بجهاز MacBook Air ، لإنشاء زوج خفيف ومحمول للعمل أثناء التنقل والاستماع إلى الصوت.
قبل أن تبدأ: ما تحتاجه
لتوصيل AirPods بجهاز MacBook Air ، إليك ما تحتاجه:
- أي طراز حديث من طراز MacBook Air.
- بالنسبة إلى AirPods Pro أو AirPods Max ، يحتاج MacBook Air إلى macOS X 10.15.1 (Catalina) أو أعلى.
- بالنسبة للجيل الثاني من AirPods ، يحتاج MacBook Air إلى macOS X 10.14.4 (Mojave) أو أعلى.
- بالنسبة للجيل الأول من AirPods ، يحتاج MacBook Air إلى macOS X 10.12 (Sierra) أو أعلى.
كيف أقوم بتوصيل أجهزة Apple AirPods الخاصة بي بجهاز MacBook Air الخاص بي؟
يعد توصيل AirPods بجهاز MacBook Air أمرًا بسيطًا للغاية. بمجرد بضع نقرات وضغط على الأزرار ، ستستمع إلى الصوت اللاسلكي. إليك ما يجب القيام به:
إذا كنت بالفعل قم بتوصيل AirPods هذه بجهاز iPhone، ويتم تسجيل الدخول إلى iPhone و MacBook Air في نفس حساب iCloud ، يجب أن تكون قادرًا على تخطي هذه الخطوات. يجب أن يكون AirPods قد تم إعداده بالفعل على جهاز Mac. فقط ضع AirPods في أذنيك ، وانقر فوق بلوتوث القائمة ، انقر فوق اسم AirPods ، ثم انقر فوق الاتصال.
-
انقر على تفاح القائمة أعلى الزاوية اليسرى ، ثم انقر فوق تفضيلات النظام.
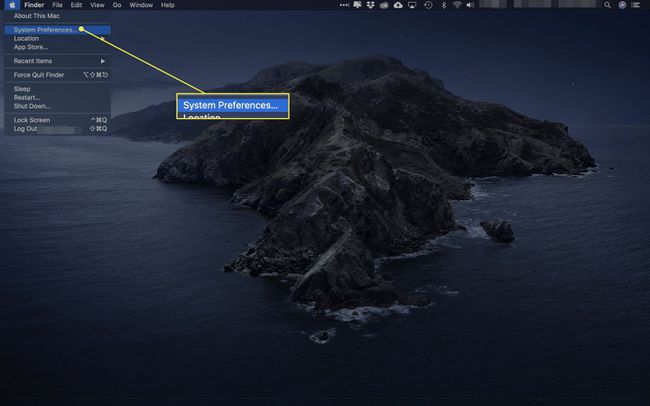
-
انقر بلوتوث.
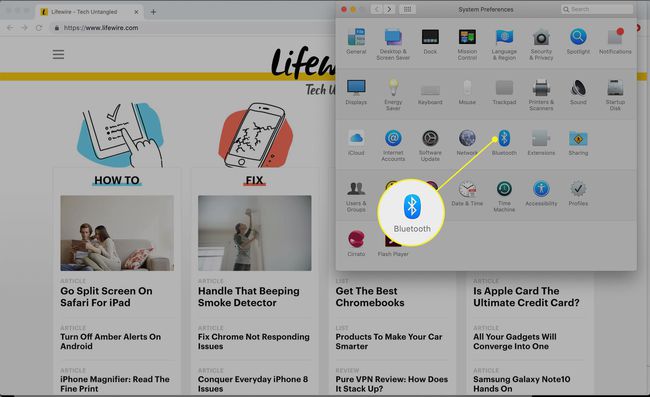
-
انقر قم بتشغيل البلوتوث. اترك هذه النافذة مفتوحة للخطوات القليلة التالية.
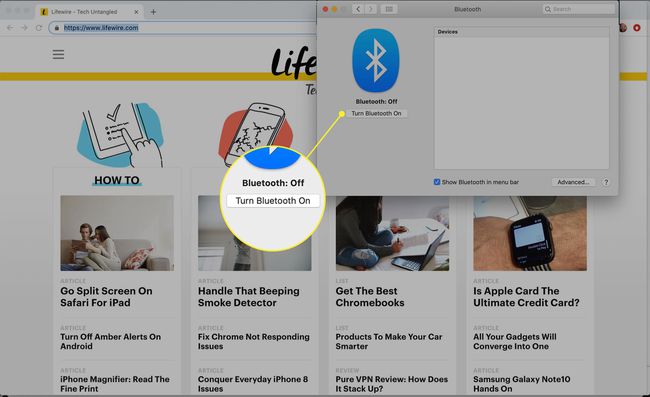
-
افتح الغطاء مع سماعتي AirPods في علبة الشحن. اضغط على الزر الموجود في علبة AirPods حتى يبدأ ضوء الحالة في الوميض.
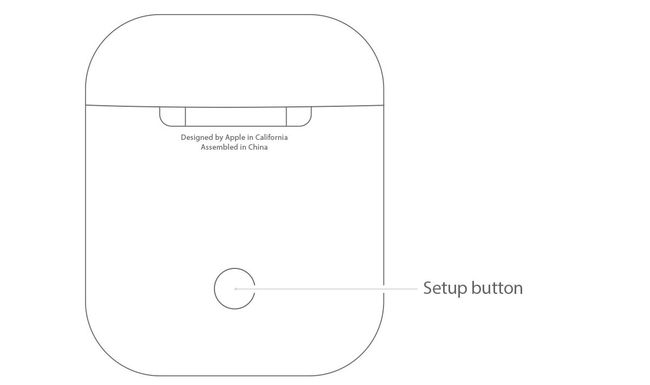
-
بعد قليل ، ستظهر AirPods في نافذة تفضيلات Bluetooth. انقر الاتصال.
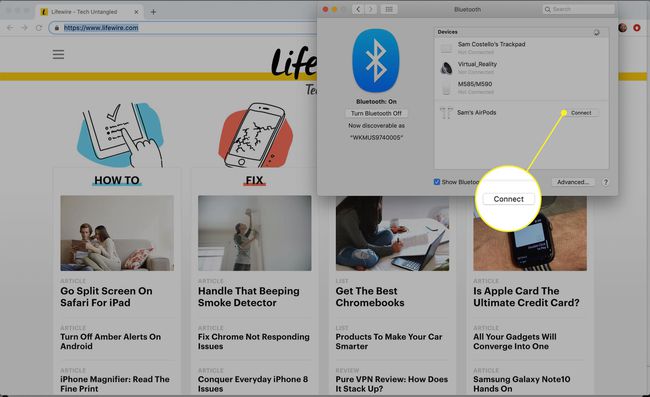
-
في غضون لحظة ، سيتم توصيل AirPods بجهاز MacBook Air الخاص بك وستكون جاهزًا للاستماع إلى الصوت.
لاستخدام AirPods مع MacBook Air في المستقبل ، لن تحتاج إلى كل هذه الخطوات. فقط ضع AirPods في أذنيك ، وانقر فوق بلوتوث القائمة في الزاوية العلوية اليمنى من الشاشة ، انقر فوق اسم AirPods ، ثم انقر فوق الاتصال.
هل يمكنك توصيل زوجين من AirPods بجهاز MacBook Air واحد؟
هل لديك صديق يريد أن يسمع كل ما تستمع إليه؟ يمكنك توصيل زوجين من AirPods بجهاز MacBook Air واحد. للقيام بذلك ، اتبع الخطوات من القسم الأخير لتوصيل مجموعتي AirPods بجهاز MacBook Air.
الآن ، تصبح الأمور أكثر تعقيدًا بعض الشيء. نظرًا لأن macOS لا يدعم إخراج الصوت لزوجين من AirPods ، فأنت بحاجة إلى حل بديل. إليك ما يجب القيام به:
-
اذهب إلى مكتشف > خدمات > وإطلاق إعداد صوت MIDI.
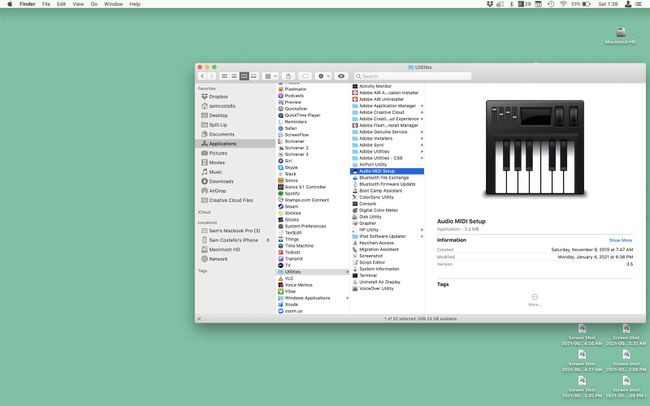
-
انقر على + وانقر إنشاء جهاز متعدد المخرجات.
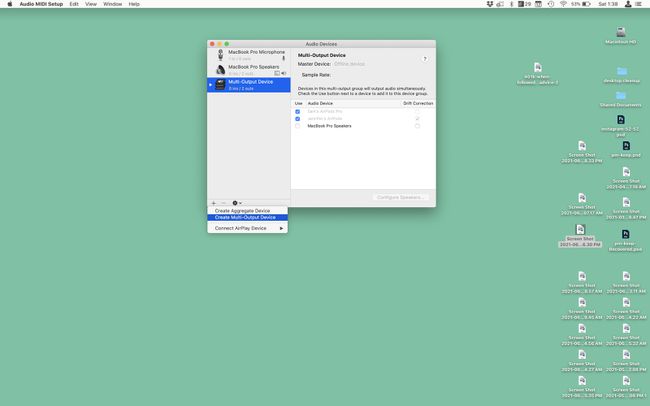
-
حدد المربع بجوار مجموعتي AirPods. في ال جهاز رئيسي القائمة المنسدلة ، اختر AirPods الخاص بك. افحص ال تصحيح الانجراف مربع بجوار AirPods الخاصة بصديقك.
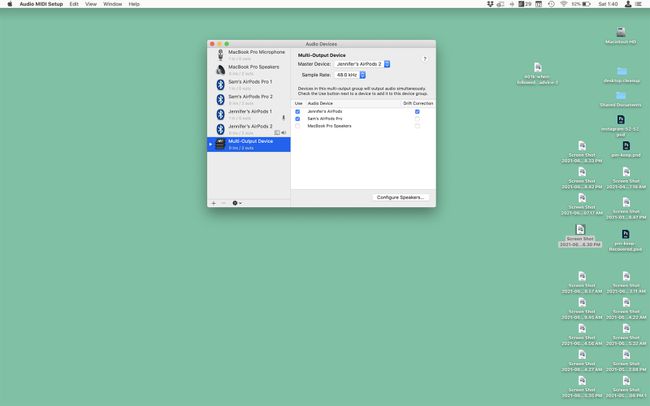
-
اذهب إلى تفاح القائمة> تفضيلات النظام > يبدو > جهاز متعدد المخرجات. بعد القيام بذلك ، يتم إرسال صوت MacBook Air إلى مجموعتي AirPods.
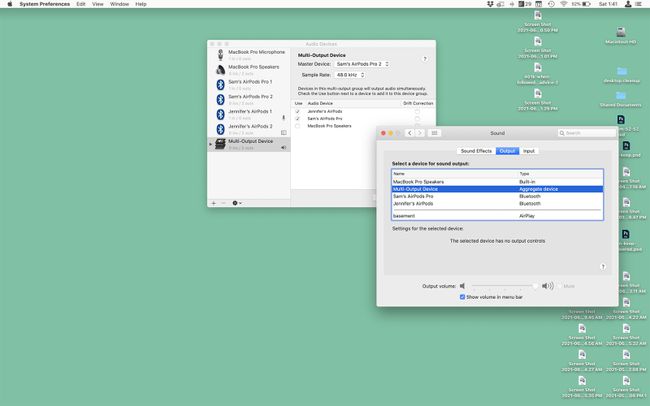
لماذا لا تتصل أجهزة AirPods الخاصة بي بجهاز MacBook Air الخاص بي؟
إذا اتبعت الخطوات الواردة في هذه المقالة ولم تتصل أجهزة AirPods بجهاز MacBook Air الخاص بك ، أو إذا كنت لا تسمع صوتًا منها ، فجرّب هذه الخطوات لإصلاحها:
- قم بتشغيل Bluetooth وإيقاف تشغيله. انقر فوق قائمة Bluetooth في الزاوية اليمنى العليا> انقر فوق قم بإيقاف تشغيل البلوتوث > ثم انقر فوق قم بتشغيل البلوتوث.
- قم بإزالة AirPods وإعدادها مرة أخرى. انقر على تفاح القائمة> تفضيلات النظام > بلوتوث > مرر الماوس فوق AirPods> انقر فوق X > قم بإعداد AirPods مرة أخرى.
- شحن AirPods. ضع AirPods في علبتها وقم بتوصيل AirPods بجهاز كمبيوتر أو محول طاقة إعادة شحن AirPods.
- تحقق من نصائح استكشاف أخطاء AirPods الأخرى وإصلاحها: لماذا لا تتصل أجهزة AirPods الخاصة بي؟ و كيفية إصلاح AirPods عندما لا تعمل.
التعليمات
-
كيف أقوم بتوصيل AirPods بجهاز MacBook Air يعمل بنظام OS X El Capitan؟
توصي Apple بأن يعمل جهاز Mac الخاص بك بنظام macOS Sierra من أجل إقران AirPods بنجاح. إذا جربت إقران البلوتوث دون أن يحالفك الحظ ، تحقق من دعم macOS Sierra على طراز Mac الخاص بك. اتبع هذا الدليل للحصول على نصائح حول بسلاسة الترقية إلى macOS Sierra من El Capitan أو نظام تشغيل أقدم.
-
كيف أقوم بتوصيل أجهزة AirPods الخاصة بي بجهاز MacBook Air و iPhone؟
استخدم الخطوات المذكورة أعلاه لإقران AirPods الخاص بك مع MacBook Air الخاص بك. ثم قم بتوصيل AirPods الخاص بك بجهاز iPhone الخاص بك عن طريق تنشيط Bluetooth مع وجود AirPods في مكان قريب والضغط مع الاستمرار على زر الإعداد. إذا كنت تستخدم iOS 14 و macOS Big Sur ، فقد تقوم AirPods بالتبديل تلقائيًا بين الأجهزة ، ولكن يمكنك ذلك قم بإيقاف تشغيل التبديل التلقائي لـ AirPods إن أردت.
