كيفية تثبيت الخطوط في نظام التشغيل Windows 11
ماذا تعرف
- انقر بزر الماوس الأيمن فوق ملف الخط واختر تثبيت.
- اسحب الملف إلى إعدادات > إضفاء الطابع الشخصي > الخطوط.
- بحث الخطوط في Microsoft Store ، اختر احصل على على صفحة الخط.
تشرح هذه المقالة كيفية تثبيت الخطوط في نظام التشغيل Windows 11. يمكنك الحصول على ملف الخط بنفسك من الويب أو استخدام متجر Microsoft لتحديد موقع الخطوط الجديدة وتثبيتها بسهولة. سنغطي أيضًا كيفية حذف الخطوط التي لا تريدها بعد الآن.
كيف يعمل تثبيت الخطوط في Windows 11
تشبه ملفات الخطوط الملفات العادية ، حيث يمكن تنزيلها من مواقع الويب ومشاركتها بين أجهزة الكمبيوتر عبر محركات أقراص فلاش وأقراص مضغوطة وما إلى ذلك.
هناك الكثير من الأماكن للحصول على الخطوط عبر الإنترنت ، بما في ذلك المصادر المجانية مثل خطوط جوجل, دافونت، و FontSpace. سنرى أدناه Windows 11 لديه طريقته الخاصة المضمنة للحصول على الخطوط أيضًا.
إذا كان لديك ملف خط ، مثل ملف OTF أو TTF ، فلا يمكنك وضعه في أي مكان على جهاز الكمبيوتر الخاص بك وتتوقع أن يكون قابلاً للاستخدام. لا يتم التعرف على الخط بواسطة Windows 11 ومن خلال برامج الامتداد مثل Word ، حتى يتم تثبيته بشكل صحيح.
يتم تخزين الخطوط المثبتة في مجلد محدد ، كما هو موضح أدناه. طالما أن البرنامج الذي تريد استخدام الخط فيه يبحث عن ملفات الخطوط في مجلد Windows Fonts القياسي ، فإن اتباع الخطوات أدناه سيسمح باستخدام الملف بواسطة هذا البرنامج.
كيفية تثبيت الخطوط من الويب
إليك ما يجب فعله بالملف الذي قمت بتنزيله حتى تتمكن من البدء في استخدام الخط في برامجك:
-
حدد موقع ملف الخط. أنت بحاجة إلى فعلي ملف ، لذلك إذا تم تنزيل الخط في أرشيف (ربما كان كذلك) ، فاستخرجه أولاً: حدده مرة واحدة ثم انتقل إلى أدوات المجلد المضغوط > استخراج كافة > استخراج. سيظهر الخط في مجلد بنفس اسم الأرشيف.

إذا تم تنزيل خطك داخل ملف أرشيف ، فمن المحتمل أن يكون ملف أزيز ملف. ومع ذلك ، إذا كان شيئًا آخر مثل 7Z أو RAR ، فستحتاج إلى ملف أداة استخراج ملفات الطرف الثالث لفتحه. بمجرد إخراج الخط الحقيقي من الأرشيف ، يتم تطبيق بقية هذه الخطوات تمامًا كما هو الحال مع خطوط ZIP.
-
هناك عدة طرق لتثبيت خط في نظام التشغيل Windows 11. أسهل طريقة هي النقر فوقه نقرًا مزدوجًا أو النقر بزر الماوس الأيمن فوقه وتحديده تثبيت.
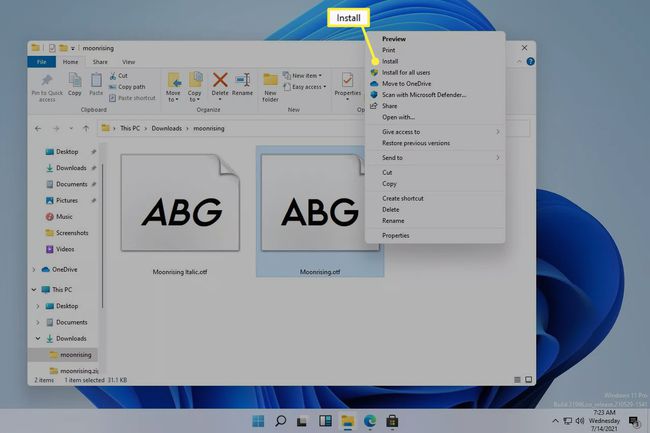
يمكنك أيضًا الذهاب إلى إعدادات > إضفاء الطابع الشخصي > الخطوط، واسحب ملف الخط إلى ملف أضف الخطوط منطقة. هذا يعمل مع خطوط متعددة أيضًا.

يمكن أيضًا إجراء عمليات تثبيت الخطوط مباشرةً من مجلد Windows Fonts في ج: \ Windows \ الخطوط. قم بنسخ ولصق ، أو سحب وإفلات ، خط واحد أو أكثر هناك لتثبيتها بشكل مجمّع.

إذا لم تنجح أي من هذه الطرق ، فتأكد من أنك تتعامل مع الخط الفعلي وليس الأرشيف الذي جاء فيه. إذا لم يتعرف Windows 11 على الخط الذي لديك ، فحاول تحويله إلى تنسيق مدعوم.
كيفية تثبيت الخطوط من خلال متجر Microsoft
هناك طريقة أخرى للحصول على الخطوط من خلال متجر Microsoft. بدلاً من البحث عن موقع ويب جدير بالثقة للحصول على الخطوط منه ، ثم الاضطرار إلى تنزيل الملف بنفسك ، يحتوي Windows 11 على طريقة مضمنة تبسط العملية برمتها.
-
اذهب إلى إعدادات > إضفاء الطابع الشخصي > الخطوط > احصل على المزيد من الخطوط في متجر Microsoft.
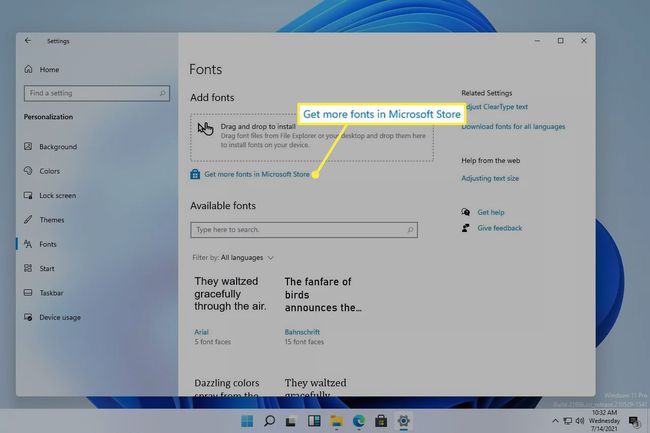
تتمثل إحدى طرق الوصول إلى "الإعدادات" في النقر بزر الماوس الأيمن فوق الزر "ابدأ" وتحديده من القائمة.
-
اختر الخط الذي تريد تثبيته ، ثم اختر احصل على.

-
يختار تثبيت إذا لم يبدأ التثبيت تلقائيًا.

كيفية حذف الخطوط في Windows 11
من السهل الإفراط في تثبيت الخطوط المخصصة. لا حرج في ذلك ما لم تكن قد جمعت الكثير من برامجك تعمل الآن ببطء في محاولة تحميلها جميعًا ، أو أصبح من الصعب غربلة جميع الخيارات.
دعنا أولاً نلقي نظرة على أسهل طريقة لإزالة تثبيت الخطوط:
انقر بزر الماوس الأيمن فوق الزر ابدأ وانتقل إلى إعدادات > إضفاء الطابع الشخصي > الخطوط.
-
حدد الخط من ملف الخطوط المتوفرة منطقة. يمكنك العثور عليه من خلال البحث عن اسمه أو التمرير عبر القائمة.

-
يختار الغاء التثبيت، ثم قم بتأكيده في النافذة المنبثقة.
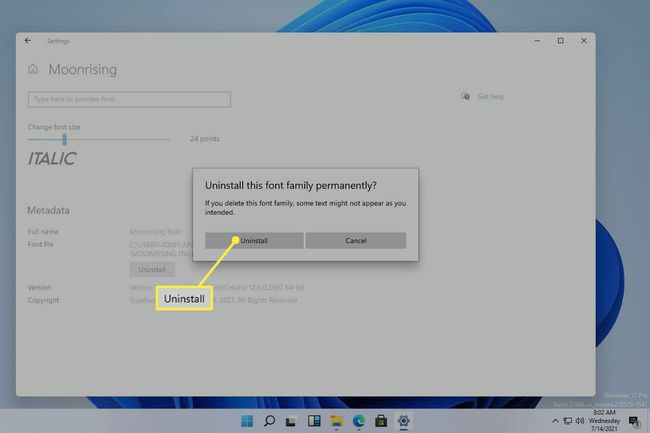
الطريقة الأخرى لحذف الخطوط هي تقنية أفضل إذا كنت تريد إزالة خطوط متعددة مرة واحدة. قم بزيارة هذا المسار في File Explorer لتحديد الخط (الخطوط) الذي تريد إزالته ، ثم اختر حذف من القائمة بالأعلى:
ج: \ Windows \ الخطوط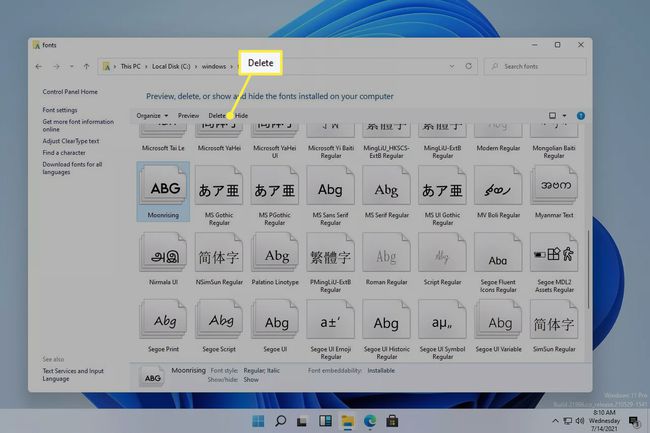
إذا قمت بالنقر بزر الماوس الأيمن فوق أحد الخطوط ، أو استخدام تنسيق تنظم خيار القائمة ، يمكنك نسخه في مكان آخر لأغراض النسخ الاحتياطي أو المشاركة.
التعليمات
-
كيف أقوم بإضافة خطوط إلى Microsoft Word؟
إلى إضافة خطوط إلى Microsoft Word وبرامج Windows 11 الأخرى ، قم بتثبيت الخط على نظامك باتباع الإرشادات أعلاه. قد تضطر إلى إغلاق البرنامج وإعادة فتحه حتى يظهر الخط.
-
ما هو الخط المستخدم في Windows 11؟
Segoe UI Variable هو الخط الافتراضي لنظام التشغيل Windows 11. استخدمت Microsoft عائلة خطوط Segoe لواجهات المستخدم ومواد التسويق الخاصة بها لسنوات عديدة.
-
أين أجد الخطوط في Windows 11؟
افتح مستكشف ملفات Windows 11 وانتقل إلى ج: \ Windows \ الخطوط لمشاهدة كافة الخطوط المثبتة على نظامك.
