كيفية ضبط دقة الشاشة في Windows 11
ماذا تعرف
- أسهل طريقة لتغيير الدقة هي النقر بزر الماوس الأيمن فوق سطح المكتب وتحديد اعدادات العرض، ثم حدد الدقة الجديدة.
- يمكنك تغيير دقة الشاشة في أي وقت في Windows 11.
يمكن أن يكون تغيير الدقة طريقة جيدة لزيادة الجودة الإجمالية لشاشتك في Windows و يسمح لك Windows 11 بتغيير الدقة بنفس سهولة تغييره في إصدارات Windows الأخرى ماضي. ومع ذلك ، فإن بعض الطرق التي يعرض بها Windows 11 البيانات على الشاشة قد تغيرت من Windows 10. في هذه المقالة ، سنشرح بالتفصيل كيفية الوصول إلى إعدادات الدقة بطريقتين مختلفتين ، بحيث يمكنك بسهولة تغيير الدقة إلى أعلى جودة تدعمها شاشتك.
كيف يمكنني ضبط دقة الشاشة في نظام التشغيل Windows 11؟
يعد ضبط الدقة في Windows 11 أمرًا سهلاً للغاية في الواقع. في الواقع ، يمكنك القيام بذلك مباشرة من سطح المكتب في أي وقت. إليك ما يجب القيام به.
انقر بزر الماوس الأيمن فوق أي مكان فارغ على سطح المكتب.
-
انقر اعدادات العرض.
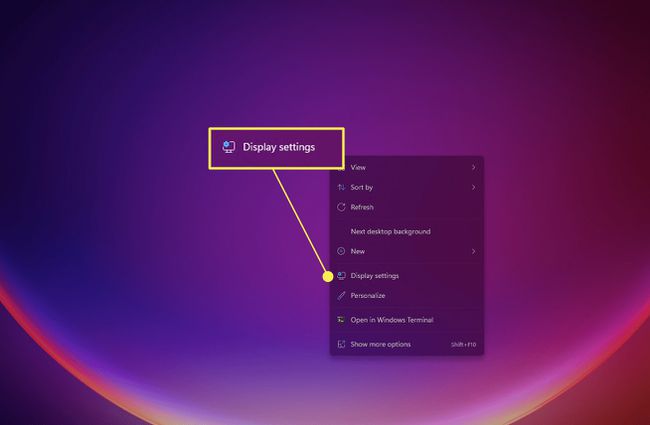
-
إذا لم يفتح هذا مباشرة على قسم العرض في الإعدادات ، ابحث عنه وانقر عليه عرض في قوائم القائمة. يجب أن يكون موجودا بالقرب من القمة.
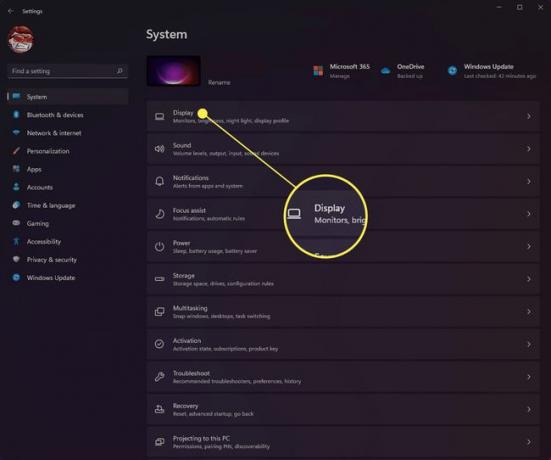
-
قم بالتمرير لأسفل حتى ترى ملف مقياس وتخطيط الجزء.
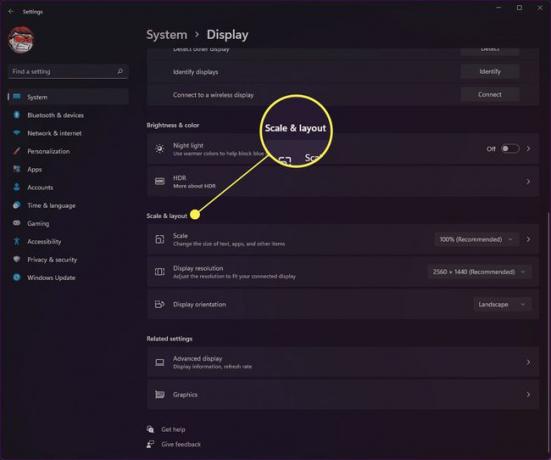
-
حدد القائمة المنسدلة بجوار دقة العرض لتحديد إعدادات دقة الشاشة التي تريد استخدامها. سيوصي Windows دائمًا بدقة العرض المثالية المضمنة في شاشتك عند النظر إلى هذه الإعدادات.
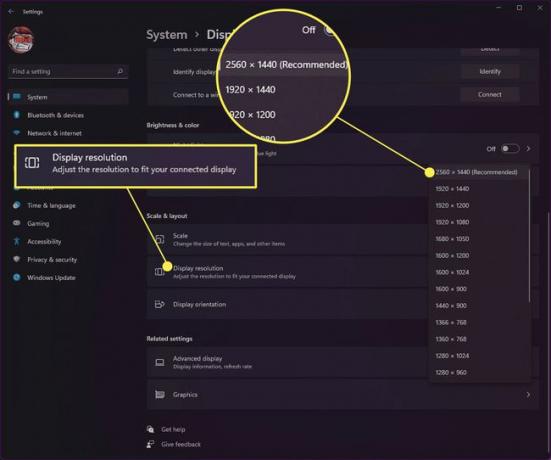
بمجرد تغيير دقة الشاشة ، يمكن أن تغير كيفية ظهور الرموز وفتح النوافذ على شاشتك. على هذا النحو ، نوصي بتغيير الإعدادات على إصدار نظيف من سطح المكتب من خلال التأكد من إغلاق وفتح نوافذ المتصفح أو التطبيقات التي قمت بتشغيلها في ذلك الوقت.
كيف يمكنني الحصول على دقة 1920 × 1080 على نظام التشغيل Windows 11؟
إذا كان جهاز الكمبيوتر الخاص بك لا يتحول تلقائيًا إلى دقة 1080 بكسل في نظام التشغيل Windows 11 لسبب ما ، فيمكنك تغيير الإعداد يدويًا. بالطبع ، ستحتاج شاشتك إلى دعم هذا القرار قبل أن تتمكن من تغييره. على سبيل المثال ، لن تتمكن الشاشة التي تدعم دقة 1280 × 720 (أو 720 بكسل) من العمل بدقة 1920 × 1080 لأنها لا تدعم هذه الدقة العالية. اتبع الخطوات أدناه لفتح إعدادات العرض والتغيير إلى دقة 1920 × 1080.
انقر على شبابيك على شريط المهام.
-
حدد موقع ملف إعدادات رمز التطبيق وحدده.
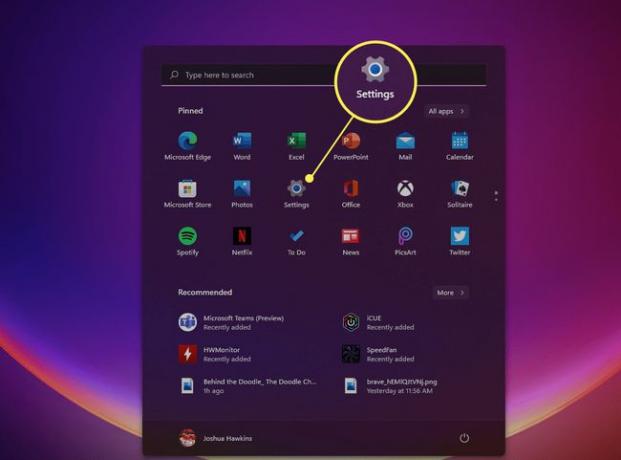
-
انقر عرض لفتح إعدادات العرض.
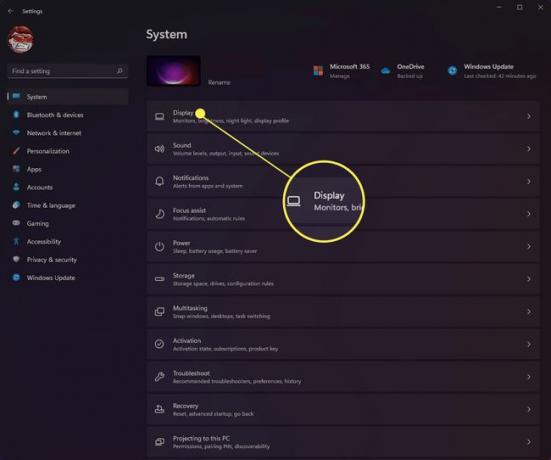
-
قم بالتمرير لأسفل حتى ترى مقياس وتخطيط.
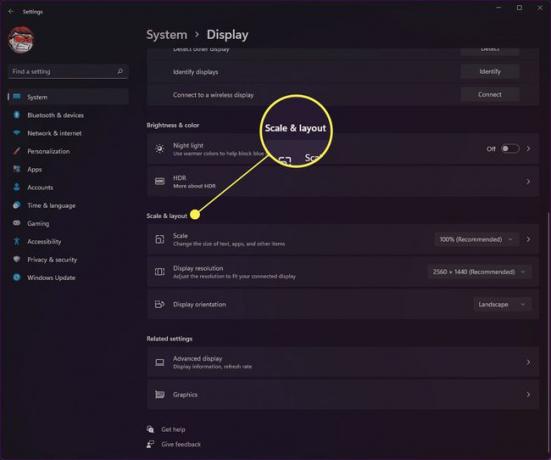
-
يختار 1920 × 1080 الدقة من القائمة المنسدلة إلى اليمين للالتزام بالتغييرات.
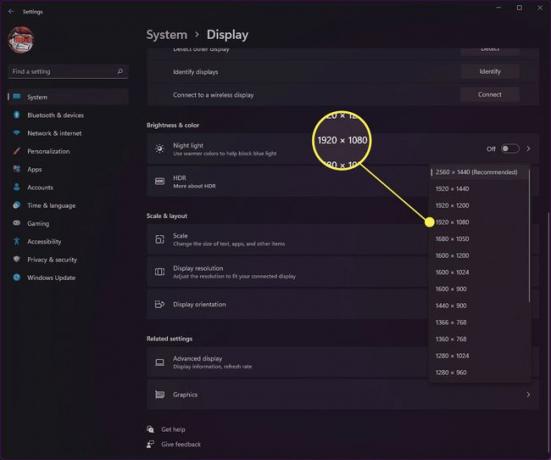
كيف تحصل على دقة 1920 × 1080 على شاشة 1366 × 768؟
إذا كنت تشغل شاشة تعين الدقة تلقائيًا على 1366x768 ، فمن المحتمل أنك لن تتمكن من ترقية الدقة إلى 1920x1080. السبب في ذلك هو أن الشاشة التي تعمل عليها لا تدعم بالفعل دقة 1920 × 1080. حتى إذا كنت تستخدم برنامجًا تابعًا لجهة خارجية ، مثل Custom Resolution Utility ، لتغيير الدقة ونص معين وغير ذلك قد تصبح العناصر غير قابلة للقراءة بسبب تصغير الحجم المطلوب لإظهار العناصر بهذه الدقة على شاشة لا تدعم هو - هي.
من المهم أيضًا ملاحظة أنه حتى يتلقى Windows 11 إصدارًا كاملاً ، قد لا يتم دعم العديد من تطبيقات الجهات الخارجية التي تتيح لك تعيين خيارات الدقة المخصصة بشكل كامل.
التعليمات
-
كيف أقوم بتغيير دقة الشاشة في نظام التشغيل Windows 10؟
إلى ضبط دقة الشاشة في Windows 10 ، من قائمة ابدأ ، انتقل إلى إعدادات > نظام > عرض. تحت الحجم والتخطيط، استخدم القائمة المنسدلة لضبط النص وحجم التطبيق. استخدم القائمة المنسدلة أسفل دقة العرض لضبط دقة الشاشة. اذهب إلى إعدادات والبحث عن معايرة شاشة ملونة لضبط معايرة الألوان.
-
كيف أقوم بضبط دقة الشاشة في Windows 7؟
انقر على يبدأ القائمة والذهاب إلى لوحة التحكم، ثم ابحث عن المظهر والتخصيص الجزء. حدد القائمة المنسدلة بجوار الدقة لضبط الدقة حسب تفضيلاتك ، ثم انقر فوق تطبيق.
-
كيف يمكنني العثور على دقة الشاشة الخاصة بي في نظام التشغيل Windows 10؟
للعثور على دقة الشاشة الحالية في نظام التشغيل Windows 10 ، انتقل إلى اعدادات العرض، ثم قم بالتمرير لأسفل إلى ملف الحجم والتخطيط الجزء. ستكون قادرًا على رؤية دقة الشاشة الحالية ، ومن المحتمل أن تكون كذلك موصى به المدرجة بعدها.
