كيفية إيقاف تشغيل الإشعارات على جهاز Mac
ماك يمكن أن تكون الإشعارات مفيدة ، لأنها توفر طريقة لرؤية الأحداث القادمة بسهولة في التقويم الخاص بك ، احصل على تنبيهات حول رسائل البريد الإلكتروني والرسائل ، واطلع أيضًا على التحديثات من مواقع الويب التي اشتركت فيها إلى. يمكن أن يصبح كل شيء قليلاً على الرغم من ذلك. إذا كنت تحاول إنجاز العمل ، أو تحتاج إلى عكس شاشتك لعرض تقديمي ، أو تحتاج فقط إلى استراحة من الإشعارات المستمرة ، فإليك كيفية إيقاف تشغيل الإشعارات على Mac.
كيفية تعطيل الإشعارات مؤقتًا على جهاز Mac
ماك يوفر عددًا من الطرق لتعطيل الإشعارات ، مما يتيح لك قدرًا كبيرًا من التحكم في متى وكيف تكون التطبيقات قادرة على مقاطعتك باستخدام لافتات وتنبيهات.
فيما يلي ملخص للطرق التي يمكنك من خلالها تعطيل الإشعارات على جهاز Mac الخاص بك:
- من خلال قائمة الإخطارات: يمنحك هذا أكبر قدر من السيطرة. يمكنك تعطيل الإشعارات لفترة محددة من الوقت كل يوم ، ومنع الإشعارات بناءً على عدد من المعايير الأخرى ، وحتى التحكم في الإشعارات على أساس كل تطبيق على حدة.
- من سطح المكتب: هذه هي الطريقة الأسهل وتتطلب ببساطة مجموعة من المفاتيح + النقر بالماوس ، ولكنها لا توفر أي خيارات متقدمة.
- من مركز الإعلام: هذه الطريقة سريعة أيضًا ، لكنها تفتقر إلى الخيارات المتقدمة. إذا كنت تستخدم هذه الطريقة ، فستعود الإشعارات في اليوم التالي.
كيفية تعطيل الإخطارات على نظام التشغيل Mac من خلال مركز الإشعارات
يجعل MacOS من السهل تعطيل جميع الإشعارات مؤقتًا لفترة زمنية محددة ، مما يسمح لك بإنشاء فترة توقف مخصصة بدون إشعارات ، قم بإغلاق الإشعارات أثناء تواجدك في المدرسة أو العمل ، أو منع الإشعارات أثناء نومك ، أو إنشاء فترة خالية من الإشعارات كل يوم لأي شخص آخر السبب.
فيما يلي كيفية تعطيل الإشعارات مؤقتًا على جهاز Mac لفترة محددة من الوقت كل يوم:
-
انقر على قائمة Apple أيقونة.
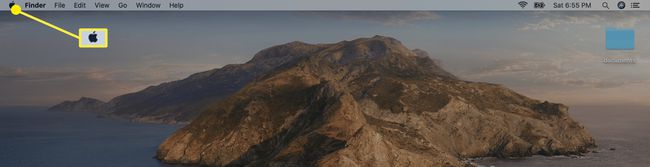
-
انقر نظامالتفضيلات.

-
انقر إشعارات.

-
انقر لا تقاطع في الجزء الأيمن إذا لم يكن محددًا بالفعل.

-
أدخل الفترة الزمنية التي لا ترغب في تلقي إشعارات خلالها بتنسيق من عند: و إلى: الحقول ، وحدد المربع المقابل.

سيتم منع الإخطارات خلال الفترة الزمنية التي اخترتها كل يوم. إذا كنت تريد العودة إلى الوضع الطبيعي ، فما عليك سوى العودة إلى هذه القائمة وإزالة علامة الاختيار الموجودة على يسار من عند.
المزيد حول خيارات عدم الإزعاج في Mac
بالإضافة إلى السماح لك بإعداد وقت تعطل مخصص كل يوم دون تشتيت الانتباه ، توفر قائمة "عدم الإزعاج" عددًا من الخيارات الأخرى. يمكنك أيضًا ضبطه على منع الإشعارات عندما تكون الشاشة في وضع السكون ، وعندما تكون الشاشة مقفلة ، وعند النسخ المتطابق إلى أجهزة التلفزيون وأجهزة العرض.
خيارات منع الإخطارات عندما يكون ملف العرض نائم أو المقفلة مفيدة لأنها ستمنع الإشعارات تلقائيًا من الانطلاق عندما لا تستخدم جهاز Mac الخاص بك بالفعل. سيتم جمع الإخطارات في مركز الإشعارات وعرضها عندما تستيقظ أو تفتح الشاشة.
خيار تعطيل الإخطارات عندما يعكس العرض الخاص بك يعد أمرًا رائعًا إذا كنت تريد تجنب الإخطارات المحرجة أو الشخصية من الظهور عند مشاهدة أشخاص آخرين لشاشتك. إنه أيضًا أكثر احترافًا قليلاً لتجنب ازدحام الشاشة بالإشعارات عند تقديم عرض تقديمي.
كيفية تعطيل الإشعارات من تطبيق واحد
يسمح لك MacOS أيضًا بتعطيل الإشعارات على أساس كل تطبيق على حدة. إذا كنت ترغب في تلقي معظم الإشعارات ، ولكن هناك عدد قليل من التطبيقات التي تزعجك ، من السهل ببساطة تعطيل الإشعارات من تلك التطبيقات المحددة مع ترك أي شيء آخر وحده.
هذا الخيار مفيد إذا كنت تريد إيقاف تشغيل إشعارات التقويم ، منع المواقع من إرسال الإخطارات عبر سفاري، أو قم فقط بقطع أي تطبيق آخر عن إرسال الإشعارات إليك.
-
افتح قائمة إعداد الإخطارات بالنقر فوق قائمة Apple ثم الانتقال إلى تفضيلات النظام > إشعارات.

انقر فوق تطبيق للوصول إلى إعدادات الإخطارات.
انقر فوق شريط التمرير بجوار السماح بالإشعارات من (التطبيق).
سيتم منع هذا التطبيق من إرسال الإشعارات حتى تضغط على شريط التمرير مرة أخرى.
المزيد حول إعدادات إشعارات التطبيق
بالإضافة إلى تعطيل التطبيقات ببساطة ، تمنحك القائمة نفسها عددًا من الخيارات الأخرى. يمكنك تغيير نمط التنبيه للسماح بالتنبيهات أو الشعارات أو عدم وجود إعلامات منبثقة على الإطلاق. يمكنك أيضًا اختيار ما إذا كنت تريد السماح بالإشعارات من هذا التطبيق على شاشة القفل ، واختيار وقت مشاهدة معاينات الإشعارات ، سواء أو لا يمكن للتطبيق وضع الإشعارات في مركز الإشعارات ، وما إذا كان قادرًا على تشغيل صوت عند إرسال ملف تنبيه.
كيفية تعطيل وإعادة تمكين جميع الإخطارات بسرعة
إذا كنت ترغب في تحويل جميع إشعاراتك على الفور دون البحث في مجموعة من القوائم ، وإعادة تمكينها لاحقًا بنفس السهولة ، يتيح لك macOS القيام بذلك أيضًا.
فيما يلي كيفية إيقاف تشغيل جميع الإشعارات فورًا:
اضغط مع الاستمرار على مفتاح الخيار.
-
انقر على مركز إعلام أعلى يمين شريط القوائم.

-
سيتحول الرمز إلى اللون الرمادي ، وستتوقف إشعاراتك مؤقتًا.

لإعادة تشغيل الإشعارات ، اضغط مع الاستمرار على مفتاح الخيار وانقر فوق مركز إعلام مرة أخرى.
طريقة أخرى لتعطيل الإخطارات بسرعة
بالإضافة إلى طريقة مفتاح الخيار ، هناك طريقة أخرى سهلة لتشغيل وضع "عدم الإزعاج" بسرعة. باستخدام هذه الطريقة ، سيتم إيقاف وضع "الرجاء عدم الإزعاج" في بداية اليوم التالي أو عندما تختار إنهائه ، أيهما أقرب.
فيما يلي كيفية تشغيل وضع "الرجاء عدم الإزعاج" بسرعة على جهاز Mac:
-
انقر على مركز إعلام أعلى يمين شريط القوائم.

-
انتقد أسفل في مركز الإعلام.

استخدم تمريرة بإصبعين لإنجاز هذه الخطوة.
-
انقر فوق شريط التمرير بجوار لا تقاطع.
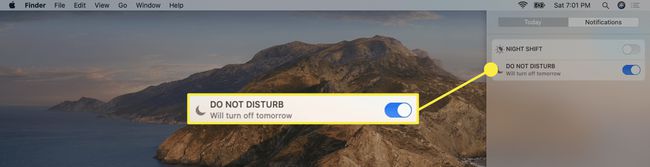
سيتم تشغيل وضع "عدم الإزعاج" وإيقاف جميع الإشعارات حتى اليوم التالي.
لإيقاف تشغيل وضع "الرجاء عدم الإزعاج" ، ارجع إلى هذه القائمة وانقر فوق لا تقاطع شريط التمرير لتعطيله.
