كيفية إنشاء اختصارات سطح المكتب على جهاز Mac
ماذا تعرف
- اذهب إلى قائمة طعام > ملف > اصنع اسم مستعار.
- انقر بزر الماوس الأيمن (أو مراقبة + انقر) في الملف وحدد اصنع اسم مستعار من القائمة.
- بالنسبة لاختصار موقع الويب ، قم بتمييز عنوان URL واسحبه وأفلته من شريط العناوين إلى سطح المكتب.
توفر هذه المقالة إرشادات حول إنشاء اختصارات سطح المكتب على كمبيوتر Mac للملفات والمجلدات ومواقع الويب.
كيفية إنشاء اختصارات سطح المكتب للملفات والمجلدات على جهاز Mac
الاختصار هو طريقة سريعة للوصول إلى الملفات والمجلدات والتطبيقات والأقراص التي تستخدمها كثيرًا. تُستخدم الاختصارات لإنقاذك من الحفر في أعماق مجلداتك.
مصطلح "اختصار سطح المكتب" هو مصطلح مألوف أكثر لمستخدمي Windows. قدمت Apple "الاسم المستعار" ليكون بمثابة اختصار قبل Microsoft مع إطلاق نظام التشغيل Mac OS 7 في عام 1991. الاسم المستعار هو ملف صغير بنفس رمز الملف الرئيسي الذي يرتبط به. تستطيع إضفاء الطابع الشخصي على مظهر هذا الرمز مثل أي رمز آخر على سطح المكتب.
-
حدد ملف مكتشف الرمز وهو الرمز الموجود في أقصى اليسار في Dock.
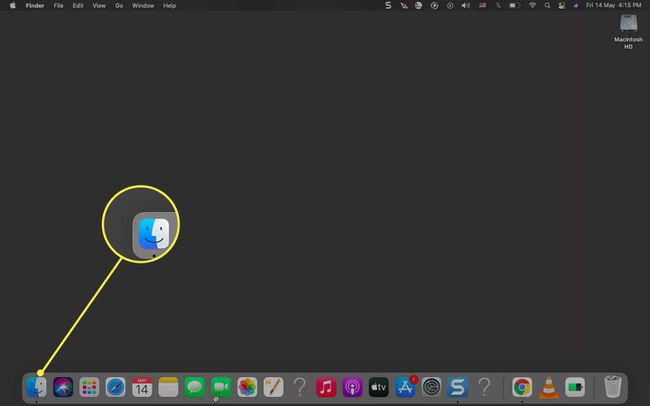
استخدم ال مكتشف لتحديد موقع المجلد أو الملف أو التطبيق الذي ترغب في إنشاء اختصار له على الجانب الأيسر من النافذة.
حدد الملف أو المجلد لتمييزه.
استخدم أيًا من الطرق الثلاث المذكورة أدناه لإنشاء اسم مستعار للملف أو المجلد أو التطبيق. يتم إنشاء اختصار للملف في نفس الموقع.
-
اذهب إلى شريط القائمة. يختار ملف > اصنع اسم مستعار.

-
انقر بزر الماوس الأيمن فوق الملف وحدد اصنع اسم مستعار من القائمة.
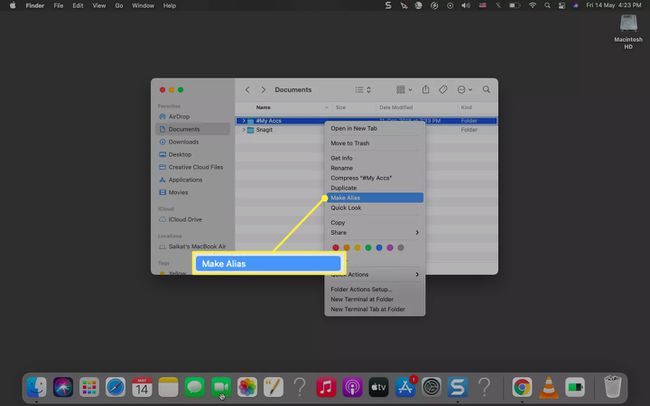
صحافة خيار + أمر معًا أثناء سحب العنصر الأصلي إلى مجلد آخر أو سطح المكتب. حرر الاختصار أولاً ثم مفتاحي Option + Command لوضع الاختصار في الموقع الجديد.
حدد الاختصار مع لاحقة "الاسم المستعار". صحافة يدخل لإعادة تسميته عن طريق إزالة لاحقة "الاسم المستعار".
اسحب ملف الاسم المستعار إلى سطح المكتب إذا كان في أي مكان آخر. يمكنك أيضًا نسخ هذا ولصقه في أي مكان على جهاز Mac.
نصيحة:
يحتوي كل اختصار على سهم صغير في الزاوية اليسرى السفلية. تستمر الاختصارات في العمل حتى إذا قمت بتغيير موقع الملف أو المجلد الأصلي. لعرض الموقع ، انقر بزر الماوس الأيمن فوق الاختصار وحدد إظهار النسخة الأصلية.
كيف تضيف موقع ويب إلى شاشتك الرئيسية على جهاز Mac؟
يمكن أن يساعدك اختصار موقع الويب في تشغيل موقع بسرعة دون البحث في الإشارات المرجعية أو كتابة عنوان URL في شريط العناوين.
افتح أي متصفح وحدد عنوان URL في شريط العناوين.
قم بتغيير حجم نافذة المتصفح لوضع سطح مكتب الكمبيوتر ونافذة المتصفح على نفس الشاشة.
-
قم بسحب وإفلات عنوان URL المميز من شريط العناوين إلى سطح المكتب أو أي مكان على جهاز Mac. يتم حفظه كملف اختصار بامتداد ملف WEBLOC ويأخذ اسم صفحة الموقع.
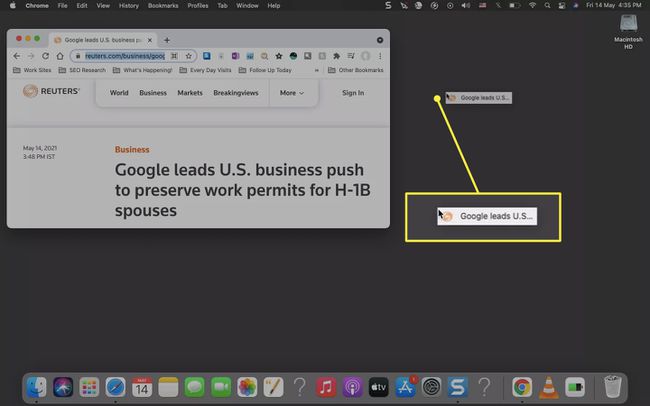
يمكنك إضافة اختصار موقع الويب إلى Dock أيضًا. اسحب عنوان URL من شريط العناوين إلى الجانب الأيمن من Dock.
ملحوظة:
يمكنك إنشاء العديد من الاختصارات كما تريد. لكن يمكن أن تسبب فوضى على سطح المكتب أيضًا. لذلك ، احذف الاختصارات غير المرغوب فيها عن طريق سحبها إلى أيقونة سلة المهملات في Dock أو انقر بزر الماوس الأيمن على الاسم المستعار وحدد ارسال الى سلة المحذوفات.
التعليمات
-
كيف أقوم بإنشاء اختصار لوحة مفاتيح على جهاز Mac الخاص بي؟
يمكنك إنشاء اختصارات لوحة مفاتيح مخصصة لأية أوامر قائمة موجودة في التطبيقات. يختار تفضيلات النظام > لوحة المفاتيح > الاختصارات > اختصارات التطبيقات > علامة زائد (+) لإضافة اختصار جديد. حدد التطبيق من ملف تطبيق القائمة المنسدلة ، اكتب اسم أمر القائمة الدقيق ، وانقر فوق يضيفلتطبيق اختصار يعمل في تطبيقات متعددة ، حدد جميع التطبيقات.
-
كيف أقوم بإنشاء اختصار لمستخدم Chrome معين على جهاز Mac؟
أنشئ اختصار لوحة مفاتيح من تفضيلات النظام > لوحة المفاتيح > الاختصارات > اختصارات التطبيقات > علامة زائد (+). يختار كروم من عند التطبيقات، أدخل اسم المستخدم (من قائمة ملفات تعريف Chrome) ، وعيّن مجموعة لوحة مفاتيح مخصصة.
