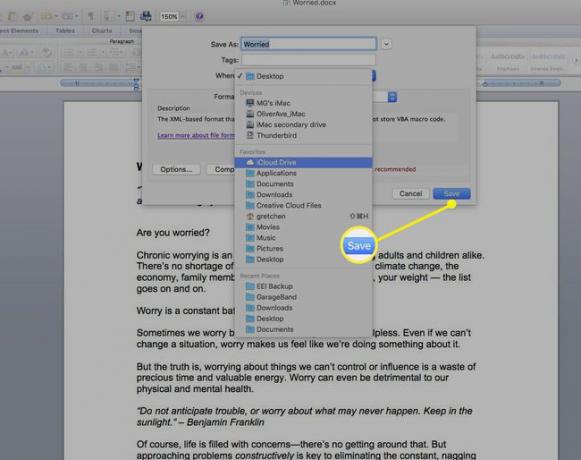كيفية حفظ الملفات في iCloud Drive على جهاز Mac الخاص بك
iCloud هو التخزين السحابي و حوسبة سحابية أطلقتها خدمة أبل في عام 2011. لا تقوم iCloud بتخزين المحتوى الخاص بك بشكل آمن فحسب ، بل تحافظ أيضًا على مزامنة تطبيقاتك وبياناتك عبر جميع أجهزتك ، مثل Mac و iPad و iPhone.
محرك iCloud وهو جزء من برنامج iCloud. احفظ الصور والمستندات وبيانات التطبيق وغير ذلك الكثير في مستودع iCloud Drive الخاص بك ، ثم قم بالوصول إلى تلك الملفات على جميع أجهزتك ، على غرار خدمات مثل بصندوق الإسقاط.
باستخدام iCloud و iCloud Drive ، من السهل حفظ الملفات من جهاز Mac الخاص بك ثم الوصول إليها من iPhone أو iPad أو iCloud.com. فيما يلي نظرة على إعداد iCloud Drive وحفظ الملفات من سطح مكتب Mac الخاص بك.
تتعلق المعلومات الواردة في هذه المقالة بـ iCloud Drive على أجهزة كمبيوتر Mac (OS X 10.10 أو أحدث). تأكد من تسجيل الدخول إلى iCloud باستخدام معرف Apple الخاص بك على جميع أجهزة الكمبيوتر والأجهزة الخاصة بك.
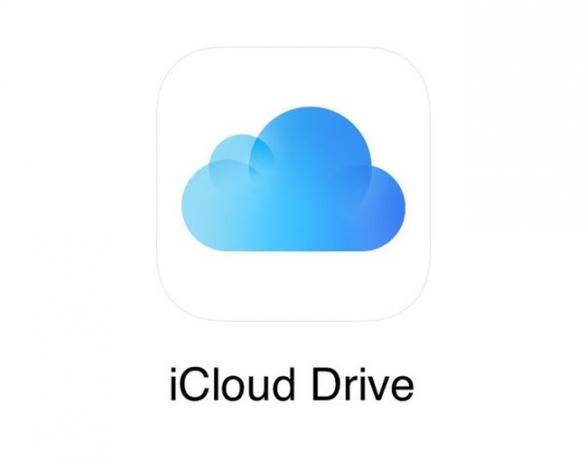
قم بإعداد iCloud Drive
إذا لم تكن قد قمت بإعداد iCloud Drive بعد ، فستكون العملية سريعة وسهلة. ستحتاج إلى تمكين iCloud Drive على جميع أجهزتك التي تعمل بنظام iOS ، مثل iPhone و iPad ، وكذلك جهاز Mac.
قبل أن تبدأ ، قم بتحديث أجهزتك إلى أحدث إصدار من iOS أو iPadOS ، وقم بتحديث جهاز Mac الخاص بك إلى أحدث إصدار من macOS يمكنه دعمه.
على iPhone و iPad و iPod Touch
افتح إعدادات على جهازك ، ثم اضغط على اسمك.
مقبض iCloud.
-
قم بالتمرير لأسفل وقم بالتبديل محرك iCloud.
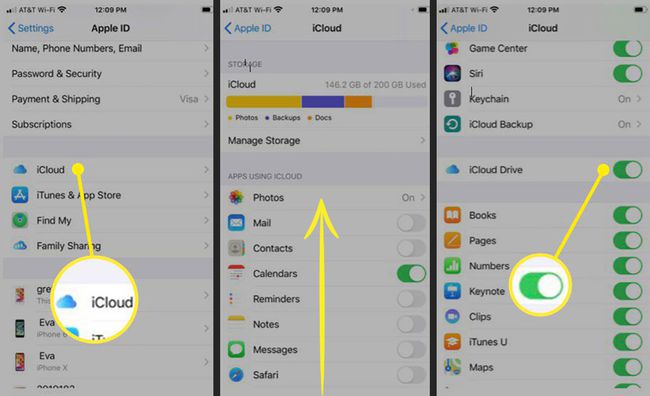
على جهاز Mac الخاص بك
-
من قائمة Apple ، حدد تفضيلات النظام.

-
إذا كنت تستخدم macOS Catalina ، فحدد التفاح معرف. إذا كنت تستخدم macOS Mojave أو إصدارًا أقدم ، فأنت لا تفعل بحاجة إلى تحديد معرف Apple.

-
يختار iCloud.

إذا طُلب منك ذلك ، فقم بتسجيل الدخول باستخدام معرف Apple الخاص بك.
-
قم بتشغيل iCloud Drive عن طريق تحديد المربع المجاور له.

استخدام الملفات مع iCloud Drive
بعد إعداد iCloud Drive وتمكينه عبر جميع أجهزتك ، يتم تلقائيًا نقل أي مستندات قمت بتخزينها بالفعل في iCloud إلى iCloud Drive. على أجهزتك التي تعمل بنظام iOS ، مثل iPhone و iPad ، سترى ملفاتك في تطبيق الملفات بالإضافة إلى ملفات الصفحاتو Numbers و Keynote.
بشكل افتراضي ، يحتوي iCloud Drive على مجلدات لكل من Apple الخاص بك أعمل تطبيقات (Keynote و Pages و Numbers) ، بالإضافة إلى مجلدات أتمتة, معاينةو QuickTime Player و Script Editor و TextEdit. أضف مجلداتك الخاصة أيضًا ، وقم بتخزين أي مستندات تريدها. (المزيد عن هذا أدناه).
تعتمد كيفية تخزين المستندات والملفات الأخرى في iCloud Drive على إصدار OS X أو macOS لديك. ل macOS Sierra وما فوق ، إنها سهلة. ما عليك سوى تمكين مجلدي سطح المكتب والمستندات للمزامنة تلقائيًا مع iCloud Drive. بالنسبة لإصدارات OS X أو macOS الأقدم ، ستحتاج إلى نقل ملفات ومستندات سطح المكتب يدويًا إلى iCloud Drive.
عند التسجيل في iCloud ، تحصل تلقائيًا على 5 غيغابايت من مساحة التخزين المجانية. إذا كنت بحاجة إلى مساحة أكبر في iCloud ، فيمكنك الترقية إلى خطة تخزين أكبر.
حفظ الملفات في iCloud Drive باستخدام Sierra والإصدارات اللاحقة
بدءًا من macOS Sierra ، يمكنك تخزين مجلد سطح المكتب والمستندات في iCloud Drive والوصول إليها على جميع أجهزتك. على سبيل المثال ، ابدأ مستندًا على سطح مكتب Mac الخاص بك ، ثم اعمل عليه لاحقًا من iPhone أو iPad أو iPod touch وعلى iCloud.com. كل شيء يتم تحديثه تلقائيًا في كل مكان.
لإضافة مجلد سطح المكتب والمستندات إلى iCloud Drive:
-
من قائمة Apple ، حدد تفضيلات النظام.

-
يختار التفاح معرف. (في macOS Mojave أو High Sierra أو Sierra ، لا يتعين عليك تحديد معرف Apple.)

-
انقر iCloud.

-
تأكد من تمكين iCloud Drive عن طريق تحديد المربع المجاور له.

-
بجانب iCloud Drive ، حدد خيارات.
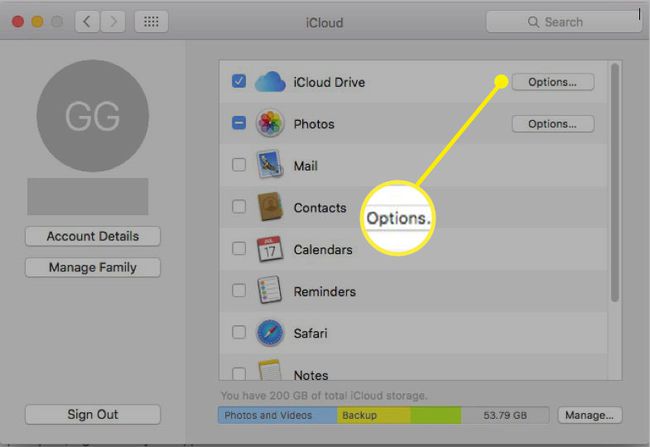
-
ضع علامة اختيار بجوار مجلدات سطح المكتب والمستندات.
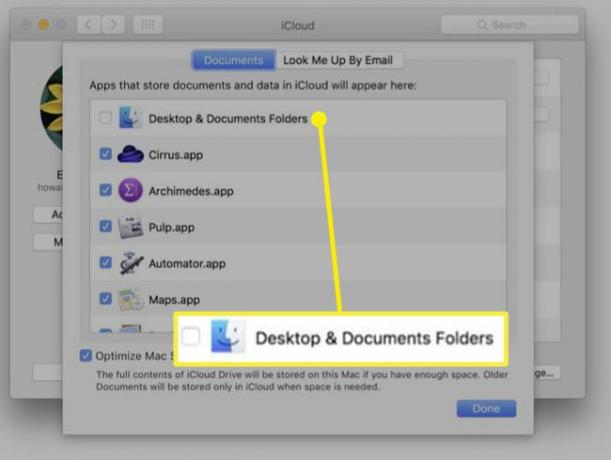
يختار منتهي. في Finder ، سترى الآن ملف سطح المكتب و وثائق المجلدات في iCloud قسم من الشريط الجانبي الخاص بك. ستتم مزامنة هذه الملفات تلقائيًا عبر جميع أجهزتك.
احفظ الملفات في iCloud Drive بإصدارات سابقة لنظام التشغيل
مع إصدارات OS X و macOS الأقدم ، لا يمكنك تمكين مجلدات سطح المكتب والمستندات لديك للحفظ في iCloud Drive. ومع ذلك ، يمكنك إنشاء مجلدات يدويًا على iCloud Drive ونقل ملفاتك أو نسخها هناك حتى تتمكن من الوصول إليها على أجهزة iOS أو iCloud.com.
للوصول إلى iCloud Drive ، حدد ملف مكتشف أيقونة في Mac Dock.
-
يختار محرك iCloud من المفضلة الشريط الجانبي.
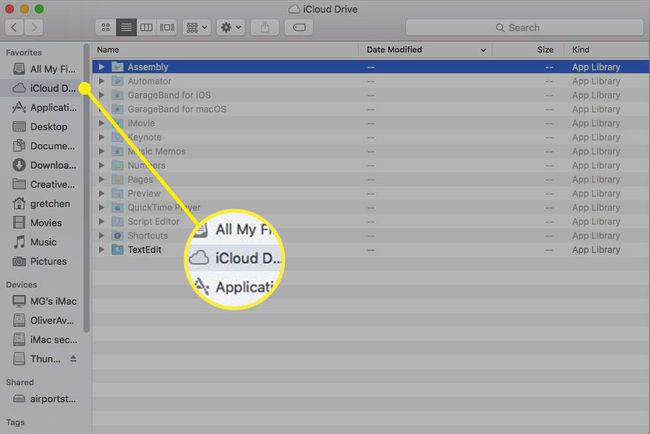
-
انقر بزر الماوس الأيمن في النافذة واختر ملف جديد. قم بتسمية المجلد كما تريد ، على سبيل المثال ، وثائق العمل.
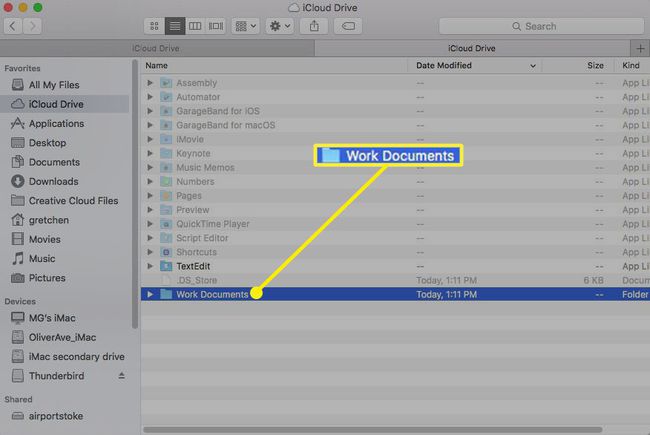
-
انقر بزر الماوس الأيمن على iCloud Drive وحدد فتح في علامة تبويب جديدة.
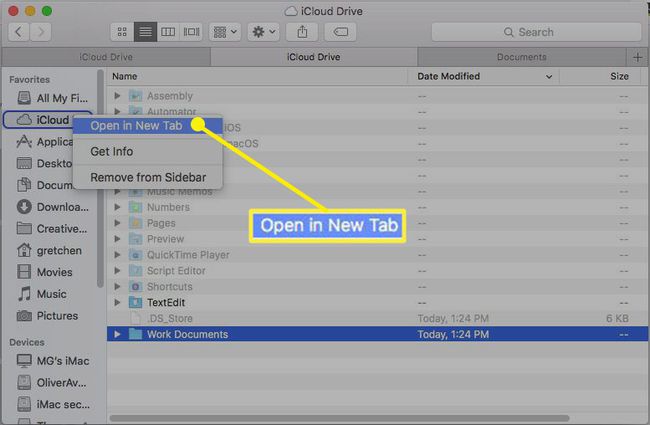
انتقل إلى مجلد يحتوي على الملفات التي ترغب في حفظها في ملف وثائق العمل مجلد في iCloud Drive.
-
حدد الملفات التي تريدها على iCloud Drive. إلى نقل الملف أو الملفات ، اسحبها إلى علامة التبويب iCloud Drive في الجزء العلوي من نافذة Finder.
إلى ينسخ الملف أو الملفات ، اضغط باستمرار على خيار المفتاح واسحب الملف أو الملفات إلى علامة التبويب iCloud Drive في الجزء العلوي من نافذة Finder.
طريقة السحب والإفلات الافتراضية هي متحرك ملفاتك ، أثناء الضغط باستمرار على ملف خيار key يحتفظ بنسخة من الملف في موقعه الأصلي.
-
استمر في الانتظار حتى تفتح نافذة iCloud Drive ، ثم اسحب إلى ملف وثائق العمل مجلد (أو أيًا كان ما تسميه). في حالة النسخ ، حرر ملف خيار مفتاح.
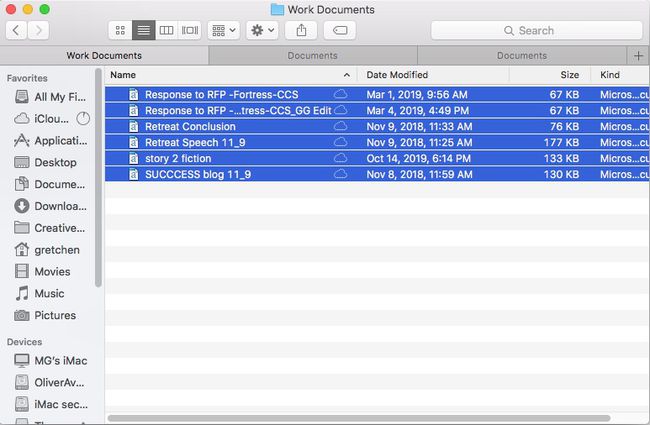
قم بإنشاء أي عدد تريده من المجلدات وانقل أو انسخ أي ملفات تريدها ، طالما أن الملف ليس أكبر من 50 جيجابايت ولا يتجاوز مساحة تخزين iCloud الخاصة بك.
حفظ الملفات في iCloud Drive عند حفظ مستند
تتمثل إحدى الطرق السهلة لحفظ نسخة من ملفك على iCloud Drive في حفظ مستند جديد.
افتح الملف أو المستند الذي تريد حفظه في iCloud Drive ، على سبيل المثال ، مستند Word.
يختار يحفظ أو حفظ باسم.
-
حدد القائمة المنسدلة بجوار أين و اختار محرك iCloud.
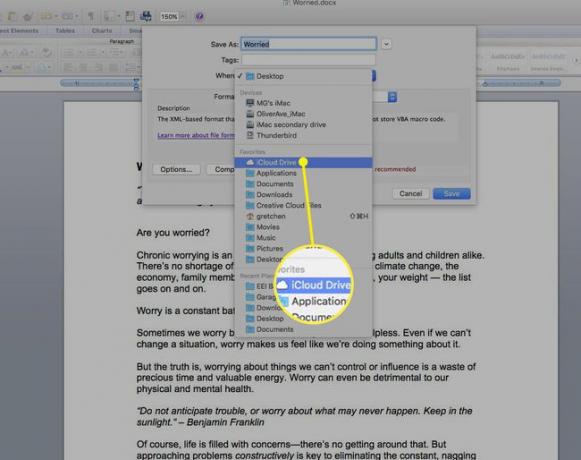
-
يختار يحفظ. تم حفظ هذا المستند في iCloud Drive ، وستتمكن من الوصول إليه من أجهزة iOS و iCloud.com.