كيفية حذف التطبيقات على iPhone 13
ماذا تعرف
- حذف التطبيق من الشاشة الرئيسية: اضغط مع الاستمرار على التطبيق> انقر إزالة التطبيق > في النافذة المنبثقة ، انقر فوق حذف التطبيق > اضغط حذف.
- حذف من مكتبة التطبيقات: انقر مع الاستمرار فوق التطبيق حتى يبدأ في الاهتزاز> انقر X في التطبيق> انقر فوق حذف في النافذة المنبثقة.
- من تطبيق "الإعدادات" ، انقر فوق عام > تخزين iPhone > التطبيق الذي تريد حذفه> حذف التطبيق > حذف التطبيق.
إذا كنت بحاجة إلى قم بتحرير مساحة التخزين على جهاز iPhone الخاص بك، أو فقط قررت أنك لا تريد تطبيقًا بعد الآن ، يمكنك حذف التطبيق. تقدم هذه المقالة إرشادات حول ثلاث طرق مختلفة لحذف التطبيقات على iPhone 13.
كيف يمكنني حذف التطبيقات تمامًا من جهاز iPhone 13 الخاص بي؟
يعد حذف التطبيقات من iPhone 13 أمرًا سهلاً بشكل عام ، ولكن هناك عدة طرق مختلفة للقيام بذلك. فيما يلي أسهل ثلاث طرق لحذف تطبيق من iPhone 13.
حذف التطبيقات من الشاشة الرئيسية
الطريقة الأسهل والأكثر شيوعًا لحذف تطبيق iPhone هي من شاشة iPhone الرئيسية. إليك ما يجب القيام به:
-
انقر مع الاستمرار فوق التطبيق حتى تنبثق قائمة منه.

في القائمة المنبثقة ، انقر فوق إزالة التطبيق.
-
تتيح لك النافذة المنبثقة اختيار حذف التطبيق تمامًا وإزالته من الشاشة الرئيسية ولكن لا يزال بإمكانك الوصول إليه من خلال مكتبة التطبيقات (المزيد عن ذلك في القسم التالي) أو إلغاء للاحتفاظ بامتداد تطبيق. مقبض حذف التطبيق.
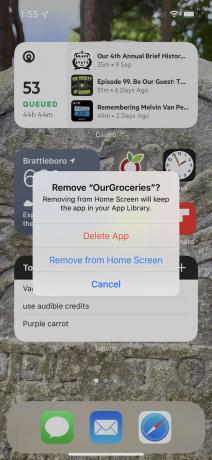
-
في النافذة المنبثقة التالية ، سترى رسالة تفيد بأن حذف التطبيق سيؤدي أيضًا إلى حذف أي بيانات قمت بإنشائها به من هاتفك. إذا قمت بنسخ iPhone احتياطيًا إلى iCloud ، فقد يتم حفظ بيانات التطبيق في iCloud لاستخدامها لاحقًا في إعادة تثبيت التطبيق. خلاف ذلك ، سيتم حذف بياناتك مع التطبيق.

مقبض حذف لإزالة التطبيق.
في أول طريقتين موصوفتين في هذا التطبيق ، يمكنك النقر مع الاستمرار على التطبيق حتى يبدأ في الاهتزاز وتظهر علامة X. اضغط على X وثم حذف في النافذة المنبثقة لحذف التطبيق.
حذف التطبيقات من مكتبة التطبيقات
ال مكتبة التطبيقات تم تقديمه مع نظام iOS 14 كمكان لتخزين وفرز جميع تطبيقاتك دون أن تشغل مساحة على شاشتك الرئيسية. تمامًا كما هو الحال مع التطبيقات الموجودة على الشاشة الرئيسية ، يمكنك حذف التطبيقات من مكتبة التطبيقات باتباع الخطوات التالية:
-
اذهب إلى مكتبة التطبيقات عن طريق التمرير من اليمين إلى اليسار حتى تظهر.
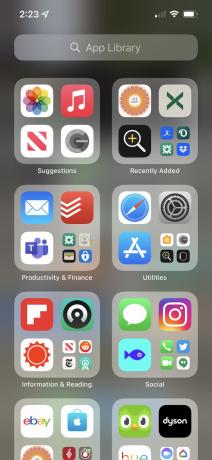
-
انقر مع الاستمرار فوق التطبيق الذي تريد حذفه.
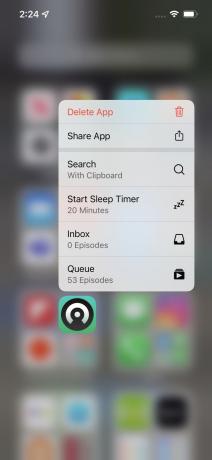
في القائمة المنبثقة ، انقر فوق حذف التطبيق.
-
تتيح لك القائمة المنبثقة معرفة ما إذا كان سيتم تخزين بيانات التطبيق في حساب iCloud الخاص بك. مقبض حذف لإزالة التطبيق.

حذف التطبيقات من الإعدادات
يمكنك أيضًا حذف التطبيقات من "الإعدادات". ربما سترغب في القيام بذلك فقط عندما تحاول على وجه التحديد إفراغ مساحة التخزين على جهاز iPhone 13 الخاص بك. في هذه الحالة ، من الجيد معرفة التطبيقات التي تشغل أكبر مساحة ثم حذف التطبيقات التي لا تستخدمها. إليك الطريقة:
-
مقبض إعدادات > عام > تخزين iPhone.
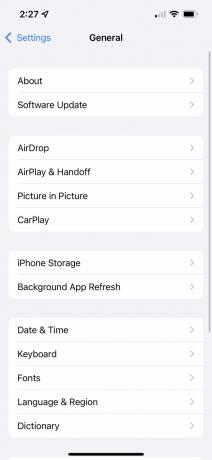
-
تصفح من خلال تطبيقاتك - تبدأ بالتطبيقات التي تشغل مساحة أكبر - وابحث عن التطبيق الذي تريد حذفه. اضغط عليها.

-
مقبض حذف التطبيق.
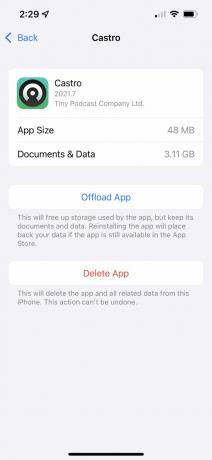
-
تخبرك نافذة في الجزء السفلي من الشاشة ما إذا كان سيتم حذف بيانات التطبيق أيضًا. مقبض حذف التطبيق.

هل تريد الاحتفاظ بمساحة خالية متاحة على هاتفك في جميع الأوقات وجعل هاتفك يزيل التطبيقات بذكاء؟ تحقق من ميزة Offload Unused Apps.
لماذا لا يمكنني حذف التطبيقات على جهاز iPhone 13 الخاص بي؟
في معظم الحالات ، يجب أن تكون قادرًا على حذف أي تطبيق مثبت على جهاز iPhone الخاص بك. ومع ذلك ، إذا لم تتمكن من حذف التطبيقات على جهاز iPhone 13 ، فهناك سببان محتملان:
- إنه تطبيق مثبت مسبقًا: بينما يمكنك حذف العديد من التطبيقات المثبتة مسبقًا على جهاز iPhone 13 الخاص بك ، لا يمكنك حذفها جميعًا. تعرف على التطبيقات المثبتة مسبقًا التي يمكنك حذفها وكيفية القيام بذلك.
- قيود المحتوى: إذا حصلت على iPhone 13 الخاص بك من خلال وظيفتك أو مدرستك أو من والديك ، فقد تكون هناك إعدادات تمنعك من حذف بعض التطبيقات المهمة. يتم ذلك باستخدام ميزة تسمى قيود المحتوى. لتغيير هذه الإعدادات ، تحتاج إلى إعداد رمز المرور بواسطة من أعطاك جهاز iPhone. بدون ذلك ، لا يمكنك حذف التطبيقات على جهاز iPhone الخاص بك.
