كيفية تمكين (أو تعطيل) حساب المسؤول في نظام التشغيل Windows 10
ماذا تعرف
- تمكين: انقر يبدأ واكتب أمر في حقل البحث في شريط المهام.
- انقر تشغيل كمسؤول، نوع مسؤول مستخدم net / نشط: نعم، و اضغط أدخل. انتظر التأكيد وأعد التشغيل.
- تعطيل: اتبع التعليمات المذكورة أعلاه ولكن اكتب مسؤول مستخدم صافي / نشط: لا، و اضغط أدخل.
توفر هذه المقالة إرشادات حول تمكين حساب المسؤول في نظام التشغيل Windows 10 لأنه ليس خيار تسجيل دخول افتراضي. هناك أيضًا تعليمات لتعطيل حساب المسؤول.
كيفية تمكين حساب المسؤول في نظام التشغيل Windows 10
في ظل الظروف العادية ، لن ترى خيارًا لتسجيل الدخول كمسؤول في كل مرة تبدأ فيها تشغيل Windows 10. قد يكون لحساب المستخدم الخاص بك امتيازات المسؤول ، ولكن خيار تسجيل الدخول باستخدام حساب المسؤول يكون متوقفًا بشكل افتراضي. هناك عدة طرق لتمكين حساب المسؤول في نظام التشغيل Windows 10 ، ولكنك تحتاج إلى استخدام ملف موجه الأمر الطريقة مع Windows 10 Home.
إذا كان لديك أشكال مختلفة من Windows ، مثل Windows 10 Pro ، فيمكنك أيضًا استخدام أدوات المسؤول أو سجل Windows لتمكين حساب المسؤول.
بينما يكون حساب المسؤول مخفيًا في نظام التشغيل Windows 10 ، يمكنك تمكينه في أي وقت باستخدام موجه الأوامر. بعد قيامك بتمكينه ، سيكون لديك خيار تسجيل الدخول كحساب مسؤول كلما بدأت تشغيل Windows. تعمل هذه الطريقة مع جميع إصدارات Windows 10 ، بما في ذلك Windows 10 Home.
-
انقر يبدأ واكتب أمر في حقل البحث في شريط المهام.
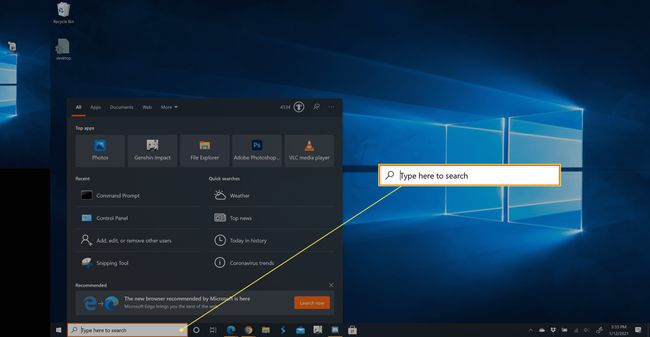
-
انقر تشغيل كمسؤول.

-
نوع مسؤول مستخدم net / نشط: نعم، ثم اضغط على أدخل.
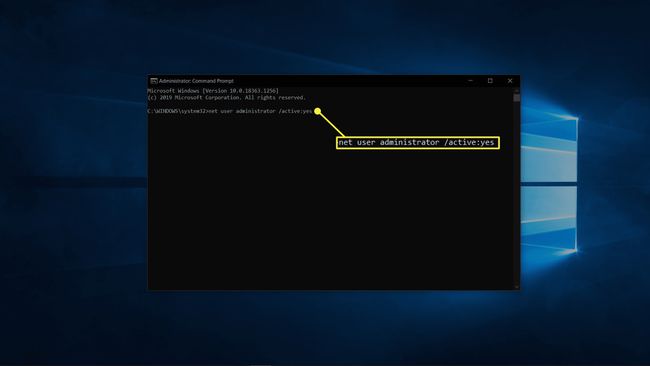
-
انتظر التأكيد.
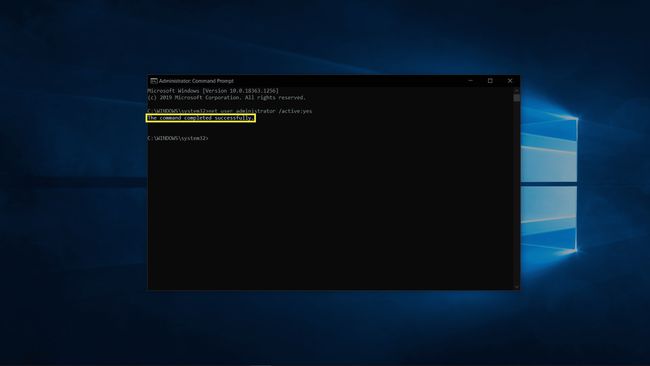
أعد تشغيل الكمبيوتر ، وسيكون لديك خيار تسجيل الدخول باستخدام حساب المسؤول.
كيفية تعطيل حساب المسؤول في نظام التشغيل Windows 10
إذا لم تعد بحاجة إلى وصول سهل إلى حساب المسؤول في نظام التشغيل Windows 10 ، فإن إخفاءه بنفس سهولة تمكينه. يمكنك القيام بذلك عبر موجه الأوامر في كل إصدار من Windows 10 ، ويمكنك دائمًا تشغيله مرة أخرى في المستقبل إذا انتهى بك الأمر إلى تغيير رأيك.
-
انقر يبدأ واكتب أمر. في حقل البحث في شريط المهام.
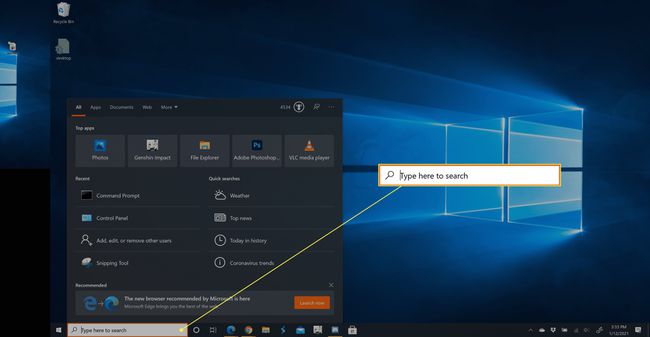
-
انقر تشغيل كمسؤول.
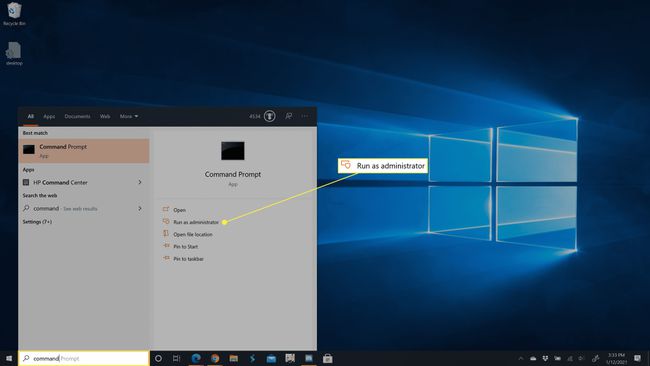
-
نوع مسؤول مستخدم صافي / نشط: لا، ثم اضغط على أدخل.
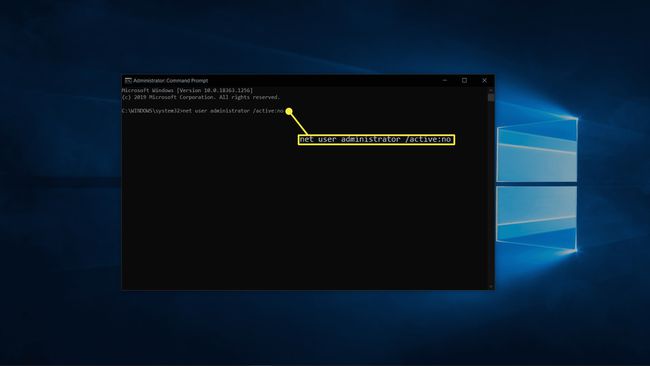
-
انتظر حتى تنتهي العملية.
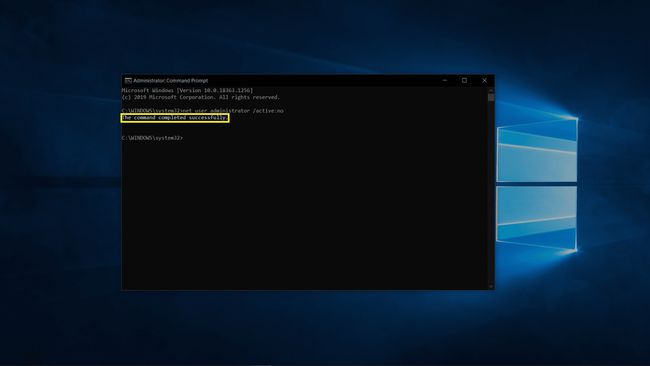
لن يظهر حساب المسؤول كخيار عند بدء تشغيل جهاز الكمبيوتر الخاص بك.
طرق أخرى لتمكين حساب المسؤول في نظام التشغيل Windows 10
الطريقة الوحيدة لتمكين حساب المسؤول في Windows 10 Home هي عبر موجه الأوامر ، لكن بعض إصدارات Windows 10 توفر بعض الخيارات الأخرى. تتوفر هذه الخيارات بشكل أساسي في إصدارات Windows 10 المخصصة للبيئات المهنية والمؤسسات ، لذلك من غير المحتمل أن تحتاج إلى أي من الطريقتين لجهاز الكمبيوتر الشخصي الخاص بك. إذا كنت تستخدم أيًا من هاتين الطريقتين ، فكن حذرًا جدًا. إذا قمت بتغيير الإعداد الخاطئ ، فقد تجعل من المستحيل تسجيل الدخول إلى جهاز الكمبيوتر الخاص بك.
كيفية تمكين حساب مسؤول Windows 10 من أدوات المسؤول
فيما يلي كيفية تمكين حساب المسؤول على جهاز الكمبيوتر الخاص بك باستخدام أدوات المسؤول.
اضغط مع الاستمرار على مفتاح Windows و ص لفتح مربع الحوار "تشغيل".
نوع lusrmgr.msc في مربع الحوار Run ، واضغط على enter.
-
افتح المستخدمون.
لن ترى هذا الخيار إذا كان لديك Windows 10 Home. استخدم طريقة موجه الأوامر بدلاً من ذلك.
يختار مدير.
قم بإزالة علامة الاختيار من المربع المجاور لـ الحساب معطل.
أعد تشغيل الكمبيوتر ، وسيكون لديك خيار تسجيل الدخول باستخدام حساب المسؤول.
كيفية تمكين حساب مسؤول Windows 10 من سجل Windows
فيما يلي كيفية تمكين حساب المسؤول عن طريق تغيير سجل ويندوز.
اضغط مع الاستمرار على مفتاح Windows و ص لفتح مربع الحوار "تشغيل".
نوع رجديت واضغط دخول.
-
انتقل إلى HKEY_LOCAL_MACHINE > البرمجيات > مايكروسوفت > نظام التشغيل Windows NT > النسخة الحالية > وينلوغن > حسابات خاصة > قائمة المستخدم.
إذا كان لديك Windows 10 Home ، فلا يمكنك الانتقال إلى قائمة مستخدمي تسجيل Windows. استخدم طريقة موجه الأوامر بدلاً من ذلك.
انقر على اليمين قائمة المستخدم.
يختار جديد > قيمة الكلمة المزدوجة.
نوع مدير، و اضغط أدخل.
أغلق محرر التسجيل وأعد تشغيل الكمبيوتر ، وسيكون لديك خيار تسجيل الدخول باستخدام حساب المسؤول.
