كيفية إعادة ضبط المصنع لنظام التشغيل Windows 10
ماذا تعرف
- تأكد من عمل نسخة احتياطية من أي معلومات مهمة قبل إعادة ضبط المصنع لنظام التشغيل Windows 10.
- انتقل إلى: Windows إعدادات > التحديث والأمان. في ال استعادة قسم ، حدد البدء واتبع التعليمات التي تظهر على الشاشة.
ستغطي هذه المقالة كيفية إعادة تعيين نظام التشغيل Windows 10 بأمان مع ضمان حماية جميع معلوماتك الأكثر أهمية.
قبل إعادة تعيين Windows 10
قبل إجراء أي إعادة تعيين إعدادات المصنع الرئيسية أو تنسيق لجهاز الكمبيوتر الخاص بك ، من الضروري عمل نسخة احتياطية من أهم معلوماتك. تقوم بعض وظائف إعادة التعيين بحفظ مستندات معينة ، ويمكن أن يجعل ذلك استعادة بياناتك أسرع. مع ذلك ، لا يستحق المخاطرة بفقدان كل شيء لأنك حددت الخيار الخاطئ أو لم تضع بياناتك في المجلد الصحيح.
للتأكد من أمان معلوماتك الأكثر أهمية ، تأكد من نسخها جميعًا احتياطيًا في ملف محرك خارجي أو خدمة التخزين السحابي قبل إعادة تعيين Windows 10.
كيفية إعادة ضبط إعدادات المصنع لجهاز كمبيوتر في نظام التشغيل Windows 10
قد تستغرق إعادة ضبط المصنع لنظام التشغيل Windows 10 بعض الوقت حتى تكتمل ، اعتمادًا على سرعة المعالج والذاكرة ومحرك التخزين ، ولكن عملية بدء تشغيله سريعة وسهلة. ما عليك سوى اتباع هذه الخطوات:
-
افتح قائمة إعدادات Windows 10 بالضغط على مفتاح Windows + I. بدلاً من ذلك ، ابحث عن إعدادات في شريط بحث Windows 10 وحدد النتيجة المقابلة.
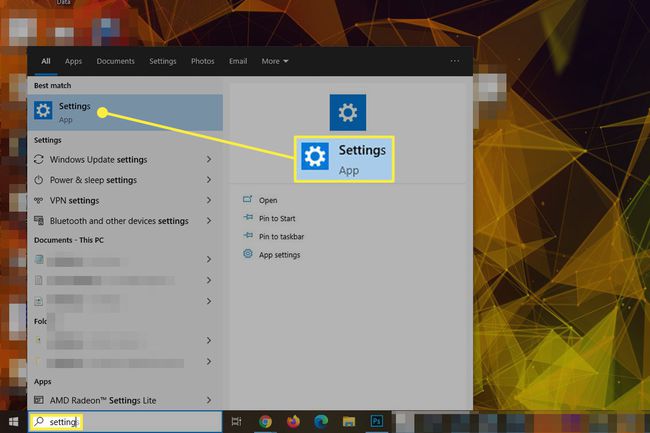
-
يختار التحديث والأمان في الجزء السفلي من القائمة.
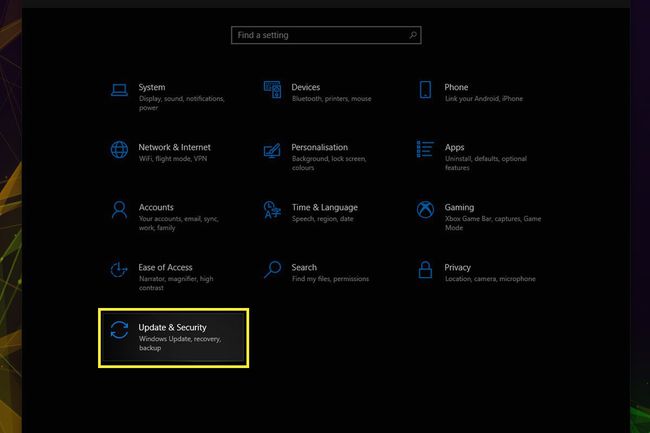
-
يختار استعادة في القائمة اليمنى.
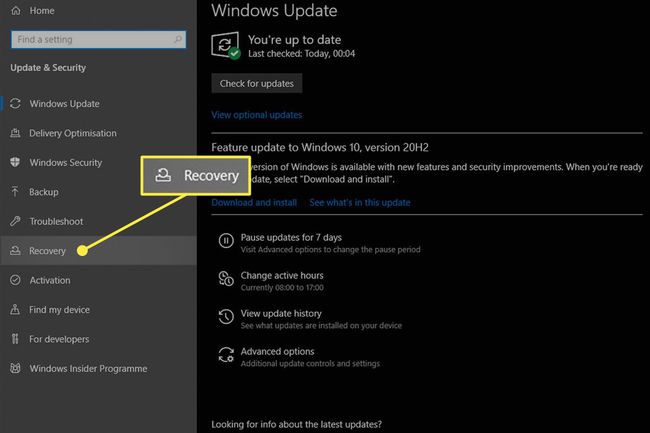
-
تحت العنوان أعد ضبط هذا الكمبيوتر، حدد البدء زر.
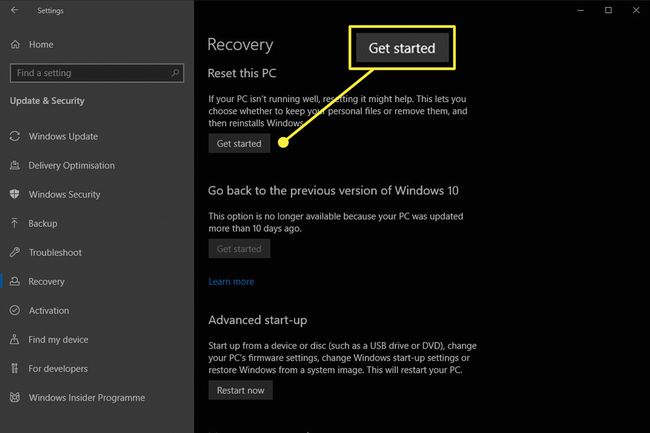
-
ستحصل على خيارين. احتفظ بملفاتي يزيل فقط جميع البرامج والإعدادات المثبتة ولكنه سيحتفظ بجميع الملفات الشخصية. إذا كان لديك العديد من الملفات الخاصة وتريدها بعد إعادة التعيين ، فحدد هذا الخيار. الخيار الثاني ، إزالة كل شيء ، سيؤدي إلى مسح محرك الأقراص تمامًا قبل إعادة تثبيت Windows. حدد هذا الخيار فقط إذا لم يكن لديك أي شيء على محرك الأقراص الذي تريد حفظه أو كنت سعيدًا باستعادته بنفسك بعد تثبيت نظيف.
إذا كنت تعيد تعيين الكمبيوتر لإعادة تدوير أو بيع أو منح الكمبيوتر المحمول أو الكمبيوتر الخاص بك ، فمن الأهمية بمكان تحديد الخيار الثاني ، والذي يضمن عدم تمكن جهة خارجية من استعادة أي من بياناتك.

-
حدد ما إذا كنت تريد استخدام ISO محلي لنظام التشغيل Windows 10 لإعادة تثبيت نظام التشغيل أو ما إذا كنت تريد تنزيله من السحابة.
سيتطلب التنزيل عبر السحابة مساحة تخزين إضافية تبلغ 4 جيجابايت.
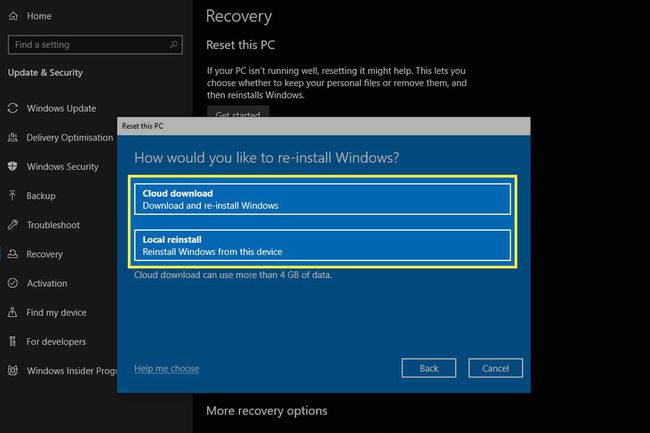
-
إذا كنت سعيدًا باختيارك ، فحدد التالي.

-
راجع جميع اختياراتك حتى الآن ، وإذا كان كل شيء يبدو على ما يرام ، فحدد إعادة ضبط لبدء إعادة ضبط المصنع.
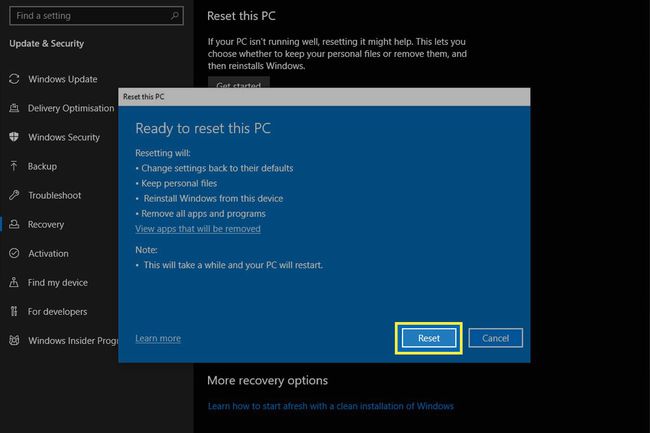
سيتم بعد ذلك إعادة تشغيل جهاز الكمبيوتر الخاص بك والبدء في إزالة البيانات وإعادة تثبيت Windows 10 من البداية. قد تستغرق العملية بأكملها ما يصل إلى ساعة ، لذا كن مستعدًا للانتظار.
بمجرد الانتهاء ، ستتمكن من تسجيل الدخول مرة أخرى إلى Windows ، حيث ستجد مجموعة واحدة أو مجموعة من ملفات HTML على سطح المكتب الخاص بك ، والتي ستوضح بالتفصيل كل شيء تم حذف عملية إعادة ضبط المصنع. قد يسهل ذلك تذكر ما تحتاجه لإعادة تثبيت نفسك لاحقًا.
ما الذي يمكن أن يتم إصلاحه من خلال إعادة ضبط المصنع؟
هناك العديد من الطرق التي يمكنك من خلالها إعادة تعيين النوافذ إلى حالة سابقة ، بدءًا من ملف استعادة النظام إلى تنسيق نظيف ، ولكن إعادة ضبط المصنع هو خيار عملي لأنه أسرع وأكثر سهولة من الطرق الأخرى.
إذا كان جهاز الكمبيوتر الخاص بك به أخطاء أو أخطاء خبيثة لا يمكنك حلها ، أو إذا كنت تتعامل مع ملف الإصابة بالبرامج الضارة، يمكن أن تكون إعادة ضبط المصنع طريقة رائعة لتنظيف المنزل والبدء من نقطة الصفر.
تعد إعادة ضبط المصنع أيضًا طريقة رائعة لتسريع جهاز الكمبيوتر الخاص بك مرة أخرى إذا أصبح بطيئًا بعد سنوات عديدة من الاستخدام. الأمر يستحق دائمًا المحاولة من قبل تقرر الترقية، حيث يمكنك توفير الكثير من المال عن طريق تجديد نظامك القديم بدلاً من استبداله على الفور.
هل لديك كمبيوتر محمول أيسر؟ إليك كيفية القيام بذلك إعادة ضبط المصنع لجهاز كمبيوتر محمول من نوع Acer. لدينا أيضًا تعليمات كاملة حول إعادة ضبط كمبيوتر محمول Lenovo و إعادة تعيين كمبيوتر محمول توشيبا.
