كيفية تنزيل الخطوط على iPhone
ماذا تعرف
- حاليًا ، تسمح لك تطبيقات مثل Pages و Keynote فقط بتبديل الخطوط.
- يتطلب تثبيت الخطوط على جهاز iPhone استخدام تطبيق منفصل ، مثل iFont أو Fonteer.
- يمكنك تنزيل خطوط جديدة ومخصصة من خلال مستعرض ويب ولكنك ستحتاج إلى تطبيق خطوط منفصل لتثبيتها.
تقدم هذه المقالة إرشادات خطوة بخطوة حول كيفية تنزيل الخطوط وتثبيتها على جهاز iPhone الخاص بك.
ستحتاج إلى استخدام تطبيق يسمح بخيارات الخطوط ، مثل Pages ، للاستفادة من أي خطوط تقوم بتثبيتها. نظرًا لقيود Apple ، لن تعمل الخطوط التي تم تنزيلها حاليًا مع تطبيقات مثل Facebook أو Instagram.
كيف يمكنني تنزيل خطوط مجانية على جهاز iPhone الخاص بي؟
إن أبسط طريقة لتنزيل خطوط جديدة على جهاز iPhone الخاص بك هي استخدام تطبيق تابع لجهة خارجية. نوصي بتطبيقات مثل iFont و فونتير ولكن يمكنك العثور على عدد من الآخرين في متجر التطبيقات بمجرد البحث عن "الخطوط".
كيف أقوم بتثبيت الخطوط باستخدام iFont؟
تقدم iFont تنزيلات وتثبيتات مجانية للخطوط ، مدعومة بالإعلانات. يمكنك استخدامه لتنزيل الخطوط من Google Fonts و Dafont و Fontspace. يمكنك أيضًا استخدامه لتثبيت الخطوط التي ربما تكون قد قمت بتنزيلها بشكل منفصل.
تستخدم كل مكتبة من مكتبات الخطوط المتوفرة في iFont تخطيطًا مختلفًا ، لذلك سيكون التنقل مختلفًا قليلاً بين المكتبات الثلاثة.
قم بتنزيل iFont وتثبيته وافتحه.
من الصفحة الرئيسية للتطبيق ، انقر فوق ابحث عن الخطوط المراد تثبيتها.
-
انقر على مكتبة الخطوط التي ترغب في الوصول إليها (Google Fonts أو Dafont أو Fontspace) ، أو اضغط على الملفات المفتوحة لتثبيت الخطوط التي نزّلتها خارج iFont.

في حالة التنزيل من مكتبة خطوط ، ابحث عن الخط الذي تريد تنزيله وانقر عليه تحميل.
قم بتأكيد التنزيل والتثبيت عندما يُطلب منك ذلك.
-
العودة إلى الصفحة الرئيسية من iFont، ثم ابحث عن الخط الذي أضفته وانقر عليه تثبيت لتبدأ.
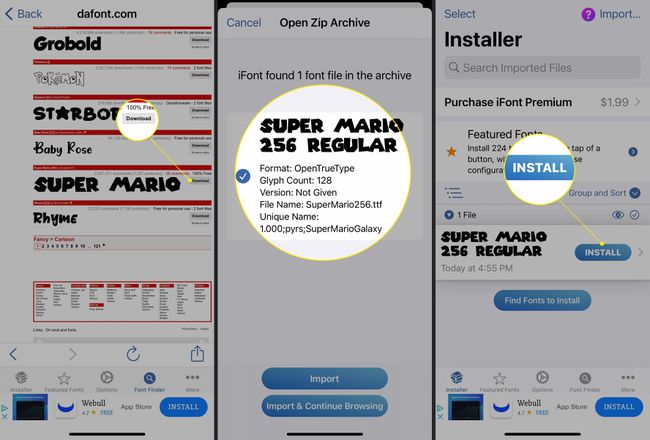
سيطلب iFont الإذن لتنزيل الملف. يختار السماح لاستكمال.
سيتم إعلامك عند انتهاء التنزيل ، ثم ستظهر لك شاشة منبثقة تشرح كيفية إكمال التثبيت.
-
افتح أجهزة iPhone الخاصة بك إعدادات، ثم اضغط على تم تنزيل الملف الشخصي باتجاه الجزء العلوي من القائمة.

في صفحة الملف الشخصي ، انقر فوق تثبيت.
-
أدخل كلمة مرور نظام iPhone (التي تستخدمها لفتح جهازك) عندما يُطلب منك ذلك.
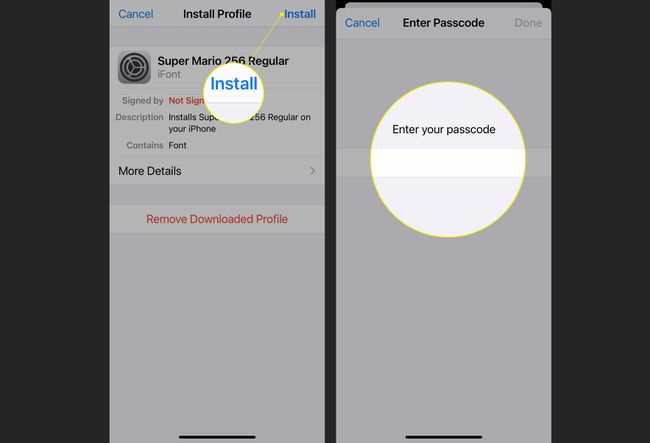
مقبض تثبيت في الزاوية العلوية اليمنى من الصفحة ، ثم انقر مرة أخرى تثبيت في القائمة المنبثقة.
-
تم تثبيت الخط الجديد الخاص بك! سيظهر أيضًا باسم المثبتة في قائمة خطوط iFont الخاصة بك.
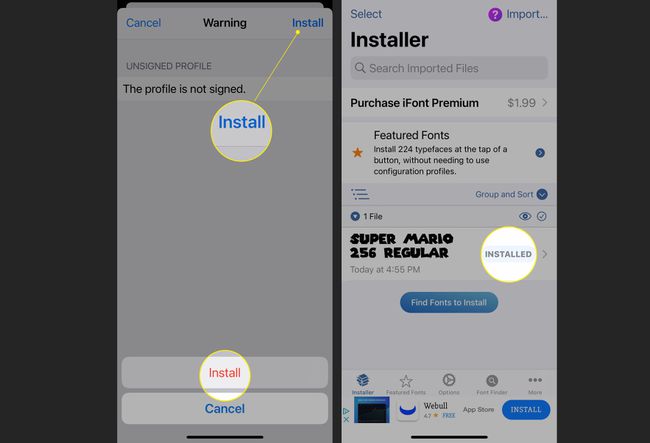
للتذكير ، نظرًا لقيود Apple ، لن تكون الخطوط المثبتة قابلة للاستخدام إلا في تطبيقات محددة مثل Pages و Keynote.
كيف أقوم بتثبيت الخطوط باستخدام Fonteer؟
يتيح لك Fonteer تنزيل الخطوط وتثبيتها في مجموعات بدلاً من الخطوط واحدة تلو الأخرى مثل iFont. كما أن لديها حق الوصول إلى Google Fonts و Font Squirrel.
قم بتنزيل وتثبيت وفتح Fonteer.
من الصفحة الرئيسية للتطبيق ، انقر فوق + لإنشاء مجموعة جديدة.
-
اختر اسمًا لمجموعة الخطوط الخاصة بك.
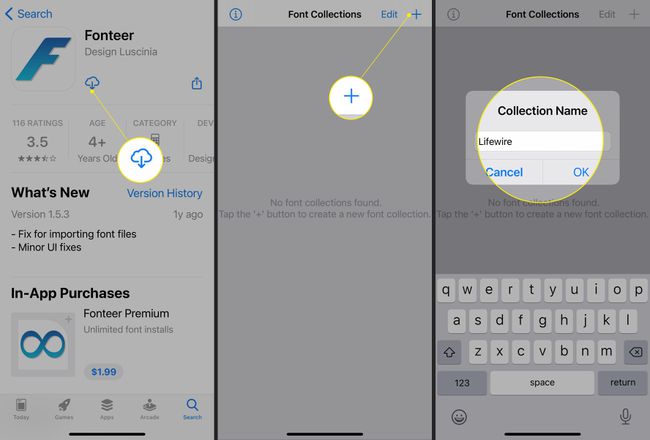
من داخل مجلد المجموعة ، انقر فوق +، ثم اختر أحدهما خطوط جوجل أو السنجاب الخط كمصدرك.
حدد أي عدد تريده من الخطوط من قائمة المصادر المختارة.
-
عند الانتهاء ، انقر فوق أضف إلى المجموعة ثم اضغط على نعم عندما يؤكد Fonteer اختيارك من خلال نافذة منبثقة.
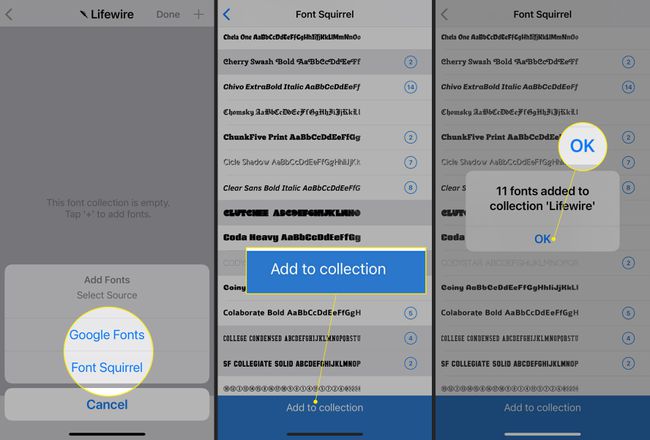
مقبض < في الزاوية العلوية اليسرى من الشاشة للعودة إلى مجموعة Fonteer الخاصة بك.
مقبض تثبيت الخطوط لبدء التثبيت.
-
سيفتح Safari وسيظهر إشعار حول تنزيل ملف التكوين. مقبض السماح.
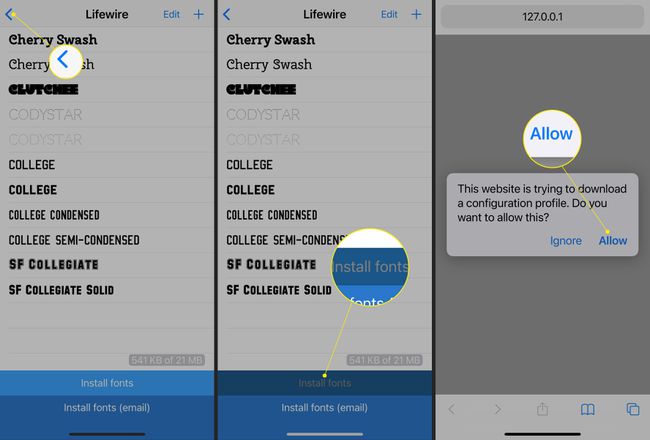
بمجرد الانتهاء ، افتح جهاز iPhone الخاص بك إعدادات، ثم اضغط على تم تنزيل الملف الشخصي باتجاه الجزء العلوي من القائمة.
في صفحة الملف الشخصي ، انقر فوق تثبيت.
-
أدخل كلمة مرور نظام iPhone (التي تستخدمها لفتح جهازك) عندما يُطلب منك ذلك.

مقبض تثبيت في الزاوية العلوية اليمنى من الصفحة ، ثم انقر مرة أخرى تثبيت في النافذة المنبثقة.
-
تم تثبيت الخطوط الجديدة الخاصة بك!
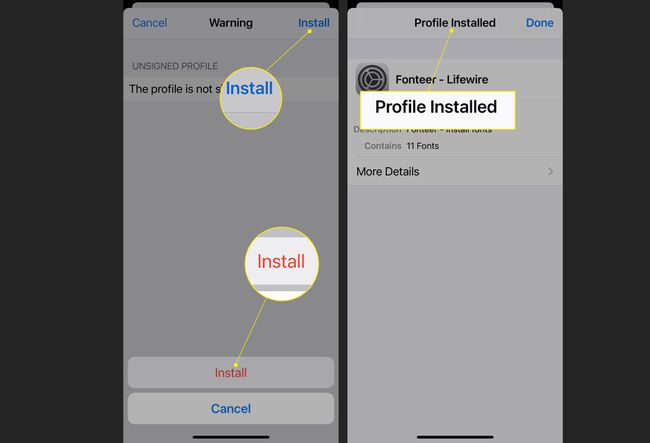
كيف يمكنني تنزيل خط من الإنترنت إلى جهاز iPhone الخاص بي؟
افتح Safari وانتقل إلى موقع ويب يوفر تنزيلات للخط. لأغراض هذا الدليل ، ستكون خطوط Google.
ابحث عن الخط الذي تهتم به وحدده.
-
يمكنك التمرير عبر الإصدارات المختلفة من الخط (خفيف ، عادي ، غامق ، إلخ).
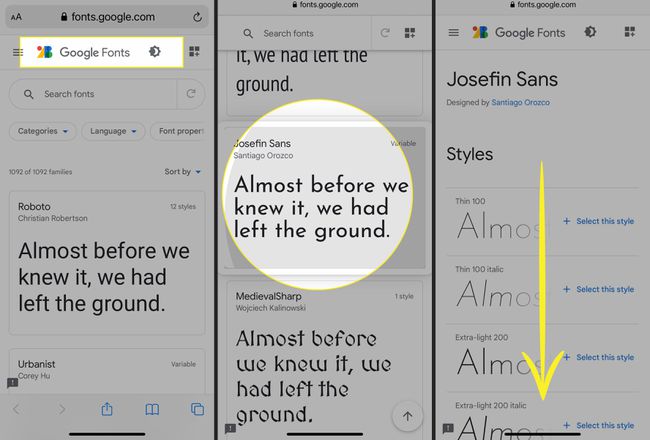
مقبض حدد هذا النمط.
من القائمة المنبثقة ، انقر فوق تحميل الكل.
-
سيفتح Safari نافذة منبثقة جديدة ويطالبك بتنزيل الملف. مقبض تحميل لتنزيله.
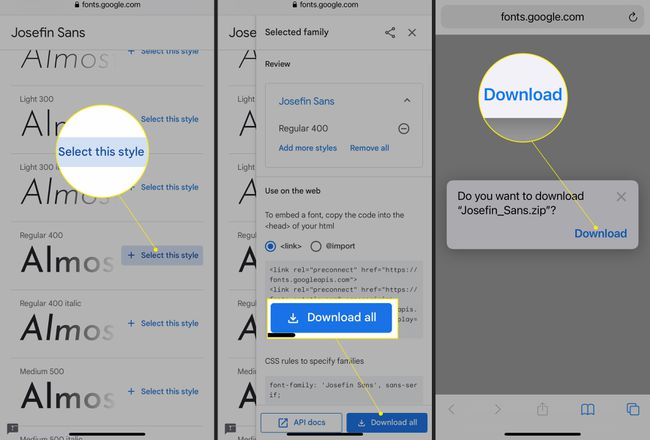
افتح تطبيق تثبيت الخط مثل iFont للمتابعة.
في iFont ، انقر فوق ابحث عن الخطوط المراد تثبيتها ثم اضغط الملفات المفتوحة.
-
حدد ملف الخط الذي تم تنزيله.
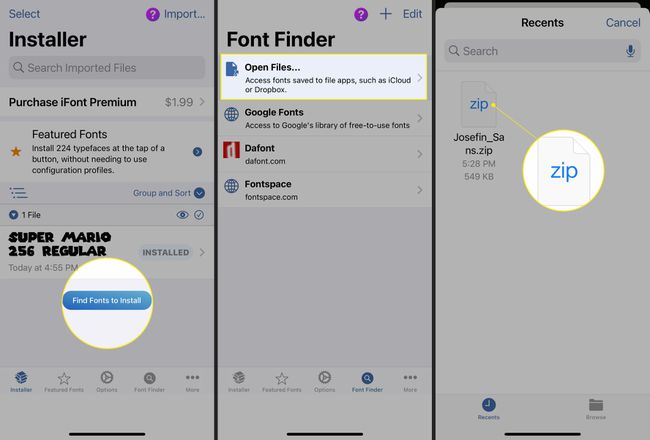
من القائمة المنبثقة ، انقر فوق يستورد.
سيظهر الملف الذي تم تنزيله في قائمة iFont الخاصة بك. ابحث عن الخط الذي تريد البدء به وانقر عليه تثبيت لتبدأ.
-
سيطلب iFont الإذن لتنزيل الملف. مقبض السماح لاستكمال.
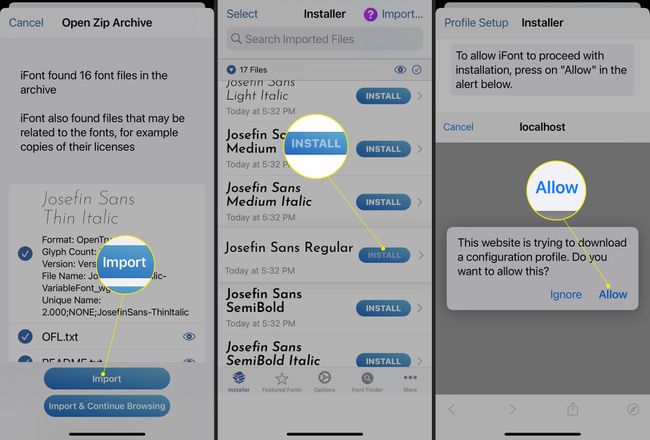
سيتم إعلامك عند انتهاء التنزيل ، ثم ستظهر لك شاشة منبثقة تشرح كيفية إكمال التثبيت.
افتح أجهزة iPhone الخاصة بك إعدادات، ثم اضغط على تم تنزيل الملف الشخصي باتجاه الجزء العلوي من القائمة.
-
في صفحة الملف الشخصي ، انقر فوق تثبيت.
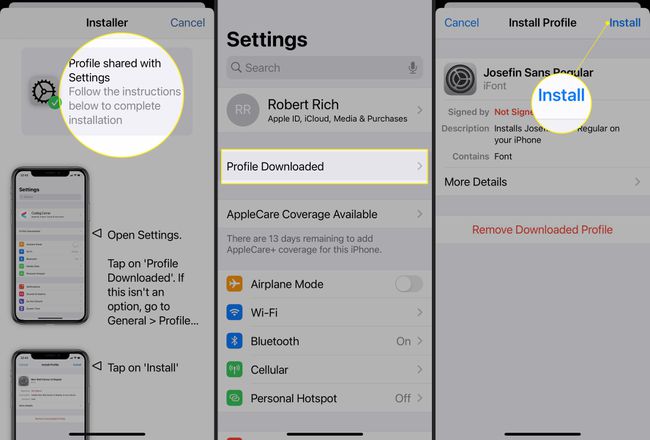
أدخل كلمة مرور نظام iPhone (التي تستخدمها لفتح جهازك) عندما يُطلب منك ذلك.
مقبض تثبيت في الزاوية العلوية اليمنى من الصفحة ، ثم انقر مرة أخرى تثبيت في القائمة المنبثقة.
-
تم تثبيت الخط الجديد الخاص بك! سيظهر أيضًا على أنه "مثبت" في ملف iFont قائمة الخطوط.
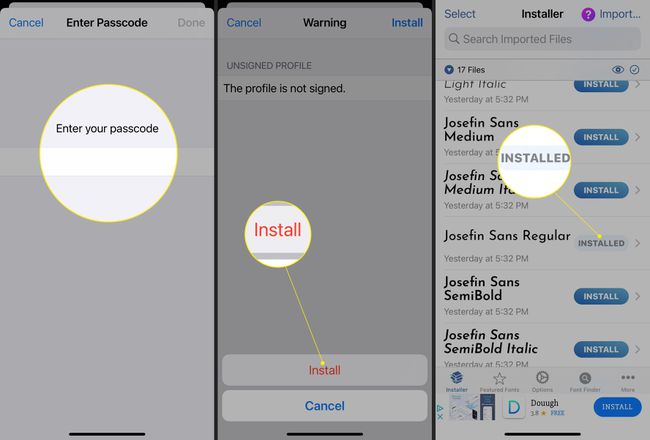
كيف يمكنني تنزيل Custom Fonts على iOS؟
يعمل تنزيل الخطوط المخصصة بنفس الطريقة التي يتم بها تنزيل الخطوط من الإنترنت إلى هاتفك. كل ما عليك فعله هو زيارة موقع خط مخصص مثل Fontspace ، ثم تنزيل وتثبيت الخطوط التي اخترتها باستخدام iFont كما هو مفصل أعلاه.
كيف يمكنني إلغاء تثبيت الخطوط على جهاز iPhone الخاص بي؟
إذا قررت لأي سبب من الأسباب أنك لم تعد تريد استخدام أي من الخطوط التي ثبتها ، فيمكنك إزالتها. على الرغم من ما قد تعتقده ، فإن هذه الخطوط المثبتة لن تظهر في قسم الخطوط في إعدادات جهاز iPhone الخاص بك.
لا يمكن إزالة الخطوط المضافة على دفعات ، كما هو الحال مع Fonteer ، بشكل فردي. بحذف ملف التعريف ، ستحذف جميع الخطوط المجمعة بداخله.
افتح أجهزة iPhone الخاصة بك إعدادات، ثم قم بالتمرير لأسفل وانقر فوق عام.
قم بالتمرير لأسفل وانقر فوق مظهر.
-
من قائمة الملفات الشخصية ، سترى جميع ملفات تعريف الخطوط التي ثبتها.

انقر فوق ملف تعريف الخط الذي تريد إزالته.
مقبض إزالة الملف الشخصي.
-
أدخل كلمة مرور نظام iPhone (التي تستخدمها لفتح جهازك) عندما يُطلب منك ذلك.

مقبض يزيل في النافذة المنبثقة أسفل الشاشة.
-
تم إلغاء تثبيت الخط!
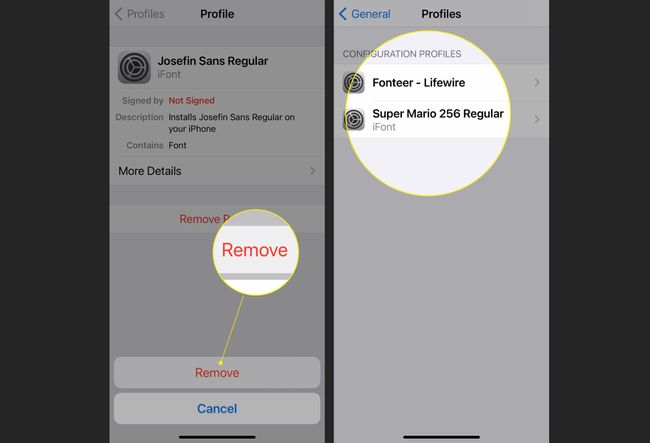
التعليمات
-
كيف يمكنني تنزيل الخطوط لجهاز Cricut على جهاز iPhone؟
لتنزيل الخطوط لـ Cricut Design Space (التطبيق المصاحب لآلة قطع القوالب Cricut) ، أولاً ، قم بتنزيل تطبيق خطوط مثل AnyFont من متجر التطبيقات، ثم اختر الخطوط المفضلة لديك وقم بتنزيلها. في شاشة تأكيد التنزيل ، انقر فوق افتحفي > انيفونت، ثم حدد الخط الخاص بك واضغط على تثبيت. افتح تطبيق Cricut Design Space وابدأ لوحة جديدة. عند النقر أضف نصًا، سيكون خطك الجديد متاحًا.
-
كيف يمكنني تغيير حجم الخط على iPhone؟
إلى قم بتغيير حجم الخط على iPhone، اذهب إلى إعدادات > سطوع الشاشة > حجم الخط. اسحب شريط التمرير إلى اليمين لزيادة حجم النص ، أو حركه إلى اليسار لتقليل حجم النص. ستلاحظ تغيير نموذج النص أثناء ضبط الحجم. لتكبير النص ، انتقل إلى إعدادات > إمكانية الوصول > نص أكبر والتبديل في أحجام وصول أكبر.
-
كيف يمكنني تغيير لون الخط على iPhone؟
يمكنك إضافة عوامل تصفية الألوان لمساعدتك على التمييز بين الألوان على جهاز iPhone الخاص بك. اذهب إلى إعدادات > إمكانية الوصول > العرض وحجم النص واضغط مرشحات اللون. تبديل على مرشحات اللون واختر من بين الخيارات المتاحة.
