كيفية إعداد AirPods Pro
يعد إعداد AirPods Pro أمرًا سهلاً. إليك كل ما تحتاج إلى معرفته لتوصيلها بأجهزتك وضبط إعداداتها للحصول على أفضل صوت.
تغطي هذه المقالة أجهزة AirPods Pro فقط. إذا كان لديك طرازات AirPods القياسية ، فتحقق من ذلك كيفية توصيل Apple AirPods بجهاز iPhone و iPad.
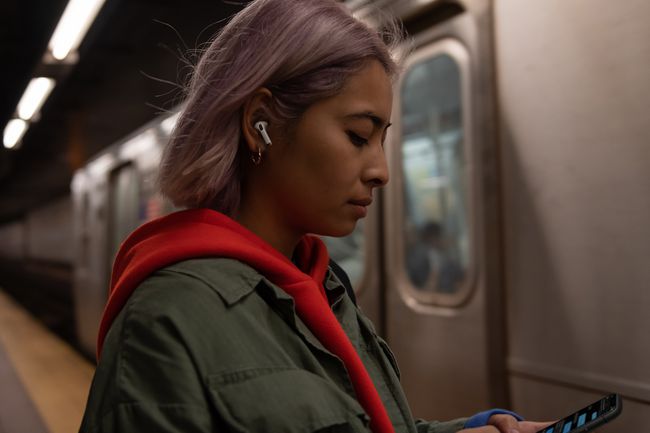
كيفية إعداد AirPods Pro مع iPhone و iPad
بفضل حجمها الصغير وإلغاء الضوضاء القوي ، تعد AirPods Pro الرفيق المثالي أثناء التنقل لأجهزة iPhone أو iPad. فيما يلي كيفية إعداد AirPods Pro مع تلك الأجهزة:
تأكد تم تشغيل البلوتوث لجهاز iPhone أو iPad الذي تريد الاتصال به.
افتح علبة AirPods Pro ، لكن اترك AirPods بالداخل.
اضغط على الزر الموجود خلف علبة AirPods Pro.
على شاشة iPhone أو iPad ، تنبثق نافذة تعرض AirPods Pro. مقبض الاتصال.
تشرح بعض الإرشادات التي تستحقها بعض الشاشات ميزات AirPods Pro وأزرارها وكيفية التحكم فيها.
-
يمكنك التنشيط سيري عند ارتداء AirPods Pro بقول "يا Siri". لتشغيل هذه الميزة ، انقر فوق استخدم سيري. لتخطيها - يمكنك تمكينها لاحقًا ، إذا كنت تريد - انقر فوق ليس الان.

يستطيع Siri القراءة تلقائيًا رسائل نصية لك من خلال AirPods Pro عندما تحصل عليها. قم بتمكين هذا بالنقر فوق
أعلن عن الرسائل باستخدام Siri. تخطي هذا عن طريق التنصت ليس الان.-
تم إعداد AirPods Pro الخاصة بك وهي جاهزة للاستخدام. الحالي حالة بطارية AirPods ويتم عرض الحالة على الشاشة. مقبض منتهي لبدء استخدامها.
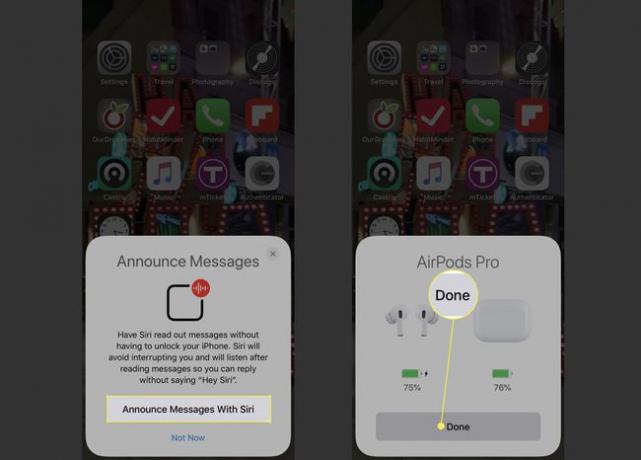
تتم إضافة AirPods Pro تلقائيًا إلى جميع أجهزة Apple الأخرى التي تم تسجيل دخولها إلى iCloud حساب مستخدم على الجهاز الذي قمت بإعدادهم عليه. لا حاجة لإعداد AirPods Pro مرة أخرى.
كيفية استخدام اختبار ملاءمة طرف الأذن للحصول على أفضل صوت لـ AirPods Pro
واحدة من أفضل ميزات AirPods Pro هي إلغاء الضوضاء النشط، مما يزيل ضوضاء الخلفية المحيطة ويحسن تجربتك الصوتية. للحصول على أفضل إلغاء للضوضاء ، تحتاج AirPods إلى وضعها بشكل مريح في أذنيك. يشتمل برنامج AirPods Pro على اختبار Ear Tip Fit للتحقق من ملاءمة AirPods في أذنيك. إليك كيفية استخدامه للحصول على أفضل صوت من AirPods Pro:
قم بتوصيل AirPods Pro بجهاز iPhone أو iPad باستخدام الخطوات الواردة في القسم الأخير.
اضغط على إعدادات التطبيق لفتحه.
مقبض بلوتوث.
-
اضغط على أنا على يمين AirPods Pro.

مقبض اختبار ملاءمة طرف الأذن.
-
مقبض يكمل.
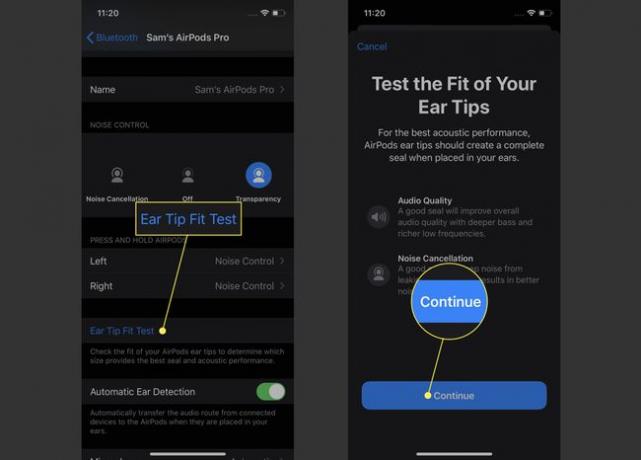
اضغط على زر التشغيل. يتم تشغيل الأصوات في AirPods Pro ، والتي يستخدمها البرنامج لتحديد جودة الملاءمة.
-
إذا كان كل شيء جيدًا ، فإن الاختبار يوضح ختمًا جيدًا. إذا كان الملاءمة أفضل ، فسيخبرك بضبط AirPods أو تغيير طرف الأذن. يأتي AirPods Pro مع عدد من النصائح ذات الأحجام المختلفة ؛ فقط اسحب الطرف الحالي وقم بالتقاط الطرف الجديد.
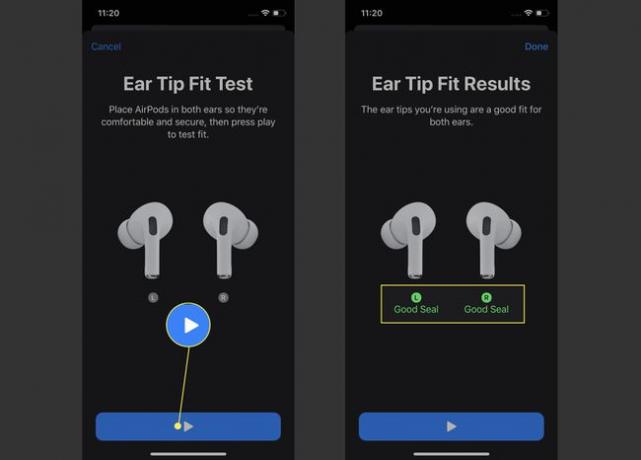
خيارات AirPods Pro: إلغاء الضوضاء والشفافية
تقدم AirPods Pro نوعين من إلغاء الضوضاء: إلغاء حقيقي للضوضاء والشفافية. إلغاء الضوضاء هو بالضبط ما يبدو عليه: يتم إزالة الضوضاء المحيطة مما تسمعه في AirPods لتجربة واضحة وهادئة.
الجانب السلبي لإلغاء الضوضاء هو أنه لا يمكنك سماع أشخاص يقتربون منك ويأكلون أثناء ارتداء الملابس يمكن أن تبدو سماعات الأذن المانعة للضوضاء غريبة ، ولن تتمكن من سماع الأصوات المحيطة المهمة ، مثل حركة المرور. هذا هو المكان الذي تأتي فيه الشفافية.
الشفافية هي ميزة خاصة بـ AirPods Pro يمنحك مزايا إلغاء الضوضاء مع السماح لك أيضًا بسماع الأصوات المهمة والأصوات المحيطة.
هناك ثلاث طرق للتبديل بين إلغاء التشويش والشفافية:
- انقر مع الاستمرار فوق الزر الموجود على أي من سماعات الأذن. يتم تشغيل الرنين لإعلامك بأنك قمت بتبديل الأوضاع.
- افتح مركز التحكم واضغط مطولاً على شريط تمرير مستوى الصوت ، ثم حدد اختيارك.
- في إعدادات > بلوتوث > AirPods Pro، حدد اختيارك في التحكم في الضوضاء الجزء.
كيفية تغيير إعدادات AirPods Pro
هناك بعض الإعدادات الأخرى التي يمكنك استخدامها لتخصيص AirPods Pro:
اذهب إلى إعدادات > بلوتوث > AirPods Pro.
قم بتغيير اسم AirPods الخاص بك عن طريق النقر فوق اسم، التنصت x، ثم إضافة اسم جديد. لا يظهر الاسم كثيرًا ؛ ستراه في الغالب عندما العثور على AirPods المفقودة.
يمكنك ضبط كل AirPod Pro للاستجابة بشكل مختلف عند الضغط مع الاستمرار على الزر الخاص به. مقبض اليسار أو حق ثم اختر إما سيري أو التحكم في الضوضاء. إذا اخترت التحكم في الضوضاء، يمكنك اختيار الأوضاع التي يتم التبديل بين تشغيلها وإيقاف تشغيلها.
-
لو الكشف التلقائي عن الأذن تم تمكينه ، سيتم إرسال الصوت مباشرة إلى AirPods متى اكتشفوا أنهم في أذنيك.
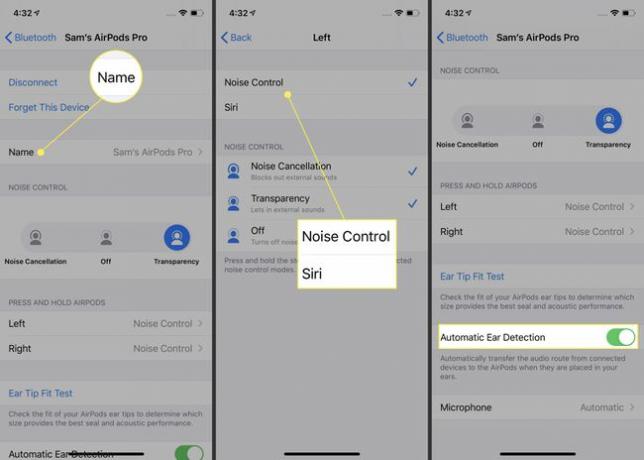
استخدم ال ميكروفون الإعداد لاختيار ما إذا كان سيتم تمكين ميكروفون AirPod واحد فقط أو كليهما.
