كيفية نقل الصور من جهاز كمبيوتر إلى iPhone
ماذا تعرف
- على جهاز Mac ، افتح Finder ، وحدد ايفون > الصور. حدد المربع الخاص بـ مزامنة الصور إلى جهازك من > اختر إعدادات المزامنة > تطبيق.
- في iTunes لـ Windows ، انقر فوق رمز الهاتف > الصور. حدد المربع الخاص بـ مزامنة الصور > اختر إعدادات المزامنة > تطبيق.
- هناك طريقة أخرى وهي تمكين المزامنة عبر iCloud أو نقل صورك إلى صور Google.
تشرح هذه المقالة كيفية نقل الصور من جهاز Mac أو كمبيوتر شخصي إلى iPhone باستخدام تطبيق Finder و iTunes لنظام التشغيل Windows و iCloud وصور Google.
كيفية نقل الصور من جهاز Mac إلى iPhone
إذا كان لديك جهاز Mac مليء بالصور التي تريد نقلها إلى جهاز iPhone الخاص بك ، فمن السهل جدًا القيام بذلك. ما عليك سوى اتباع هذه الخطوات:
تنطبق هذه التعليمات على أجهزة Mac قيد التشغيل macOS Catalina (10.15) و اعلى. إذا كنت تستخدم إصدارًا أقدم ، فإن الخطوات الأساسية هي نفسها ولكنها تستخدم iTunes لمزامنة صورك بدلا من الباحث.
ابدأ بتوصيل جهاز iPhone الخاص بك بجهاز Mac الخاص بك. يمكن القيام بذلك عبر الكابل المرفق بجهاز iPhone أو عبر شبكة Wi-Fi. قد يُطلب منك "الوثوق" بجهاز iPhone للمزامنة مع الكمبيوتر. إذا كان الأمر كذلك ، فاتبع الإرشادات الموجودة على iPhone.
-
افتح نافذة Finder جديدة.
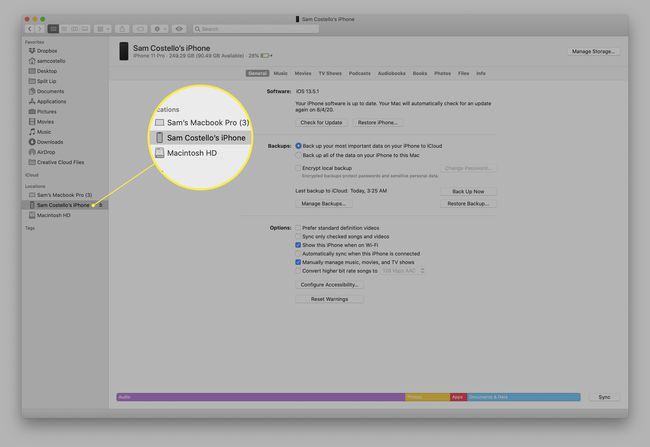
في الشريط الجانبي الأيسر ، انقر فوق iPhone الخاص بك.
-
انقر الصور.
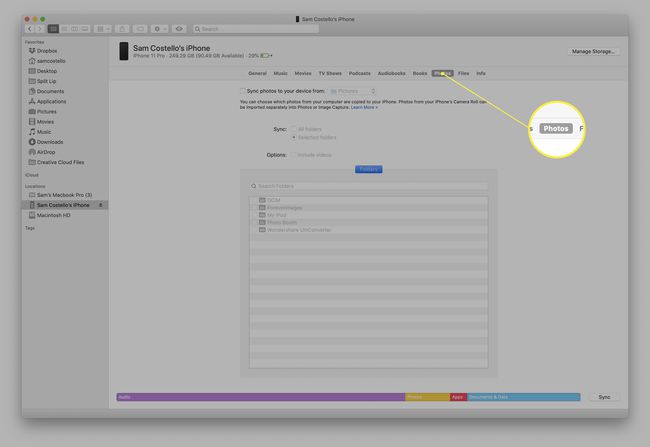
-
حدد المربع بجوار مزامنة الصور إلى جهازك من: لتمكين المزامنة.

-
في القائمة المنسدلة ، اختر البرنامج الذي يحتوي على الصور التي تريد مزامنتها مع جهاز iPhone الخاص بك. في معظم الحالات ، سيكون هذا هو التثبيت المسبق الصور تطبيق.
يمكنك أيضًا اختيار مزامنة الصور من مجلد بالنقر فوق إختر ملفا أحمق... والتنقل عبر القرص الصلب الخاص بك.
اختر إعدادات المزامنة. يمكنك اختيار المزامنة كل الصور والألبومات أو ألبومات مختارة. إذا اخترت الألبومات المحددة ، فحدد الألبومات التي تريد مزامنتها في المربع الموجود في الأسفل. يمكنك أيضًا اختيار مزامنة الصور ومقاطع الفيديو المفضلة.
-
عندما تختار الإعدادات الخاصة بك ، انقر فوق تطبيق لحفظ الإعدادات الخاصة بك ونقل الصور من جهاز Mac الخاص بك إلى جهاز iPhone الخاص بك.
إذا لم تبدأ الصور في النقل تلقائيًا ، فانقر فوق مزامنة زر في أسفل اليمين لبدء النقل.
كيفية نقل الصور من جهاز كمبيوتر إلى iPhone باستخدام Windows
يشبه نقل الصور من جهاز كمبيوتر إلى جهاز iPhone إلى حد كبير استخدام جهاز Mac ، باستثناء أنك تستخدم iTunes بدلاً من Finder. للقيام بذلك ، تحتاج إلى:
- iTunes 12.5.1 أو أعلى مثبت على جهاز الكمبيوتر الخاص بك. إذا لم يكن لديك ، يمكنك تنزيله مجانًا.
- الصور التي تريد نقلها مخزنة في تطبيق صور Windows المثبت مسبقًا.
بمجرد حصولك على ذلك ، إليك ما عليك القيام به:
قم بتوصيل جهاز iPhone بجهاز الكمبيوتر الشخصي الذي يعمل بنظام Windows باستخدام كابل.
إذا لم يفتح iTunes تلقائيًا ، فافتحه.
إذا طُلب منك ذلك ، فافتح قفل iPhone باستخدام رمز المرور و "ثق" بالهاتف باتباع التعليمات التي تظهر على الشاشة.
-
في iTunes ، انقر فوق رمز iPhone أسفل عناصر التحكم في التشغيل في الزاوية اليسرى العليا.
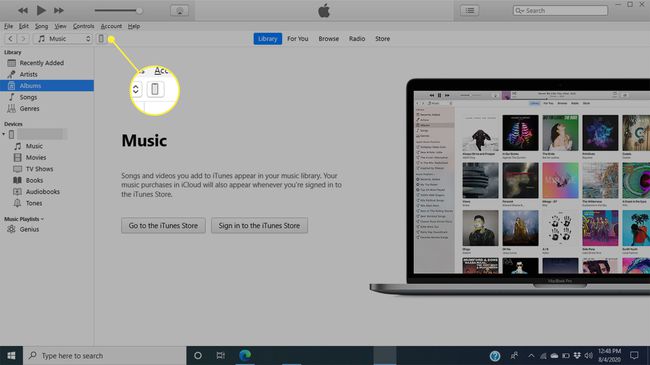
-
في الشريط الجانبي الأيسر ، انقر فوق الصور.
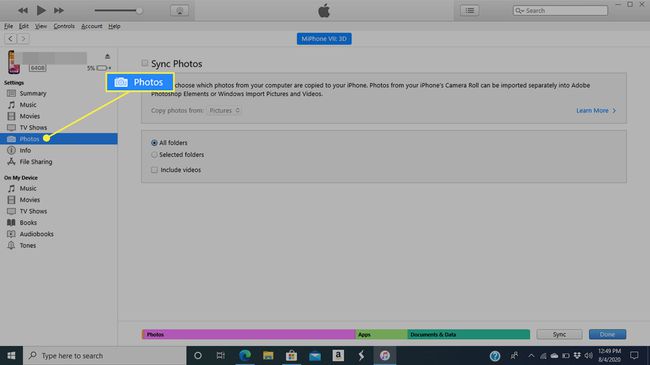
-
حدد المربع بجوار مزامنة الصور لتمكين المزامنة.

-
في القائمة المنسدلة ، اختر البرنامج الذي يحتوي على الصور التي تريد مزامنتها مع جهاز iPhone الخاص بك. يجب أن يكون هذا مثبتًا مسبقًا شبابيكالصور تطبيق.
يمكنك أيضًا مزامنة الصور من مجلد بالنقر فوق إختر ملفا أحمق... والتنقل عبر القرص الصلب الخاص بك.
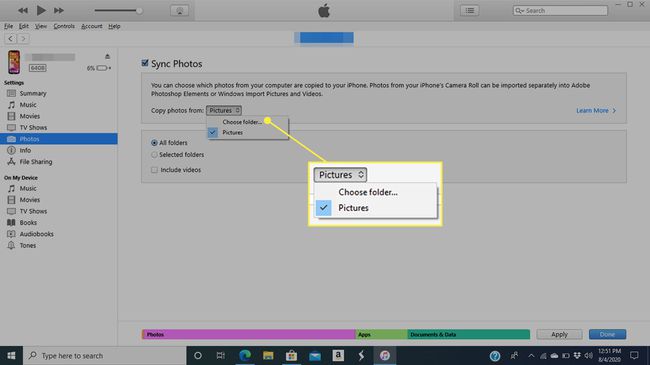
-
اختر إعدادات المزامنة. يمكنك المزامنة كل الصور والألبومات أو ألبومات مختارة. إذا اخترت الألبومات المحددة ، فتحقق من الألبومات التي تريد مزامنتها. بالنسبة لأي من الخيارين ، يمكنك أيضًا مزامنة الصور ومقاطع الفيديو المفضلة.

-
عندما تنتهي ، انقر فوق تطبيق لحفظ الإعدادات الخاصة بك ونقل الصور من جهاز الكمبيوتر الخاص بك إلى جهاز iPhone الخاص بك.
إذا لم يبدأ النقل على الفور ، فانقر فوق مزامنة في الجزء السفلي الأيمن لبدء نقل الصور.
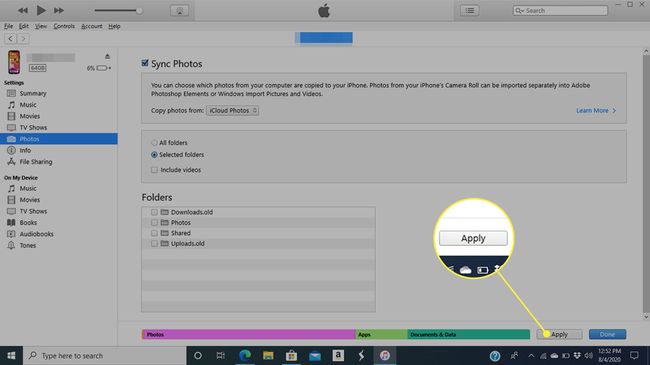
كيفية نقل الصور من جهاز كمبيوتر إلى iPhone باستخدام iCloud
إذا قمت بتخزين صورك في مكتبة صور iCloud الخاصة بك ، فإن نقلها من هناك إلى جهاز iPhone الخاص بك أمر بسيط للغاية ولا يمكنك فعل أي شيء على الإطلاق. فقط قم بإعداد iPhone الخاص بك للمزامنة مع مكتبة صور iCloud الخاصة بك مرة واحدة وبعد ذلك ستتم مزامنة جميع تحميلاتك تلقائيًا مع جهاز iPhone الخاص بك. إليك الطريقة:
على جهاز iPhone الخاص بك ، انقر فوق إعدادات.
اضغط على اسمك في الجزء العلوي من الشاشة.
-
مقبض iCloud.

مقبض الصور.
-
حرك ال صور iCloud شريط التمرير إلى تشغيل / أخضر. عند القيام بذلك ، ستتم مزامنة الصور من حساب iCloud الخاص بك إلى جهاز iPhone الخاص بك. يعتمد الوقت الذي يستغرقه هذا على عدد الصور ومقاطع الفيديو التي لديك وحجم الملفات.
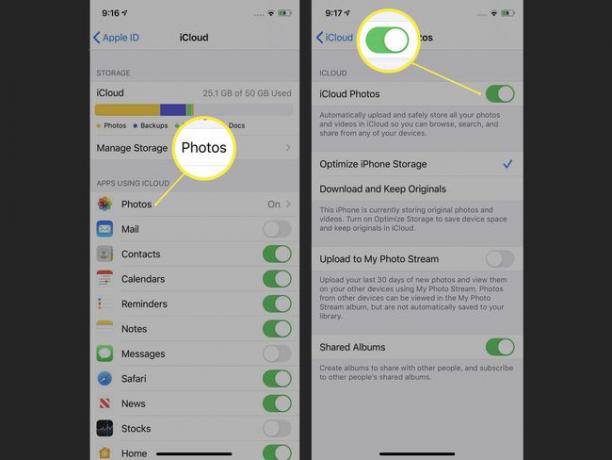
متى أردت بعد ذلك مزامنة الصور من iCloud إلى iPhone ، ما عليك سوى إضافة الصور إلى iCloud عبر الويب أو تطبيق الصور على Mac. بمجرد تحميلهم إلى iCloud ، سيتم تنزيلهم تلقائيًا على جهاز iPhone الخاص بك.
كيفية نقل الصور من جهاز كمبيوتر إلى iPhone باستخدام صور Google
إذا قمت بتخزين صورك في السحابة ، لكنك تفضل استخدامها صور جوجل بدلاً من iCloud ، لا يزال بإمكانك نقل الصور إلى جهاز iPhone الخاص بك. للقيام بذلك ، ستحتاج إلى:
- أ حساب جوجل.
- الصور المخزنة في صور جوجل.
- ال تطبيق صور Google من متجر التطبيقات (انه مجانا!).
عندما تحصل على هذه الأشياء الثلاثة ، ما عليك سوى إضافة الصور إلى حساب صور Google الخاص بك من التطبيقات المتوافقة أو عن طريق سحب الصور وإفلاتها على موقع صور Google من جهاز الكمبيوتر الخاص بك.
بعد ذلك ، في المرة التالية التي تفتح فيها تطبيق صور Google على جهاز iPhone الخاص بك ، ستتم مزامنة الصور الجديدة مع التطبيق وسيتم نقلها إلى جهاز iPhone الخاص بك. بكل بساطة!
